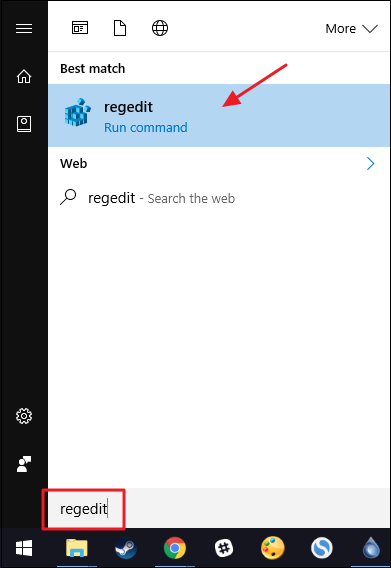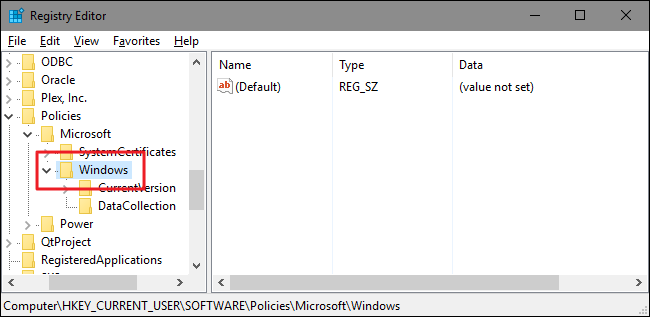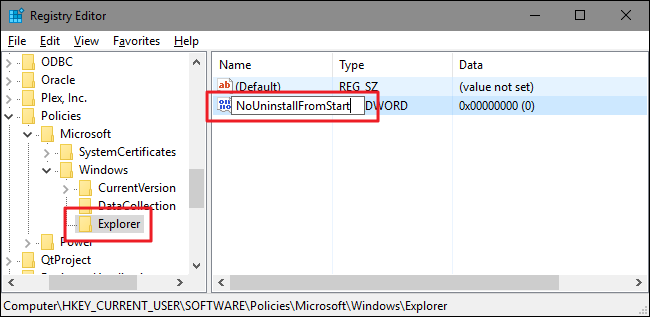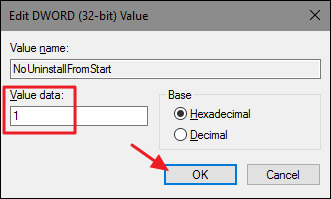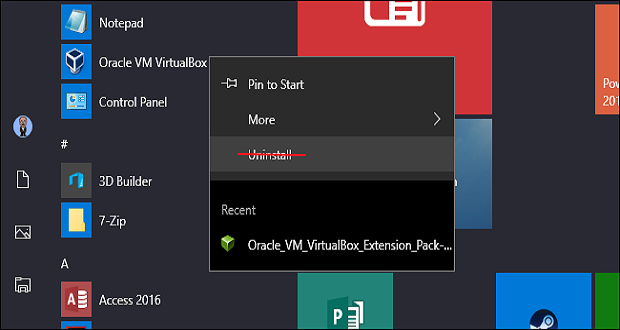
شاید شما قبلا این گزینه را یافته و تصادفا انتخاب کرده اید یا اینکه قصد دارید کامپیوترتان را به اشتراک بگذارید و می خواهید از پاک کردن اشتباهی برنامه های خود پیشگیری کنید، در هر کدام از این موارد شما باید بدانید که چطور این ویژگی را خاموش کنید. این مطلب مفید از تکرا را از دست ندهید و با ما همراه باشید تا بیاموزیم که چگونه گزینه Uninstall را از منوی استارت ویندوز 10 حذف کنیم؟
منوی استارت ویندوز 10 در مقایسه با نسخه های قبلی تغییرات زیادی داشته است؛ و فوت و فنهای متنوعی برای شخصی سازی آن هم وجود دارد. احتمالا شما متوجه شده اید که در حال حاضر ویندوز اجازه می دهد تا شما بر روی یک برنامه کاربردی در منوی استارت کلیک راست کرده و برای حذف برنامه از سیستم، Uninstall را انتخاب کنید. هنگامی که شما از این طریق یک برنامه ی اصلی یا عمومی را پاک کنید، بلافاصله پاک خواهد شد. زمانی که شما از همین روش یک برنامه دسکتاپ را Uninstall کنید، یک میانبر به شما می دهد؛ به این صورت که شما را مستقیم به کنترل پنل می فرستد تا از روش قدیمی و از مد افتاده آن را پاک کنید.
اگر شما ترجیح می دهید که گزینه Uninstall از تمام منوی استارت حذف شود، می توانید با ویرایشگر رجیستری از شر آن خلاص شوید.
آموزش حذف گزینه Uninstall از منوی استارت ویندوز 10
حذف گزینه Uninstall با ویرایش رجیستری
برای حذف قابلیت پاک کردن برنامه ها با کلیک راست بر روی آن ها در منوی استارت، نیاز دارید که یک تغییر سریع در ویندوز رجیستر ایجاد کنید.
هشدار استاندارد: ویرایشگر رجیستری ابزار قدرتمندی است و استفاده نادرست از آن می تواند سیستم شما را ناپایدار کرده و یا حتی از کار بیاندازد. این یک هک ساده است و تا زمانی که شما از دستورالعمل ها پیروی کنید هیچ مشکلی نخواهید داشت. توصیه می کنیم اگر تا به حال با ویرایشگر رجیستری کار نکرده اید، درباره نحوه استفاده از ویرایشگر رجیستری مطالعه کنید و سپس کار با آن را شروع کنید. بهتر است پیش از آن که تغییراتی را ایجاد کنید، یک بک آپ از رجیستری در کامپیوتر خود تهیه کنید.
برای باز کردن ویرایشگر رجیستری، در منو استارت کلمه ی regedit را تایپ کنید. کلید اینتر را فشار دهید تا ویرایشگر رجیستری باز شود و سپس به شما اجازه می دهد تا تغییراتی را در کامپیوتر شخصی تان ایجاد کنید.
در ویرایشگر رجیستری، از نوار کناری سمت چپ در مسیر زیر حرکت کنید تا به سمت کلید مورد نظر هدایت شوید:
HKEY_CURRENT_USER\SOFTWARE\Policies\Microsoft\Windows
ابتدا شما نیاز دارید که یک کلید فرعی جدید در داخل کلید ویندوز ایجاد کنید. بر روی کلید ویندوز، کلید راست نمایید و New>Key را انتخاب کنید. نام کلید جدید را Explorer بگذارید.
سپس باید ارزشی را در داخل کلید اکسپلورر جدیدتان ایجاد کنید. بر روی اکسپلورر کلید راست کرده و ماوس را روی New برده و از آن جا DWORD (32-bit) Value را انتخاب نمایید. نام Value جدید شما NoUninstallFromStart است.
بر روی NoUninstallFromStart value جدید دو بار کلیک کنید تا پنجره خصوصیات (properties window ) آن باز شود. در باکس Value Data مقدار 0 را به 1 تغییر دهید و سپس بر روی Ok کلیک کنید.
پس از ایجاد تغییرات، کامپیوتر خود را ریست کنید (یا فقط از آن خارج شده و دوباره برگردید). اگر در منوی استارت بر روی برنامه کاربردی کلیک راست کنید، دیگر گزینه Uninstall در منو متن برنامه های کاربردی در دسترس نخواهد بود.
اگر شما بخواهید تمام تغییرات را به حالت اولیه برگردانید، کافیست به رجیستری برگردید و مقدار NoUninstallFromStart را به 0 تغییر دهید. شما نیازی ندارید که مقدار یا کلید اکسپلورری که ایجاد کرده اید را حذف کنید. می توانید آن را در محل باقی بگذارید، تا در آینده به سادگی تنظیمات را مجددا تغییر دهید.
دانلود هک ها فقط با یک کلیک
اگر شما مایل نیستید وارد رجیستری سیستم خود شوید، ما برای شما برخی از هک رجیستری ها را ایجاد کرده ایم که شما می توانید از آن ها استفاده کنید. شما باید دو هک رجیستری با نام های Remove Uninstall Option From Start Menu Apps و Restore Uninstall Option to Start Menu Apps (Default) را بیابید. زمانی که می خواهید از آن استفاده کنید دوبار بر روی آن کلیک کنید تا فعال شود. وقتی شما از هک استفاده می کنید تغییرات فورا اعمال خواهند شد. شما نیازی به راه اندازی مجدد ویندوز ندارید.
این هک ها فقط مخصوص کلید فرعی Explorer هستند. مطالب ذکر شده در قسمت قبلی درباره ی تغییراتی که باید بر مقدار NoUninstallFromStart انجام دهید، در یک فایل با پسوند .REG آورده شده است.
با اجرای هر کدام از این هک ها، مقدار با عدد مناسب تنظیم می شود و کلید اکسپلورر و NoUninstallFromStart value اگر موجود نباشد، ایجاد می شود. اگر شما از رجیستری با این جزییات لذت برده اید این ارزش را دارد که زمان بگذارید و نحوه هک رجیستری را یاد بگیرید.
.
منبع: howtogeek