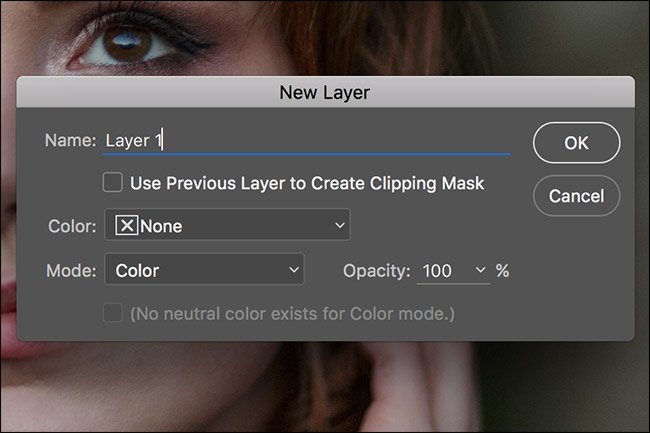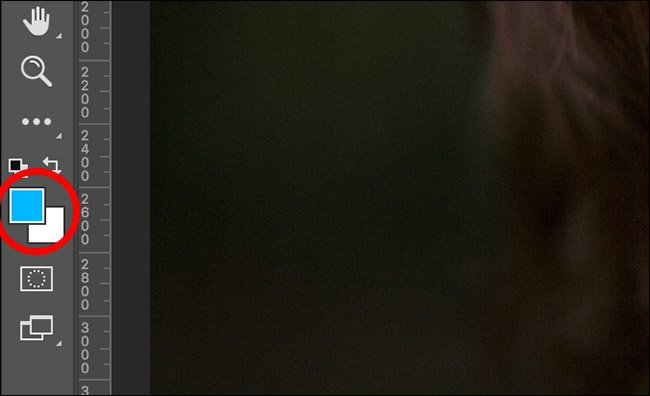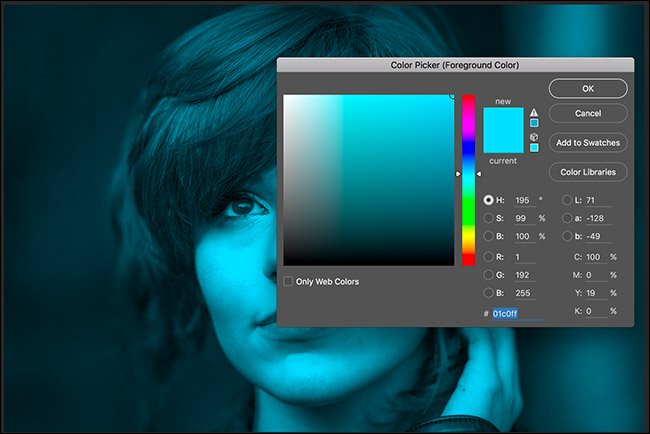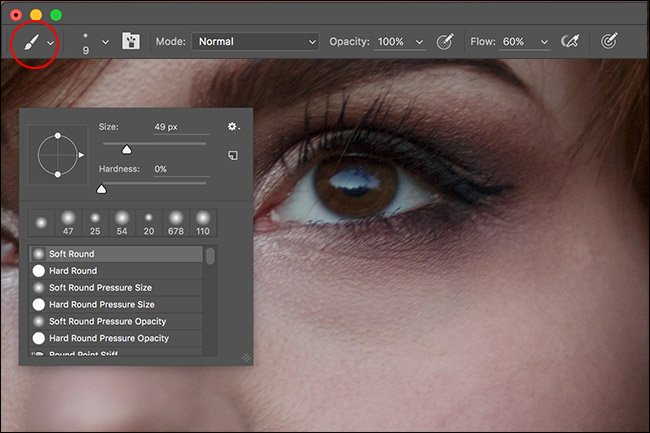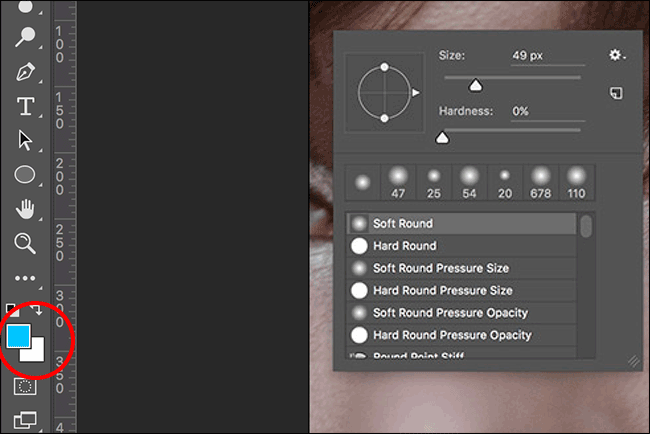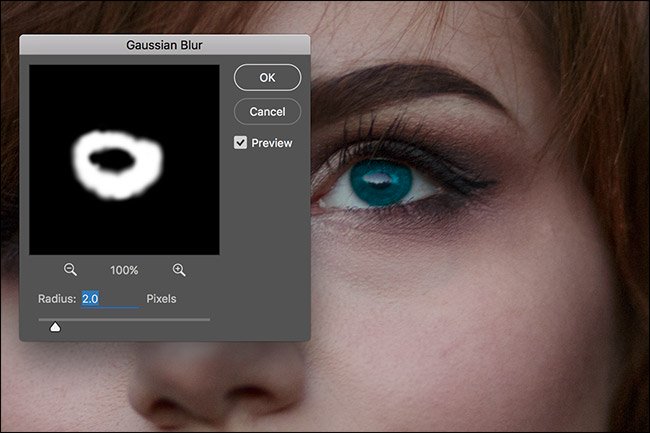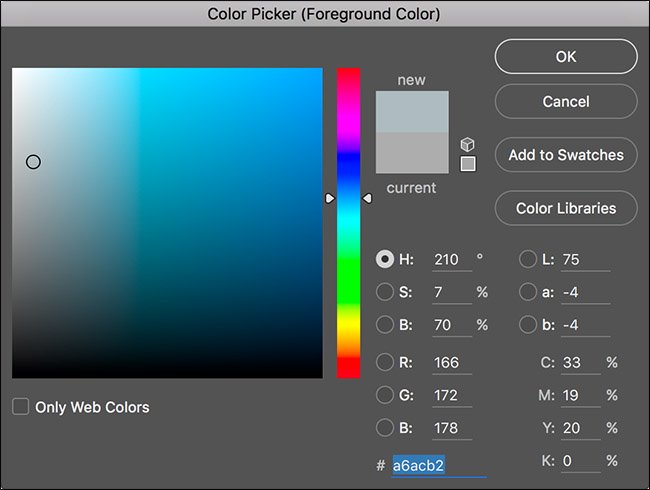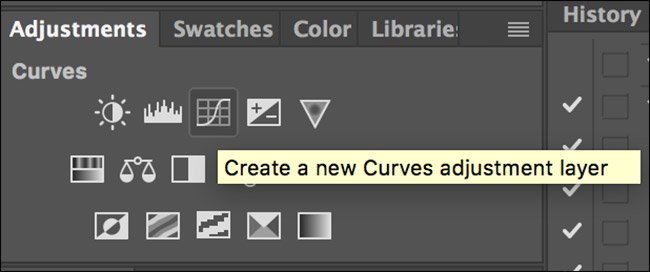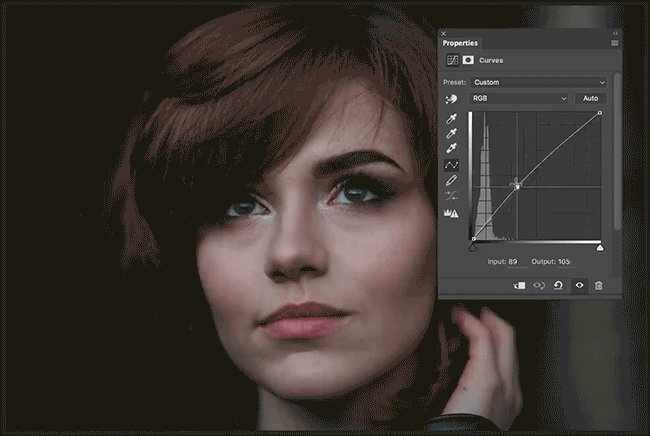آیا تا به حال به این فکر کرده اید که اگر چشمان شما به رنگ دیگری بود، چطور می شدید؟ چشمان من خاکستری هستند اما همیشه فکر می کنم قهوه ای برای من مناسب تر است. مطمئنا شما می توانید بروید و لنزهای رنگی بخرید تا چهره خود را با چشمانی به رنگ های مختلف مشاهده کنید، اما روش ساده تر این است که فقط از فتوشاپ استفاده کنید (یا از برنامه های ویرایشگر تصویر رایگان مورد علاقه خودتان مثل GIMP ) و رنگ چشم های خود را تغییر دهید.
شاید هنوز نمی دانید، تکنیک های تغییر رنگ چشم با استفاده از برنامه ی فتوشاپ کدام ها هستند؟ ما قصد داریم در این مقاله به شما بیاموزیم که چگونه رنگ چشم افراد را با فتوشاپ تغییر دهید. پس از مطالعه این مطلب، شما نحوه تغییر رنگ چشم با استفاده از برنامه ی فتوشاپ را خواهید آموخت، بنابراین اگر شما از دیگر برنامه های کاربردی استفاده کنید، فقط نیاز دارید که با ابزارهای معادل که درخور این کار هستند، استفاده کنید. این دستورالعمل ها در بسیاری از برنامه های ویرایشگر تصویر مشابه هستند.
تصویری که شما می خواهید استفاده کنید را در فتوشاپ باز کنید. این تصویری است که من با آن کار می کنم.
برای شروع، یک لایه خالی جدید با مود blend برای رنگ ایجاد کنید. (میانبر صفحه کلید برای کاربران کامپیوتر شخصی Control+Shift+N و برای کاربران مک Command+Shift+N است.) سپس در قسمت پایین صفحه ایجاد لایه جدید، color را از زیر لیست Mode برای آن انتخاب کنید.
بر روی foreground swatch دوبار کلیک کنید تا یک رنگ، مانند آبی روشن در زیر تصویر را مشاهده کنید.
به Edit > Fill رفته و سپس Foreground Color را انتخاب کنید تا لایه خالی را با این رنگ پر کند. (شما می توانید از میانبر صفحه کلید Alt+Backspace در ویندوز یا Option+Delete در مک استفاده کنید.) همه چیز در تصویر شما اکنون با سایه آبی دیده خواهد شد. این برای انتخاب رنگ چشم به شما کمک خواهد کرد.
یک لایه ماسک خالی با پایین نگه داشتن Option یا Alt و کلیک بر روی دکمه لایه ماسک جدید یا New Layer Mask به لایه رنگ یا color layer اضافه کنید.
داخل چشمان سوژه، زوم کنید (میانبر صفحه کلید Control-+ در ویندوز و Command-+ در مک است.) و با فشردن کلید B ابزار براش را انتخاب کنید. از منوی براش، براش Soft Round را انتخاب کنید. Opacity را 100% و Flow را حدود 60% قرار دهید.
با فشردن کلید D نمونه های رنگ (color swatches) را به مقدار پیش فرض سیاه و سفید بازگردانید و سپس آن ها را عوض کنید؛ بنابراین شما با فشردن ایکس، رنگ سفید را به عنوان رنگ رویه یا foreground color خواهید داشت.
لایه ماسک را انتخاب کنید و شروع کنید، اطراف چشم را با سفید رنگ کنید. این کار رنگ لایه را نشان خواهد داد. برای آن که عمل ماسک به خوبی انجام شود، در اطراف عنبیه با دقت کار کنید و از سفید کردن مردمک چشم اجتناب کنید. این فرآیند را برای چشم دیگر نیز تکرار کنید. (ممکن است که شما به تغییر سایز قلم مو یا براش متناسب با بعضی فضاها نیاز داشته باشید، این بستگی به عکس شما دارد.)
احتمالا ماسک شما کمرنگ به نظر می رسد، بنابراین به Filter > Blur > Gaussian Blur بروید و حدود 2 پیکسل به ماسک اضافه کنید. این کار، تغییرات را محسوس تر خواهد کرد.
اکنون شما یک ماسک خوب برای هر دو چشم دارید، زمان آن رسیده که شروع به رنگ کردن آن ها با سایه طبیعی تر کنید.
لایه رنگ را انتخاب کنید و سپس بر روی foreground color swatch دو بار کلیک کنید.
با چند آزمایش من متوجه شدم که چه مقادیری برای تغییر رنگ چشم افراد مناسب است.
برای چشم های آبی، H را 210، S را 7، و B را 70 قرار دهید.
برای چشم های خاکستری، H را 210، S را 3، و B را 70 قرار دهید.
برای چشم های سبز، H را 100، S را 4، و B را 80 قرار دهید.
برای چشم های قهوه ای، H را 40، S را 25، و B را 15 قرار دهید.
شماره ای هر رنگی که می خواهید استفاده کنید را انتخاب کرده و OK را فشار دهید. به Edit > Fill بروید و سپس برای تغییر رنگ چشم های سوژه، Foreground Color را انتخاب کنید.
بسته به رنگ پایه چشم سوژه، شما باید عنبیه را روشن یا تیره کنید تا طبیعی به نظر برسد.
ربکا مدلی است که من در عکسم استفاده کرده ام، چشم های قهوه ای تیره دارد پس آن ها نیاز دارند اندکی روشن شوند. یک لایه Curves Adjustment به عکس اضافه کنید. این بهترین شیوه برای تنظیم روشنایی در فتوشاپ است.
شما پیش از این یک لایه ماسک عالی ساختید پس دوباره رنگ آمیزی انجام ندهید. کلید Option یا Alt را پایین نگه داشته و لایه ماسک را از لایه رنگ به لایه منحنی یا Curves layer بکشید. اکنون لایه منحنی فقط روی چشم ها اثر خواهد داشت.
یک نقطه از منحنی را گرفته و مطابق با نیازتان برای روشن تر شدن رنگ چشم به سمت بالا بکشید و برای تیره شدن آن به سمت پایین بکشید.
مقادیری که در این مقاله پیشنهاد شد فقط یک نقطه شروع است. هر تصویری منحصر به فرد است. توصیه من برای انتخاب رنگ این است که به دنبال رنگی باشید که چشم طبیعی به نظر برسد؛ اگر چشم ها حقیقی به نظر نرسد، رنگ ها و لایه منحنی را باید میزان کنید تا زمانی که رنگ چشم طبیعی شود.
تغییر رنگ چشم با استفاده از برنامه ی فتوشاپ بسیار سرگرم کننده است. هر کسی می خواهد بداند که با چشم های آبی یا سبز چه شکلی خواهد شد. شما برای این کار لازم نیست که رنگ چشمان طبیعی خود را محدود کنید، می توانید با همان تکنیک چشم های زرد مانند گرگ و یا چشمهای بنفش مانند تارگرین ایجاد کنید.
.
منبع: howtogeek