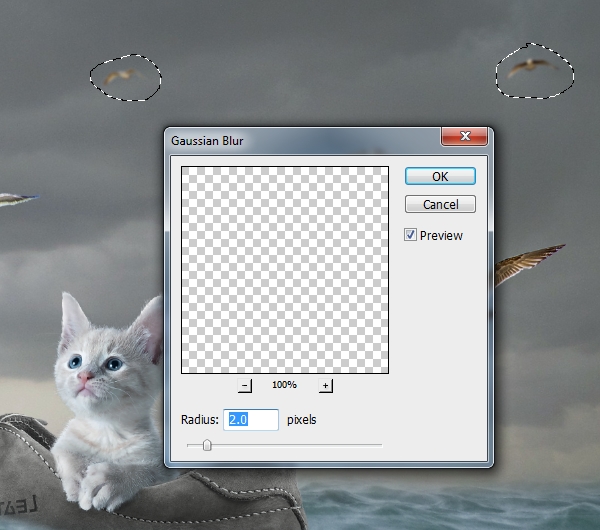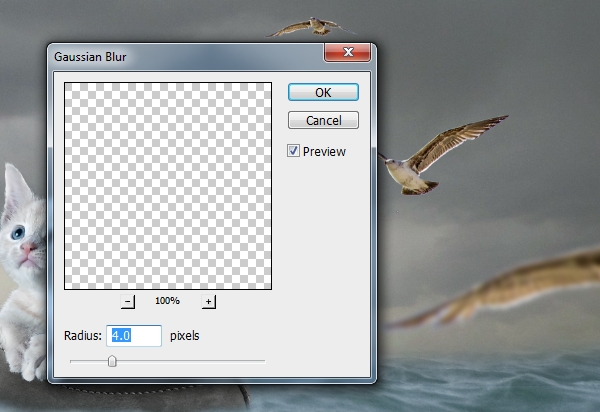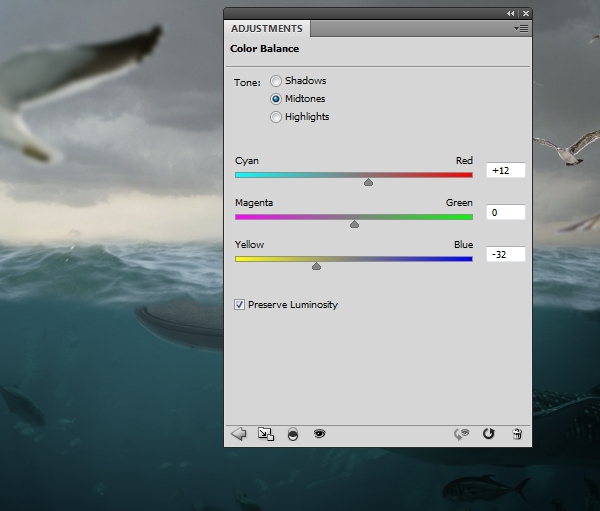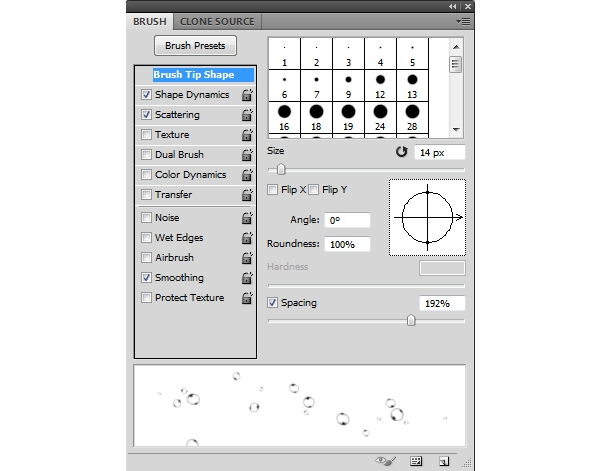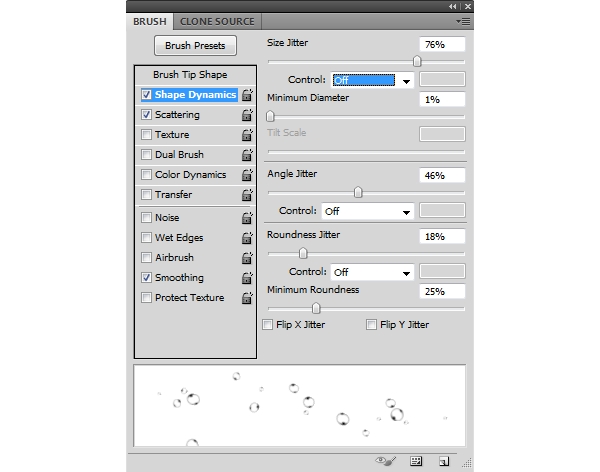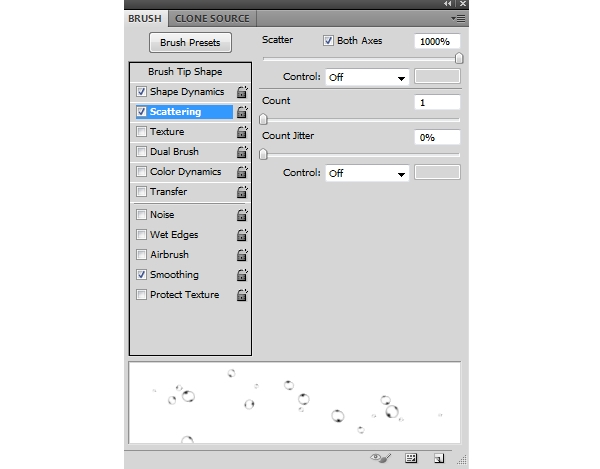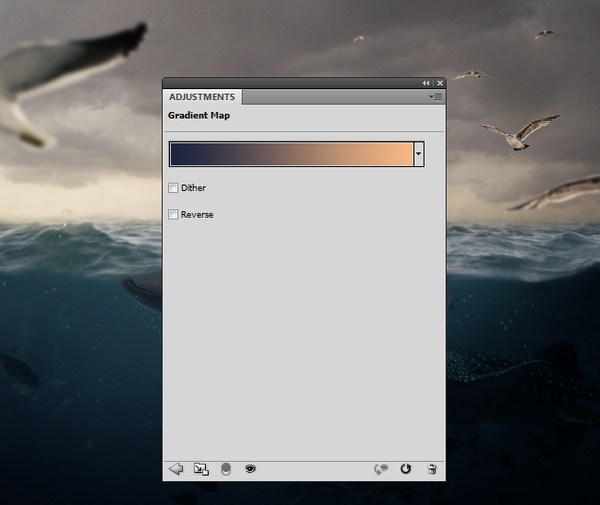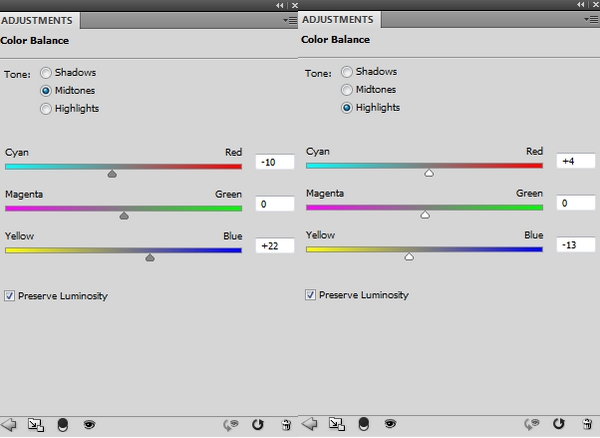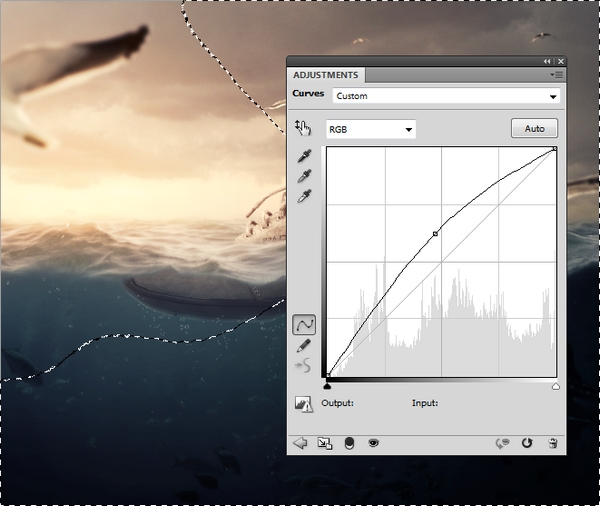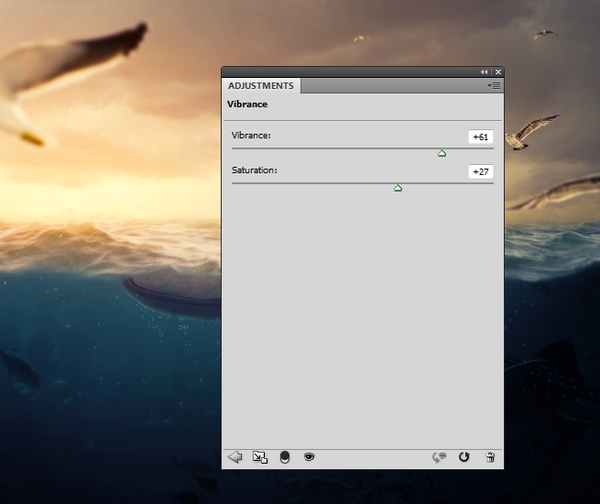اگر از علاقه مندان به دنیای فتوشاپ باشید و در طی یک ماه گذشته با تکرا همراه بودهاید، حتما از این موضوع آگاه هستید که بخش آموزش فتوشاپ راه اندازی شده است. روزهای یکشنبه و چهارشنبه به ترتیب در ساعتهای 23:30 و 23:00 قسمتی از آموزشهای متنوع منتشر میشود. در ابتدای آغاز مقاله آموزشی ایجاد افکت سورئال زیر آب با فتوشاپ اعلام شد که این آموزش در طی چند بخش منتشر خواهد شد. امشب بخش چهارم یا نهایی این آموزش را برای شما آماده کردهایم. در ادامه با ما همراه باشید.
بخش اول آموزش
بخش دوم آموزش
بخش سوم آموزش
آموزش ایجاد افکت سورئال زیر آب با فتوشاپ – بخش نهایی
اضافه کردن پرندگان به تصویر اصلی پروژه
مرحله 1
تصویر پرندگان را در بخش فایلهای مورد نیاز این آموزش دانلود کرده و در نرم افزار فتوشاپ باز کنید. با استفاده از ابزار Magic Wand Tool تصویر پرندگان را از زمینه جدا کنید.
اکنون تعدای از پرندگانی که از پس زمینه جدا کردهاید انتخاب کرده و به تصویر اصلی پروژه اضافه کنید.
مرحله 2
حال نیاز است که برای طبیعی به نظر رسیدن تصویر اصلی پروژه جزئیات بیشتری را اضافه کنیم. دو پرنده را انتخاب کرده، به تصویر اصلی پروژه اضافه کنید و بعد از آنها را در نمای دورتری قرار دهید. حال به منوی Filter > Blur > Gaussian Blur رفته و مقدار Radius را برابر با 2 قرار دهید.
مرحله 3
اکنون پرنده بزرگتری را به قسمت سمت راست تصویر اضافه کنید و این بار از Gaussian Blur را از منوی فیلتر با مقدار 4 تنظیم کنید.
مرحله 4
کلید Ctrl را پایین نگه داشته و تمامی لایههای پرندگان را انتخاب کنید و بعد از آن کلیدهای میانبر Ctrl+G را بزنید تا در یک گروه قرار داده شوند. در بخشهای قبلی این آموزش با نحوه اضافه کردن تنظیمات adjustment layer آشنا شدهاید. تنظیمات Hue/Saturation را برای گروه لایه پرندگان باز کنید و همانند تصویر زیر عمل کنید.
مرحله 5
اکنون برای تنظیم نور Curves adjustment layer را به لایه اضافه کرده و مانند تصویر زیر عمل کنید.
اکنون یک لایه ماسک ایجاد کرده و مقدار روشنایی پرندگان را کاهش دهید.
مرحله 6
تصویر دوم پرندگان را در فتوشاپ باز کنید و بازهم از ابزار Magic Wand Tool برای جداسازی از تصویر زمینه استفاده کنید. اکنون همانند زیر عمل کنید و تصویر پرنده را در گوشه سمت چپ قرار دهید. مطمئن شوید که پرنده جدید شما در بهترین جای ممکن قرار گرفته است.
مرحله 7
از منوی فیتلر باز هم فیلتر Gaussian Blur را باز کنید و مقدار اصلی را روی 8 px قرار دهید.
مرحله 8
شاید بهتر باشد که رنگ زرد و قرمز را در این تصویر بیشتر کنیم، در این آموزش از Color Balance adjustment layer برای این کار استفاده شده است.
اضافه کردن حباب
اکنون تصویر پروژه ما فقط مقداری حباب را کم دارد و بعد از آن هم جزئیات همخوانی رنگ را انجام خواهیم داد. رنگ # c2cfd5 را در پالت لایهها انتخاب کنید، کلید F5 را فشار دهید تا منوی تنظیمات براش برای شما باز شود. افکت سورئالی ما در این آموزش فقط برخی جزئیات را کم دارد.
حال براش حبابی ما ایجاد شده است، اکنون در قسمتهای مشخص شده در زیر آب حباب ایجاد کنید، تا تصویر ما جدا از حالت سورئال به طبیعیترین شکل ممکن به نظر برسد.
ایجاد تنظیمات نهایی
مرحله 1
تنظیمات Gradient Map adjustment layer را فعال کنید به یاد داشته باشید که لایه جدید شما باید در بالاترین لایه باشد. حال همانند تصویر زیر رنگهای #1b243f و #f8b884 را انتخاب کنید. بعد از اتمام حالت این لایه را به Soft Light تغییر دهید.
مرحله 2
تنظیمات Color Balance adjustment layer را همانند تصویر زیر دنبال کنید.
مرحله 3
تنظیمات Photo Filter adjustment layer را هم پس از فعال سازی مانند تصویر زیر دنبال کنید. رنگ شما باید #c5ae5d باشد.
مرحله 4
اکنون زمان آن فرا رسیده که قدری نور به تصویر اصلی اضافه کنیم. یک لایه جدید ایجاد کنید و با یک براش نرم و رنگ #1f0b01 قسمت سمت چپ تصویر را مانند زیر رنگ کنید. کلیک کلیک برای این کار کافی است.
حالت این لایه را به Linear Dodge تغییر دهید و با تکنیک لایه ماسک نور ایجاد شده را کنترل کرده، قسمتهای اضافی را که در تصویر زیر مشخص شده است، پاکسازی کنید.
مرحله 5
یک لایه جدید ایجاد کرده و ابزار براش را با رنگ #efa67e انتخاب کنید. گوشه سمت چپ تصویر را مانند زیر رنگ کنید.
مرحله 6
حال نیاز است که قدری حالت نور را تغییر دهیم. تنظیمات Curves adjustment layer را باز کرده و مانند زیر عمل کنید.
مرحله 7
تنظیمات Vibrance adjustment layer را هم مانند تصویر زیر ایجاد کنید.
تصویر نهایی
اکنون تصویر نهایی شده آماده شده و به بهترین شکل ممکن در آمده است. اگر مراحل را در طول این آموزش که در چهار بخش منتشر شد دنبال کرده باشید، تصویر نهایی شما مانند تصویر بالا خواهد بود. تیم تکرا امیدوار است که این آموزش را پسند کرده باشید. سعی بر این میشود که در آینده آموزشهای دیگر افکت سورئال را برای شما آماده کنیم. نظر شما درباره آموزش ایجاد افکت سورئال زیر آب با فتوشاپ چیست؟
منبع: tutsplus