کاربران آیفون آزادی کاربران اندروید را ندارند و باید برای انجام بعضی از کارها روال خاصی را دنبال کنند. این مطلب نحوه اتصال آیفون به کامپیوتر را یاد میدهد.
اگر صاحب یک گوشی اپل هستید، توصیه میکنیم که این مقاله را بخوانید زیرا این مقاله به شما یاد میدهد که چگونه گوشی خود را به یک رایانه دسکتاپ متصل کنید تا فایلهای خود را بین گوشی و رایانه رد و بدل کنید یا به کمک نرم افزار آی تیونز (iTunes) آنها را همگام سازی کنید یا از آنها نسخه بکاپ تهیه نمایید. با تکراتو همراه باشید.
کوپرتینو قصد دارد در سال جاری میلادی در جدیدترین پرچمدار خود رونمایی کند. مشخصات فنی احتمالی و قیمت آیفون 12 کمابیش منتشر شدهاند. باید دید اپل چه برنامهای برای رقابت با پرچمداران ۲۰۲۰ سامسونگ یعنی گلکسی اس ۲۰ (Galaxy S20)، اس ۲۰ پلاس (Galaxy S20 Plus) و سوپراسمارتفون گلکسی اس ۲۰ اولترا (Galaxy S20 Ultra) با دوربین خارقالعاده ۱۰۸ مگاپیکسلی دارد.در همین زمینه مقایسه گلکسی اس ۲۰ و آیفون ۱۱ خالی از لطف نیست.
نحوه اتصال آیفون به کامپیوتر
روش اول: اتصال با کابل یو اس بی
اتصال آیفون به ویندوز 10با کابل USB چگونه است؟

- با کابل USB ارائه شده توسط شرکت اپل گوشی خود را به رایانه متصل کنید.
- نرم افزار آی تیونز (برنامهای با آیکونی به شکل یک نوت موسیقی) را اجرا کنید. ممکن است پس از اتصال گوشی با کابل به رایانه این نرم افزار به طور خودکار اجرا شود.
- روی آیکون آیفون (در گوشه سمت چپ بالای پنجره برنامه آی تیونز) کلیک کنید.
- برای اتصال آیفون به ویندوز 10 در ادامه اگر میخواهید از محتویات گوشی آیفون خود یک نسخه پشتیبانی در کامپیوتر شخصیتان بگیرید، روی گزینه Back Up Now کلیک کنید.
- برای همگام سازی محتوای مورد نظرتان روی دسته بندی محتوا (در سمت چپ پنجره برنامه آی تیونز) کلیک کنید، سپس تیک گزینه Sync [content] را در منو سمت راست بالای پنجره آی تیونز بزنید یا بردارید.
بیشتر بخوانید:
چگونه آیفون خود را به عنوان یک هات اسپات وای فای موبایل ، تنظیم کنیم (آموزش iOS 9 و iOS 10)
- روی گزینه Apply (در گوشه پایین سمت راست پنجره نرم افزار آی تیونز) کلیک کنید تا موارد انتخاب شده برای همگام سازی ذخیره شوند.
- روی گزینه Sync (در گوشه پایین سمت راست پنجره نرم افزار آی تیونز) کلیک کنید تا روند همگام سازی آغاز شود. اگر گزینه “Automatically sync when this iPhone is connected” را در قسمت Options پنجره برنامه آی تیونز فعال کنید، هر بار که گوشی آیفون شما به کامپیوترتان متصل شود، پروسه همگام سازی محتویات آن به طور خودکار آغاز میشود.
روش دوم: اتصال با وای فای
اتصال آیفون به ویندوز 10 با وای فای ممکن است؟

- برای اتصال آیفون به کامپیوتر با وایفای در ابتدا باید با کابل USB ارائه شده توسط شرکت اپل گوشی خود را به رایانه متصل کنید.
- نرم افزار آی تیونز (برنامهای با آیکونی به شکل یک نوت موسیقی) را اجرا کنید. ممکن است پس از اتصال گوشی با کابل به رایانه این نرم افزار به طور خودکار اجرا شود.
- روی آیکون آیفون (در گوشه سمت چپ بالای پنجره برنامه آی تیونز) کلیک کنید.
- به قسمت Options (آخرین قسمت در نوار سمت راست پنجره آی تیونز) بروید.
- گزینه Sync with this iPhone over Wi-Fi را (در سمت چپ نوار سمت راست) فعال کنید.
- روی گزینه Apply (در گوشه پایین سمت راست پنجره آی تیونز) کلیک کنید. صبر کنید تا گوشی آیفون شما پروسه همگام سازی را برای تغییرات مورد نظر کامل کند.
- گوشی را از رایانه خود جدا کنید.
- در ادامه روند اتصال آیفون به کامپیوتر به تنظیمات گوشی بروید. این اپلیکیشن خاکستری رنگ آیکونی به شکل چرخ دنده دارد و معمولا در صفحه خانه است.
- گزینه وای فای را (نزدیک به قسمت بالای منو) لمس کنید.
- یک شبکه وای فای را لمس کنید؛ گوشی و رایانه شما باید به یک شبکه وای فای یکسان متصل شوند.
- روی گزینه Setting در گوشه بالای سمت چپ صفحه کلیک کنید.
- گزینه General را لمس کنید. این گزینه آیکونی به شکل یک چرخ دنده خاکستری رنگ دارد و در بالای منو است.
- گزینه iTunes Wi – Fi Sync را در پایین منو لمس کنید. اگر بیش از یک رایانه دسکتاپ ظاهر شد، موردی را انتخاب نمایید که میخواهید گوشی آیفون خود را با آن همگام سازی کنید. اطمینان یابید که نرم افزار آی تیونز روی رایانه شما در حال اجرا است.
- در پایان برای نهایی کردن اتصال آیفون به ویندوز 10 گزینه Sync Now را لمس کنید تا گوشی آیفون شما از طریق اتصال وای فای با رایانه مورد نظرتان همگام سازی شود.
روش سوم: اتصال به رایانه مک با سرویس ایر دراپ (AirDrop)
اتصال آیفون به مک با استفاده از ایردراپ
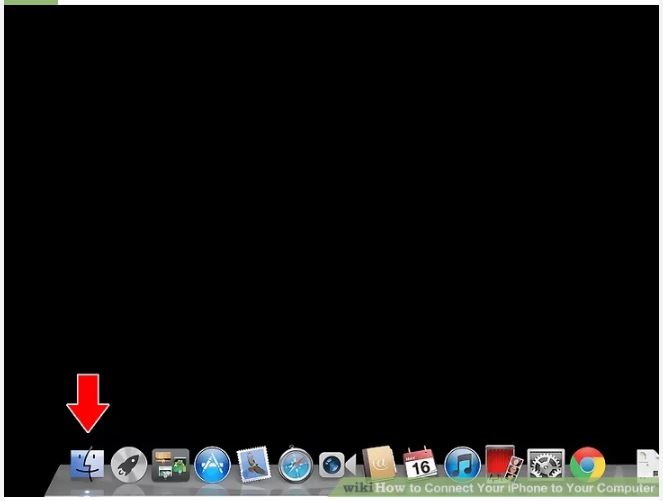
- خبر خوب اینکه اتصال آیفون به کامپیوتر در سیستم عامل مک نیز میسر است. برای این کار روی ابزار Finder در رایانه مک خود کلیک کنید تا این ابزار فعال شود. این ابزار با آیکونی مربعی به شکل دو صورت به رنگهای آبی کم رنگ و آبی پررنگ در قسمت داک رایانه قرار دارد. برای اتصال به سرویس ایر دراپ قابلیت بلوتوث رایانه مک و گوشی آیفون شما باید فعال باشند.
- روی گزینه AirDrop کلیک کنید. این گزینه در قسمت Favorites در نوار ابزار در سمت چپ پنجره فایندر است. سرویس ایر دراپ یک ابزار کارآمد برای ایجاد اتصال بین یک رایانه مک و آیفون است و امکان تبادل عکسها، اسناد و انواع فایلها را در هنگامی که دو دستگاه در مجاورت یکدیگر هستند و تنها چند فوت با یکدیگر فاصله دارند، فراهم میکنند.
- در ادامه روند اتصال آیفون به مک با استفاده از ایردراپ ، روی گزینه Allow me to be discovered by در پایین پنجره فایندر کلیک کنید تا منو آن باز شود.
- روی گزینه Everyone کلیک کنید.
- صفحه خانه گوشی آیفون را به سمت بالا حرکت دهید تا قسمت کنترل مرکزی (Control Center) باز شود.
- گزینه ایر دراپ را لمس کنید. این گزینه در سمت راست قسمت کنترل مرکزی قرار دارد و با یکی از سه حالت Everyone، Contacts Only یا Receiving Off دنبال میشود.
- گزینه Everyone را لمس کنید. حال میتوانید بین رایانه و گوشی آیفون خود دیتا رد و بدل کنید.
- در ادامه روند اتصال آیفون به مک با استفاده از ایردراپ فایل مورد نظرتان را برای به اشتراک گذاری انتخاب نمایید. فایلها یا صفحات ساخته یا ذخیره شده در نرم افزارهایی از اپل مانند فوتوز، نوتس، کانتکتس، کلندر و سافاری تقریبا همیشه از طریق سرویس ایر دراپ قابل به اشتراک گذاری هستند. بسیاری از نرم افزارهای ساخته شده توسط شرکتهای واسط هم قابلیت ایر دراپ را در خود دارند.
- گزینه Share را لمس یا روی آن کلیک کنید. این گزینه به شکل امواج دایرهای شکل است و یک مثلث رو به بالا را در پایین خود دارد.
- گزینه ایر دراپ را لمس یا روی آن کلیک کنید. این گزینه در کنار قسمت بالای باکس دیالوگ گزینه Share است.
- در دستگاه فرستنده روی نام دستگاه گیرنده کلیک نمایید یا آن را لمس کنید. اگر گوشی آیفون یا رایانه مک مورد نظرتان را پیدا نکردید، اطمینان حاصل کنید که این دستگاه در فاصله چند فوتی از دستگاه فرستنده قرار دارد و قابلیت ایر دراپ فعال است. در صورت درخواست دستگاه قابلیت وای فای یا بلوتوث را فعال کنید.
- در دستگاه گیرنده روی گزینه Save کلیک کنید یا این گزینه را لمس نمایید تا یک کپی از فایل مورد نظرتان در دستگاه گیرنده ذخیره شود. برای مشاهده فایلهای ذخیره شده گزینه Open and Save را لمس یا روی آن کلیک کنید.
بیشتر بخوانید:
.
منبع: wikihow



