در این روزهای قرنطینه و دورکاری، اهمیت اپلیکیشنهای تماس از راه دور بیشتر به چشم میآید و ما در این گفتار آموزش کار با زوم را در اختیار شما میگذاریم.
همانطور که میدانید، در این روزها نمیتوان جلسات کاری را به صورت حضوری برگذار کرد و و از طرفی، این امر برای بسیاری از شرکتها ضروری است. خوشبختانه در این سالهای اخیر، برنامههایی در دسترس مردم قرار گرفتهاند که به آنها کمک میکنند جلسات خود را به صورت مجازی و با استفاده از یک وبکم یا دوربین گوشی، برگذار کنند.
زوم (ZOOM) یکی از همین اپلیکیشنهای برقراری جلسات تصویری است. البته از این برنامه تنها برای جلسات کاری استفاده نمیشود و همچنین شما میتوانید برای برقراری تماس با دوستان خود نیز از آن استفاده کنید. برای آموزش کار با Zoom ، با تکراتو همراه باشید.
آموزش کار با زوم
در گذشته در تکراتو، مقالاتی در راستای آموزش کار با اپلیکیشن دیسکورد (Discord)، آموزش کار با اپلیکیشن اینشات (InShot)، آموزش کار با اسنپ چت، آموزش کار با واتساپ و آموزش کار با اپلیکیشن آساتریدر کارگزاری آگاه تهیه شده است که شما را در استفاده از این اپلیکیشنها یاری رسانده است. حال نوبت به آموزش کار با زوم است که در این روزهای قرنطینه، حسابی طرفدار پیدا کرده است.
در گذشته افراد ترجیح میدادند جلسات خود را با همکاران یا مشتریان خود بهصورت حضوری برگذار کنند اما در این مدت، بسیاری از متخصصان به کنفرانسهای آنلاین روی آوردهاند تا بتوانند به مشکل موجود، غلبه کنند و با یکدیگر در ارتباط باشند.
در همین زمان، مدارس و موسسات آموزشی بسیاری شروع به استفاده از برنامههای کنفرانس ویدیویی برای برقراری ارتباط مستقیم با دانش آموزان خود کرده اند. ابزار زوم به عنوان یکی از راه حلهای محبوب برای کنفرانس ویدیویی مطرح شده است.
یکی از دلایل محبوبیت آن پشتیبانی بین پلتفرمی است. با این حال، زوم ویژگیهایی دارد که آن را به گزینه جذابی در برابر ابزارهایی مانند Google Hangouts Meet و Microsoft Teams تبدیل میکند. از ویژگیهای عالی این ابزار میتوان به موارد زیر اشاره کرد:
- گفتگوی ویدیویی HD و کنفرانس
- کنفرانس صوتی با استفاده از VoIP (صدا روی پروتکل اینترنت)
- پیام رسانی فوری
- بکگراندهای مجازی برای تماسهای ویدیویی
- امکان به اشتراک گذاری صفحه نمایش و تخته سفید با حداکثر 100 نفر بهطور همزمان
- میزبان وبینارهای ویدئویی
- جوین شدن به جلسه با استفاده از یک مرورگر
زوم ابزاری مبتنی بر کنفرانس ویدیویی در فضای cloud است که به شما این امکان را میدهد که جلسات مجازی دو نفره یا تیمی را به راحتی برگزار کنید. این نرمافزار ارتباط از راه دور با ویژگیهای قدرتمند صوتی، تصویری و همکاری، اعضای تیم از راه دور را با یکدیگر متصل میکند.
خوشبختانه این ابزار هم برای کاربران موبایل و هم کاربران دکستاپ در دسترس است و از طرفی، میتوان آن را در مرورگر وب نیز باز کرد. ما در این آموزش کار با زوم به نحوه استفاده از اپلیکیشن زوم و نسخه دکستاپ و مرورگر آن خواهیم پرداخت.
قبل از آن، توجه داشته باشید که دسترسی به این ابزار بهدلیل تحریمها با آی پی ایران ممکن نیست و شما باید از آی پی کشورهای دیگر استفاده کنید. ولی حین جلسه، میتوانید فیلتر شکن خود را خاموش کنید.
بیشتر بخوانید: فیلترشکن و پروکسی برای تلگرام دسکتاپ
آموزش کار با نرم افزار Zoom ؛ ثبت نام
استفاده از این ابراز کار چندان مشکلی نیست ولی اگر برای اولین بار قصد دارید از زوم استفاده کنید، ممکن است کمی برای شما گیجکننده باشد. اما برای شروع آموزش کار با زوم برای دکستاپ به سایت این ابزار بروید و روی گزینه sign up که در گوشه سمت راست و در قسمت بالا قرار دارد، کلیک کنید.
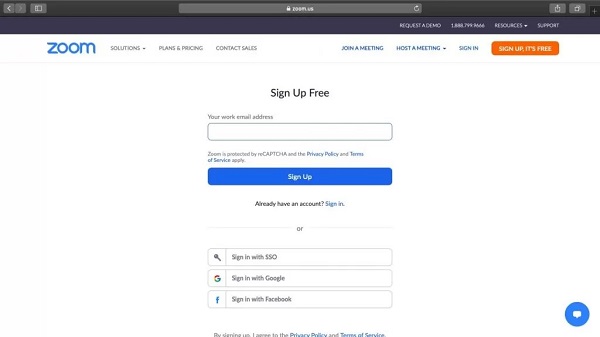
در مرحلهی دوم از آموزش کار با نرم افزار Zoom ، شما حین ساخت اکانت برای زوم، دو انتخاب پیش رو دارید که به شرح زیر است:
- با استفاده از ایمیل کاری خود، یک اکانت جدید بسازید.
- از طریق احراز هویت یگانه (SSO) وارد شده و یا از حساب گوگل یا فیسبوک ثبت نام کنید.
در اینجا، اگر شما از زوم برای اهداف کاری استفاده میکنید، بهتر است با ایمیل کاری خود یک اکانت بسازید. در مرحله سوم از آموزش کار با زوم ، ایمیل خود را چک کرده و روی لینک تائیدی که از طرف زوم برای شما ارسال شده، ضربه بزنید. پس از آن، شما به صفحهی Zoom’s Sign Up Assistant منتقل شده و میتوانید با اعتبار نامه ثبت نام خود را تکمیل کنید.
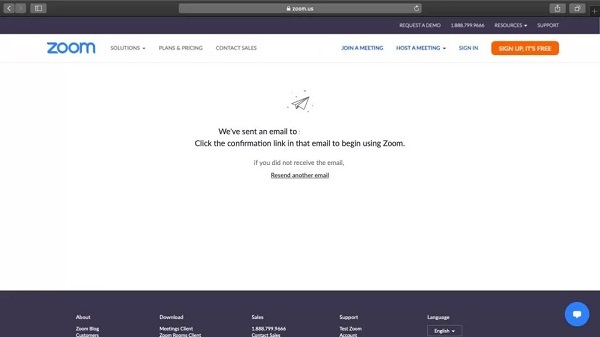
در مرحله بعد آموزش کار با زوم ، برای دسترسی آسانتر، نرمافزار دکستاپ، zoom clients را از سایت zoom دانلود و نصب کنید.
حال، نحوه استفاده از اپلیکیشن زوم در اندروید و ios را توضیح میدهیم. در مرحلهی اول این اپلیکیشن را از اپ استور یا گوگل پلی استور دانلود کنید. متاسفانه این اپلیکیشن برای کاربران ایرانی و آی پی ایران در گوگل پلی استور در دسترس نیست ولی شما میتوانید آن را از مایکت یا کافه بازار دانلود کنید.
بیشتر بخوانید:تلگرام آلفا (Telegram Alpha) بدون فیلتر برای دسکتاپ
در ادامه نحوه استفاده از اپلیکیشن زوم ، همانند آنچه قبلتر توضیح دادیم، میتوانید در این ابزار ثبت نام کرده و سپس وارد اکانت خود شوید. یا میتوانید از داخل اپلیکیشن گزینه sign in را انتخاب کرده و از روشهای ارائه شده، یکی را انتخاب کنید. سپس از شما خواسته میشود تاریخ تولد خود را وارد کنید.
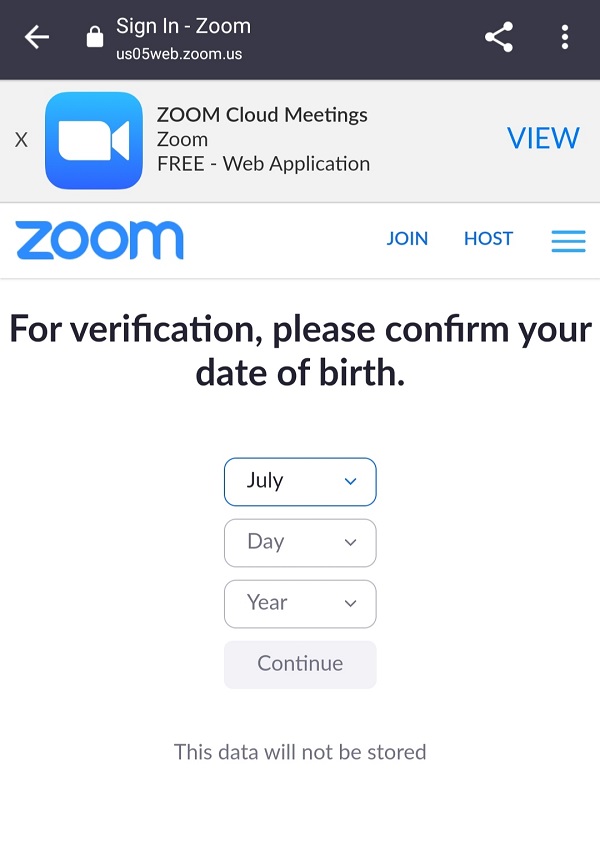
پس از گذراندن این مراحل، شما اکانت خود را تائید میکنید. حال نوبت به یادگیری نحوه تنظیم کردن یک میتینگ است.
بیشتر بخوانید: 10 ترفند برای حذف برنامه هایی که پاک نمی شوند
چطور یک میتینگ راهاندازی کنیم؟
برای راهاندازی میتینگ در دکستاپ، ابتدا وارد اکانت زوم خود شوید.
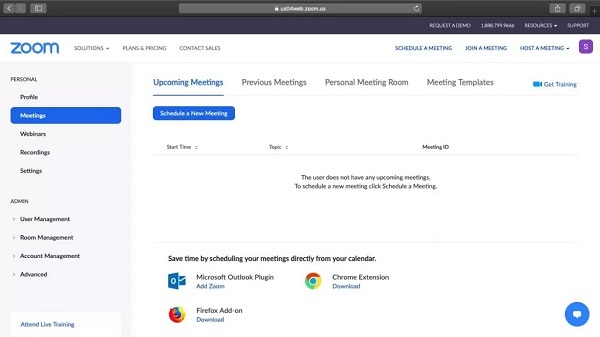
نشانگر خود را روی دکمه «HOST A MEETING» در گوشه بالا سمت راست صفحه قرار دهید و یکی از گزینههای زیر را انتخاب کنید:
- همراه با تصویر (With Video On)
- بدون تصویر (With Video Off)
- تنها به اشتراک گذاری صفحه نمایش (Screen Share Only)
در مرحلهی بعد آموزش کار با زوم ، وب سایت شما را به برنامه Zoom هدایت میکند و جلسهای را شروع میکند. در اینجا میتوانید تنظیمات جلسه را ویرایش کنید یا لینک دعوت (Invitation URL) را که برای شرکت کنندگان ارسال میکنید، از این قسمت کپی کنید.
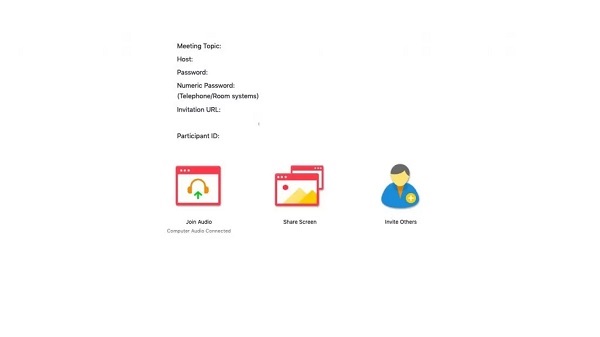
در قسمت بعد آموزش کار با برنامه زوم ، قصد داریم اضافه کردن شرکتکنندگان را به شما آموزش دهیم. در وهلهی اول، یک میتینگ یا جلسهی جدید در زوم شروع کنید.
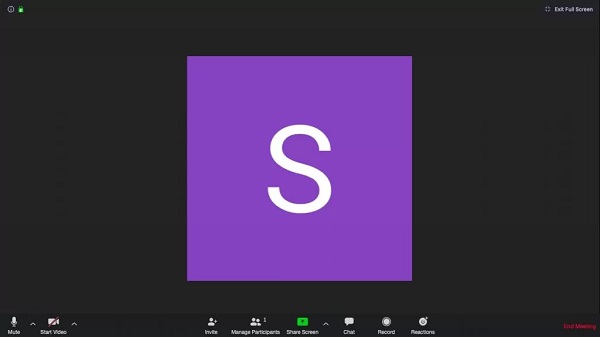
در این صفحه نمایش میتینگ جدید، روی گزینهی Invite در نوار ابزار پایین کلیک کنید.
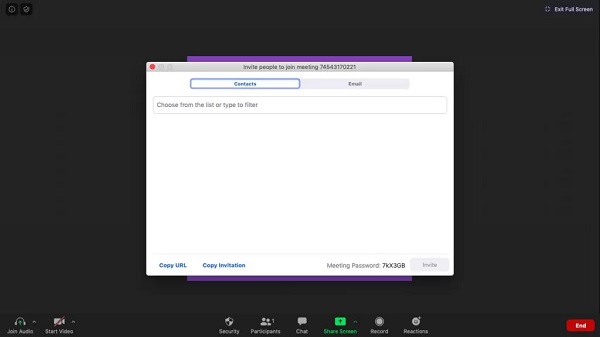
در اینجا، زوم به شما گزینههای Copy URL یا Copy Invitation را نشان میدهد. میتوانید این موارد را از طریق متن، ایمیل یا پیام رسان برای شرکت کنندگان ارسال کنید.
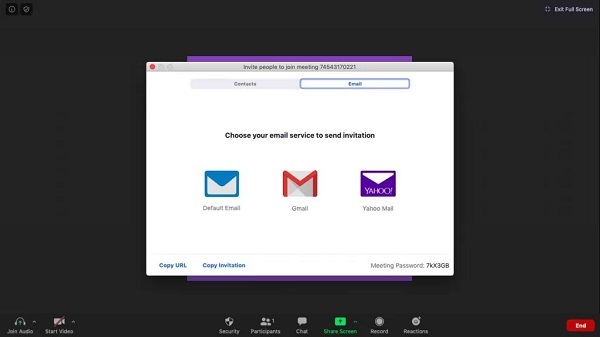
همچنین میتوانید مستقیماً از طریق سرویس گیرنده ایمیل برنامه Zoom، جزئیات جلسه را از طریق ایمیل ارسال کنید.
ولی اگر قصد دارید از طریق اپلیکیشن موبایل یک میتینگ تنظیم کنید، در ابتدا باید زوم را باز کرده و وارد اکانت خود شوید. سپس، روی نماد نارنجی رنگ New Meeting که در صفحه نمایش شما ظاهر میشود ضربه بزنید.
بیشتر بخوانید: روش حذف دائمی حساب کاربری فیس بوک (همراه با تصویر)
شما میتوانید تنظیمات جلسه خود را تنظیم کنید؛ برای مثال، دوربین را برای تماس ویدئویی خاموش یا روشن کنید، از آی دی شخصی برای میتینگ استفاده کنید یا مواردی از این دست را تنظیم کنید. سپس گزینه آبی رنگ Start A Meeting را انتخاب کنید.
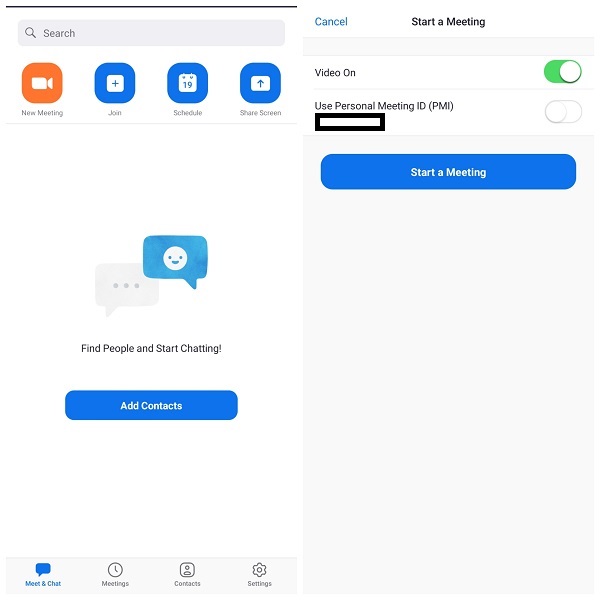
زمانی که میتینگ شروع شد، گزینه Participant را از پایین صفحه انتخاب کرده و شرکت کنندگان را مدیریت کنید و برای دعوت از شرکت کنندگان میتوانید مانند نسخه دسکتاپ عمل کنید.
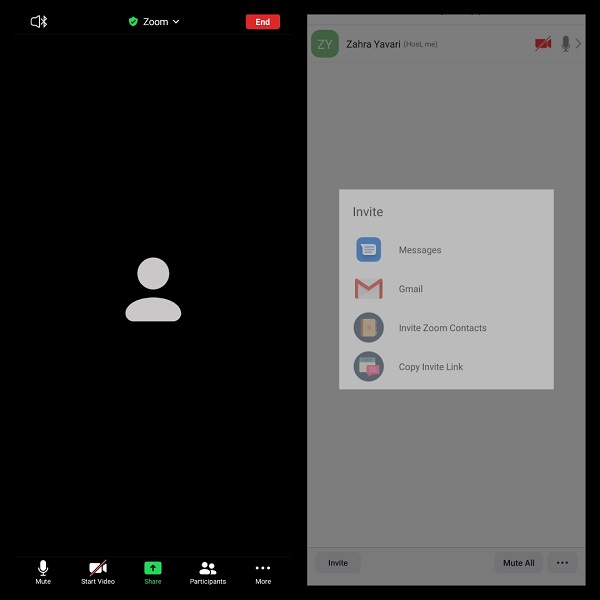
بیشتر بخوانید: رفع مشکل نصب نشدن توئیتر و نحوه حل مشکلات کاربران ایرانی توئیتر
چطور در یک میتینگ زوم جوین شویم؟
در این مرحله از آموزش کار با Zoom ، به صورت گام به گام به شما آموزش میدهیم که چطور با دکستاپ یا موبایل خود، وارد یک میتینگ شوید. برای این کار، شما از دو روش میتوانید اقدام کنید.
در روش اول، از یک لینک دعوت استفاده کنید. برای این کار، کافیست لینک موردنظر را کپی کرده و آن را در مرورگر وب جستجو کنید تا وارد میتینگ شوید.
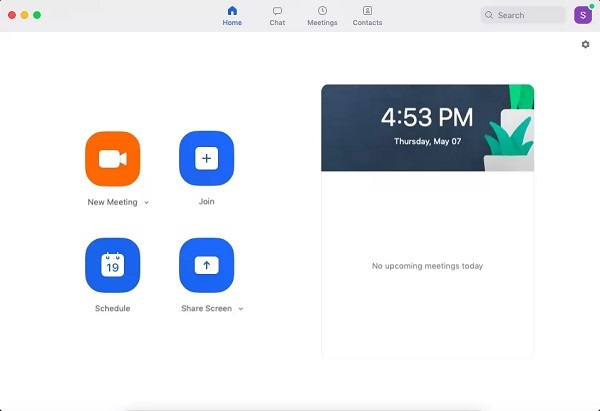
روش دوم، استفاده از یک آیدی میتینگ است. در این مرحله از آموزش کار با زوم ، برنامه را باز کرده و گزینه join را انتخاب کنید. سپس در باکس خواسته شده، میتینگ آیدی را پیست کنید یا بنویسید و بعد نام خود را وارد کرده و گزینه Join را انتخاب کنید.
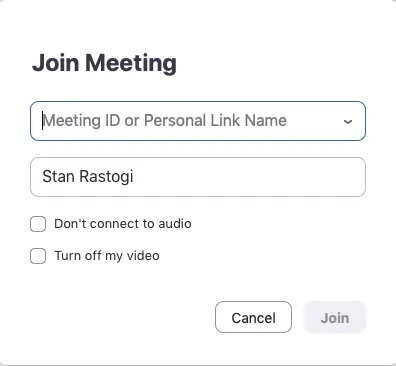
بیشتر بخوانید: بررسی میزان مصرف اینترنت روبیکا
چطور یک میتینگ را برنامهریزی کنیم؟
اگر شما خیلی سرتان شلوغ باشد، ممکن است جلسات پیش رو را فراموش کنید. ولی خوشبختانه زوم به شما امکان میدهد جلسات را از قبل برنامه ریزی کنید تا از این امر جلوگیری کنید! شما میتوانید با تنظیم کردن موارد زیر، برای میتینگ خود یادآور بگذارید:
- تاریخ و زمان آن
- میتینگ آیدی
- برای جوین شدن به میتینگ نیاز به پسوورد هست یا خیر
- و موارد دیگر
در ادامه آموزش کار با زوم ، به آموزش مرحله به مرحله برنامهریزی میتینگ در دکستاپ میپردازیم. برای اینکار، وارد نرمافزار شوید و روی گزینه آبیرنگ Schedule کلیک کنید که ظاهر آن شبیه به تقویم است.
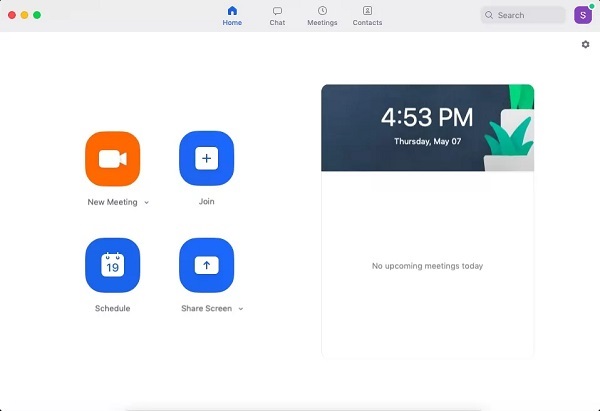
در مرحلهی بعد، جزئیات جلسه خود را در کادرها وارد کنید. همینطور میتوانید انتخاب کنید که این اطلاعات بر روی تقویم Google Calendar، iCal یا موارد دیگر ذخیره شود. سپس گزینه schedule را از پایین صفحه انتخاب کنید.
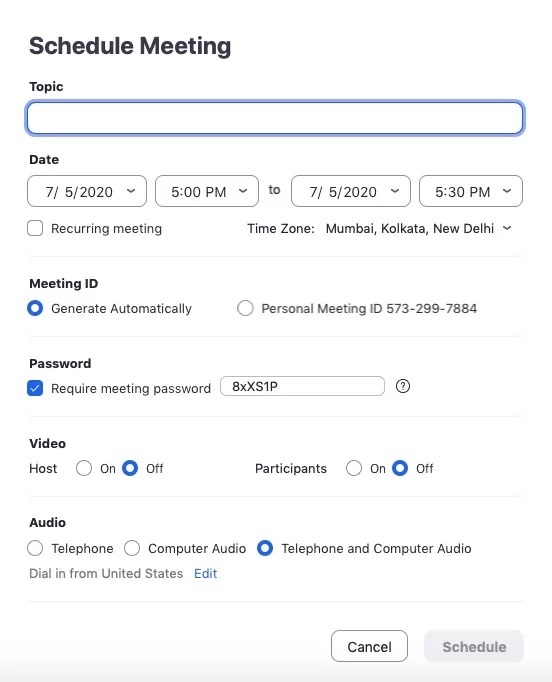
توجه داشته باشید که استفاده از پسوورد کمک میکند که از عمل Zoombombing جلوگیری شود. این مهم زمانی اتفاق میافتد که شخصی بدون دعوت وارد میتینگ شده و در آن اختلال بهوجود بیاورد.
اما برای برنامهریزی میتینگ در موبایل، به هوم پیج Meet & Chat رفته و گزینهی Schedule را انتخاب کنید. سپس اطلاعات لازم را وارد کرده و گزینه Done را انتخاب کنید.
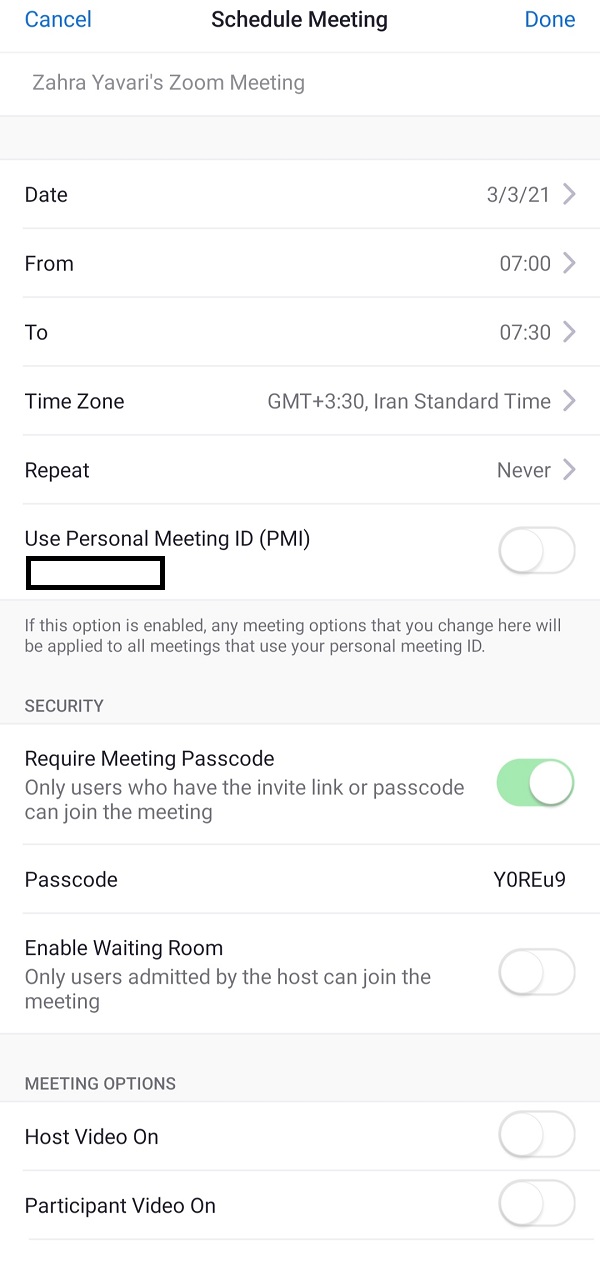
بیشتر بخوانید: فعال سازی هات اسپات گوشی اندروید
چطور یک جلسه را در زوم ضبط کنیم؟

ضبط جلسه به شما این امکان را میدهد که از آن بهعنوان که سند برای مباحثی که گفته شد، استفاده کنید. این ویژگی برای افراد دورکار که از کنفرانس ویدئویی زوم استفاده میکنند، بسیار مهم است.
پس از ضبط، شما میتوانید آن را در حافظه موبایل یا سیستم خود و یا در فضای ابری زوم ذخیره کنید. با ذخیره کردن آن در فضای ابری زوم (Zoom cloud)، اعضای تیم شما میتوانند با پلتفرمهای مختلف از آن استفاده کنند.
برای ضبط جلسه در زوم دکستاپ، ابتدا وارد جلسه شوید و سپس روی گزینه record کلیک کنید. اگر قصد دارید جلسه در حافظه کامپیوتر شما ذخیره شود گزینهی Record on this Computer و اگر میخواهید در Zoom cloud ذخیره شود، گزینهی Record to the Cloud را انتخاب کنید.
برای متوقف کردن ضبط، گزینهی Pause/Stop Recording را انتخاب کنید. همینطور با تمام کردن میتینگ نیز میتوانید به ضبط آن خاتمه دهید. بعد از تمام شدن جلسه، ویدیو ضبط شده در قالب MP4 در دسترس شما قرار میگیرد و میتوانید هر زمان که خواستید، از آن بهرهمند شوید.
بیشتر بخوانید: بهترین نرم افزارهای کامپیوتر 2020
اما در گوشی، زوم تنها به شما امکان ذخیره میتینگ را در فضای ابری میدهد. برای این کار، از راهنمایی زیر استفاده کنید. برای ضبط کنفرانس با گوشی، در حین تماس گزینهی More را از قسمت نوارابزار انتخاب کنید. برای شروع ضبط، Record to Cloud را انتخاب کنید. با انتخاب گزینه More میتوانید فایل ضبطی را متوقف کنید.
بعد از میتینگ، میتوانید فایل موردنظر را در قسمت My Recordings پیدا کنید. همینطور میتوانید با وارد شدن به اکانت خود در یک مرورگر وب نیز به این قسمت دسترسی داشته باشید.
بیشتر بخوانید: نحوه صحیح شارژ باتری آیفون
قیمتهای ابزار زوم
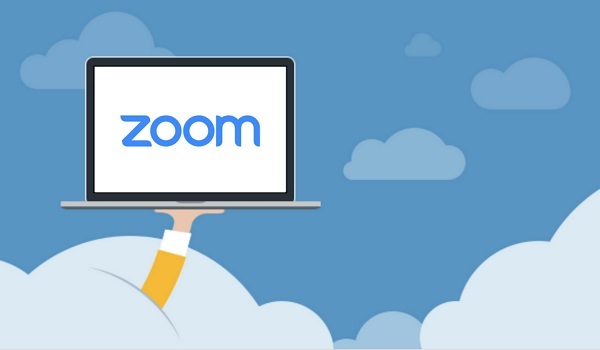
پس از آموزش کار با برنامه زوم شما میتوانید از نسخهای که بیشتر با کار شما مطابقت دارد، استفاده کنید. زوم چهار نوع قیمت گذاری مختلف را متناسب با نیازهای خاص شما ارائه میدهد:
- نسخه ساده (Basic): این نسخه رایگان است و با آن میتوانید حداکثر با 100 نفر شرکت کننده میتینگ برگذار کنید. همینطور جلسات نامحدود یک به یک، کنفرانس ویدئویی، اشتراک صفحه نمایش، ضبط محلی و برنامهریزی از طریق برنامههای افزودنی Chrome از دیگر قابلیتهای آن است.
- نسخه پرو (Pro): قیمت نسخه پرو 14.99 دلار در ماه به ازای هر میزبان است و شامل تمام ویژگیهای نسخه ساده به علاوهی گزارش استفاده و 1 گیگابایت فضای ذخیره سازی ابری است.
- نسخه بیزینس (Business): نسخه بیزینس آن 19.99 دلار در ماه برای هر میزبان قیمت دارد و شامل تمام ویژگیهای نسخه پرو + پشتیبانی از حداکثر 300 شرکت کننده + داشبورد مدیر است.
- نسخه شرکت (Enterprise): این مورد 19.99 دلار در ماه به ازای هر میزبان قیمت دارد و شامل تمام ویژگیهای نسخه بیزینس + پشتیبانی از حداکثر 500 شرکت کننده + فضای ذخیره سازی نامحدود ابری است.
بیشتر بخوانید: رفع مشکلات گوگل کروم نسخه اندروید
نکاتی راجع به داشتن کنفرانسی بهتر در زوم
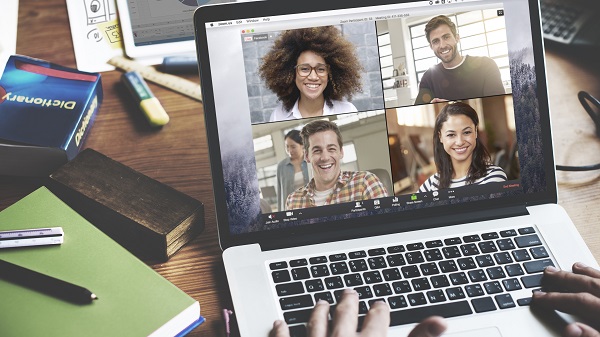
بیشتر تیمهای اداری ممکن است به کنفرانس ویدیویی و کنار آمدن با چالش های اضافی پیش رو عادت نداشته باشند. برای تجربهای بهتر داشتن، میتوانید سه نکتهی زیر را رعایت کنید:
نکتهی اول این است که اگر از میکروفن خود استفاده نمیکنید، آن را خاموش کنید.با این کار هرگونه صدای پس زمینه یا تداخل در صدا از بین میرود و موجب میشود صدای گوینده بهتر به گوش برسد.
برای میوت کردن میکروفن خود، از دکمه میکروفون در پایین سمت چپ نوار ابزار Zoom که در صفحه میتینگ ظاهر میشود استفاده کنید.
یا که میتوانید به تنظیمات زوم خود رفته و پیشفرض میکروفون خود را در حالت خاموش قرار دهید تا هر دفعه که وارد میتینگ میشوید، میکروفن شما قطع باشد. همینطور برای از بین بردن نویزهای بکگراند و بالا بردن کیفیت صدای خود، از ابزارهای حذف نویز مانند Krisp استفاده کنید.
نکتهی دوم که در این راستا به شما کمک میکند، این است که قبل از ضبط جلسه به شرکت کنندگان اطلاع دهید و مطمئن شوید که همهی آنها اجازهی این کار را به شما میدهند و از این موضوع آگاهند. این امر حسن نیت شما را به اثبات میرساند و همینطور ممکن است این رضایتنامه در قوانین و مقررات برخی شرکتها لازم باشد.
بیشتر بخوانید: نحوه حل مشکل تیک تاک
و در آخر خوب است بدانید بسیار معمول است که کنفرانسهای ویدئویی به دلیل مشکلات فنی به تأخیر میافتند یا قطع میشوند. برای جلوگیری از این امر، سعی کنید یک ربع زودتر از شروع جلسه، جلسه را شروع کرده و در صورت بروز مشکل، به دیگران اطلاع دهید.
درست است که این چک کردن قبل از شروع هر میتینگ خسته کننده است ولی بهتر از این است که حین اجرای کنفرانس مشکلی پیش آید و شما خجالتزده یا اذیت شوید. پس از خواندن این مطلب، شما میتوانید از این ابزار بهراحتی استفاده کنید. علاوه بر این، شما میتوانید گفتارهای آموزش کار با ادوبی کانکت (Adobe Connect)، آموزش برقراری تماس تصویری با اسکایپ، میزان مصرف اینترنت اسکای روم و نحوه دانلود و بررسی اپلیکیشن روبیکا را نیز در تکراتو مطالعه کنید.
فراتر از آن، تیم تکراتو مقالاتی در راستای ارسال ویدئو با حجم بالا از طریق واتس اپ، نحوه انتقال اکانت واتساپ چگونه است؟، چگونه تشخیص دهیم کسی ما را در واتساپ بلاک کرده؟، چگونگی تنظیمات کیبورد پیش فرض در گوشی های اندرویدی و آموزش تغییر فونت فارسی در اینستاگرام اندروید و آیفون نیز تهیه کرده است که ممکن است برای شما جالب باشد.
بیشتر بخوانید:
- بهترین مرورگرهای اندروید در سال 2020
- دانلود فیلترشکن برای تلگرام
- تقویم باد صبا 99 برای کامپیوتر
- بهترین اپلیکیشن های شماره مجازی
- آموزش انتقال عکس از آیفون و آیپد به ویندوز 10
- آموزش مسدود کردن تماسهای دریافتی در آیفون
- 11 نکته و ترفند مهم در مورد ایرپاد های اپل
.
منبع: biz30.timedoctor




بسیار عالی و کارآمد بود
دوست عزیز املای درست کلمه Desktop به فارسی میشه دسکتاپ نه دکستاپ 🙂