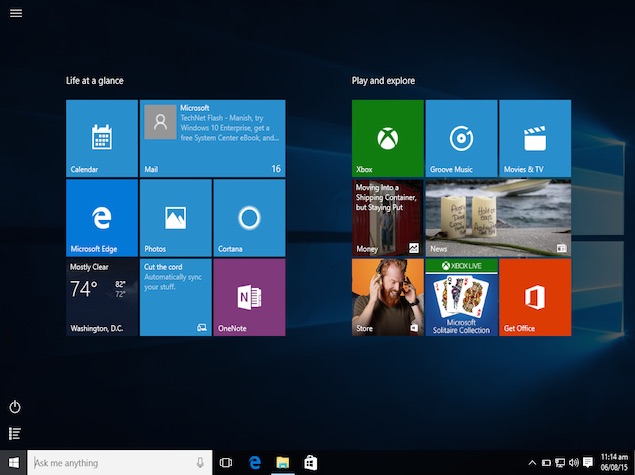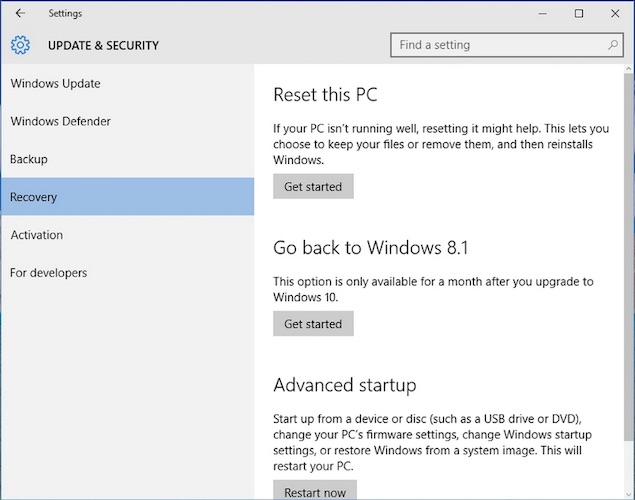آموزش دانگرید ویندوز ۱۰ به ویندوز ۷ یا ویندوز ۸.۱ در این مقاله مورد بحث واقع شده است. اگر سیستم عامل ویندوز ۱۰ را دانلود کرده و بر روی دستگاه خود نصب کرده اید ولی از قابلیت هایی که ارائه داده راضی نبوده و یا برای کار کردن با آن راحت نیستید، به سادگی می توانید آن را به نسخه ی قبلی برگردانید (دانگرید کنید). این مقاله به منظور راهنمایی شما عزیزان برای دانگرید به ویندوز ۷ و یا ویندوز ۸.۱ در نظر گرفته شده است. با تکرا همراه باشید.
توجه داشته باشید که نحوه ی دانگرید، بسته به اینکه چگونه کامپیوتر خود را به ویندوز ۱۰ ارتقا (آپگرید) داده اید، متفاوت است. در ادامه همه ی راه های مختلف آپگرید کردن به ویندوز ۱۰ و سپس دانگرید آن را شرح داده ایم. گزینه ی صحیح را برای کامپیوتر خود انتخاب و روش را دنبال کنید؛ اما قبل از اینکه شروع به کار کنید، مطمئن شوید که فایل های مهم خود را بر روی حافظه ی خارجی (فلش یا هارد) و یا یک سرویس ذخیره سازی آنلاین مانند دراپ باکس (Dropbox)، وان درایو (OneDrive) و یا گوگل درایو (Google Drive) ذخیره کرده اید.
اگر در طول ۳۰ روز گذشته، ویندوز ۷ و یا ویندوز ۸.۱ کامپیوتر را از طریق بروزرسانی به ویندوز ۱۰ ارتقا داده اید؛ این کمپانی گزینه ی سریعی برای بازگشت به نسخه ی قدیمی تر را ارائه داده است.
اگر شما جزء دسته ای هستید که به صورت فوق الذکر این عمل را انجام داده اید، می توانید به سرعت و به سادگی عمل دانگرید را انجام دهید. چرا که در این صورت تمام داده ها بدون تغییر هستند. با این حال باز هم توصیه می کنیم از همه ی اطلاعات از جمله عکس ها و فایل های مرتبط با کار خود از قبل بک آپ یا نسخه پشتیبان تهیه کنید.
• منوی استارت را باز کنید و Settings (تنظیمات) را جستجو و باز نمایید.
• در برنامه ی تنظیمات، Update & Security را بیابید و انتخاب کنید.
• Recovery را انتخاب کنید.
• بین ویندوز ۷ و یا ویندوز ۸.۱ هرکدام را که می خواهید انتخاب کنید (Go back to Windows 7 و یا Go back to Windows 8.1).
• دکمه ی Get started را بزنید و کامپیوتر خود را به نسخه ی قدیمی تر برگردانید.
در طول انجام این کار مایکروسافت از شما می پرسد که دلیل شما برای سوئیچ به ویندوز ۷ و یا ویندوز ۸.۱ چیست؛ برای این قسمت هم می توانید هریک از دلایل از پیش ذکر شده را انتخاب کنید و یا اینکه دلیل خود را ارائه دهید. پس از انجام این مراحل، دکمه ی “بعدی” (Next) را بزنید.
اگر از زمانی که ویندوز را ارتقاد داده اید، بیش از ۳۰ روز می گذرد، روش مذکور را نباید انجام دهید و دلیل امر هم این است که مایکروسافت، همه ی اطلاعات مهم از سیستم عامل قبلی شما را بر روی پوشه ای به نام “Windows.old” بر روی هارد دیسک شما ذخیره می کند. هنگامی که ۳۰ روز از این عمل می گذرد، این داده ها به منظور خالی کردن حافظه، پاک می شوند.
این دسته از کاربران باید به صورت دستی سیستم عامل ویندوز ۱۰ را از هارد درایو خود حذف کرده و ویندوز ۷ و یا ویندوز ۸.۱ را بر روی آن نصب کنند. در این قسمت نحوه ی انجام این کار را نشان می دهیم.
اگر به منظور بروزرسانی، ویندوز ۱۰ را نصب تمیز (Clean Install) کرده اید (این اصطلاح برای زمانی استفاده می شود که سیستم عامل یا اپلیکیشن جدید را به طور کامل بر روی کامپیوتر نصب کنید. در واقع در نصب تمیز سیستم عامل، هارد دیسک به طور کامل فرمت و پاک می شود.) و یا اینکه از زمانی که این کار را انجام داده اید، بیشتر از ۳۰ روز می گذرد به روش زیر عمل دانگرید را انجام دهید.
ابتدا مطمئن شوید که از همه ی دیتای خود بک آپ گرفته اید، سپس فرایند نصب را با حذف/فرمت یک پارتیشن شروع کنید؛ یعنی همه چیز را بر روی درایو خود از دست خواهید داد.
لازم به ذکر است که از این روش می توانید برای دانگرید به ویندوز ۷/ویندوز۸/ویندوز ۸.۱ و همچنین ویندوز XP استفاده کنید.
• دی وی دی و یا دیسک قابل بوت ویندوز ۷ یا ویندوز ۸/۸.۱ را بیابید. در صورتی که این مورد را ندارید، در قسمت زیر توضیح می دهیم که چگونه می توانید یک دیسک را برای ویندوز ۷ یا ویندوز ۸.۱ را قابل بوت کنید.
• دیسک ویندوز ۷ و یا ویندوز ۸/۸.۱ را در درایو دی وی دی /یو اس بی قرار دهید و کامپیوتر خود را مجددا راه اندازی (restart) یا روشن کنید.
• مطمئن شوید که فرایند بوت کردن را تغییر داده اید. به این خاطر که نمی خواهید سیستم شما از هارد درایو بوت شود (تنظیمات پیش فرض بوت) و به جای این کار از دی وی دی و یا درایو یو اس بی بوت می کند. کلید تغییر منوی بوت، بسته به کارخانه ی سازنده ی مادربورد احتمالا متفاوت باشد؛ این کلید معمولا F2، F8 یا F9 است. همچنین می توانید آن را با ورود به تنظیمات BIOS تغییر دهید.
• زمانی که از شما درخواست می شود که بوت شدن از دی وی دی یا درایو یو اس بی را فعال کنید، می توانید هریک از کلیدها را بفشارید.
• بعد از این مرحله صفحه ای به نام Install Windows نمایش داده می شود. در این قسمت زبان مورد نظر خود، زمان، منطقه ی زمانی و کیبورد را انتخاب کنید. هنگامی که این کار را انجام دادید، دکمه ی “Next” (بعدی) را بفشارید.
• در این مرحله صفحه ای نمایش داده می شود که از شما می خواهد بین گزینه های ارتقا (Upgrade) و سفارشی کردن (Custom)، یکی را انتخاب کنید. در صورتی که می خواستید از ویندوز XP و یا قدیمی تر به ویندوز ۷ و یا ویندوز ۸.۱ ارتقا دهید می بایستی گزینه ی ارتقا “Upgrade” را انتخاب می کردید ولی در این حالت باید گزینه ی سفارشی کردن “Custom” را انتخاب کنید.
بقیه گام های راه اندازی از جمله فرمت کردن پارتیشن حاوی نصب ویندوز ۱۰ را در ادامه دنبال کنید. توجه کنید اگر گزینه ی پاک کردن و یا فرمت پارتیشن را انتخاب کنید، نه تنها همه ی فایل های سیستم ویندوز ۱۰ بلکه تمام دیتای موجود روی آن را از دست می دهید. دقت کنید که در ابتدای کار از تمام این داده ها بک آپ بگیرید.
هنگامی که همه ی این مراحل را انجام دادید – به این نکته هم توجه داشته باشید که باید کپی ویندوز را دوباره فعال کنید- شما سیستم عامل ویندوز دیگری را در اختیار دارید و ممکن است نیاز داشته باشید که همه ی درایورهای مخصوص به سیستم خود را نصب کنید تا مطمئن شوید که همه چیز به درستی کار می کند. حال می توانید داده هایی که بک آپ گرفته اید را به سیستم خود بازگردانید.
.
با عضویت در کانال رسمی تکرا در تلگرام از آخرین اخبار روز تکنولوژی مطلع باشید.
.
منبع: gadgets