تیم تکرا تصمیم بر این گرفت که بخش آموزش فتوشاپ را به مجله اضافه کند. از این پس قرار است که هر هفته آموزشی های متنوعی را برای شما منتشر کنیم. امشب به عنوان اولین مقاله آموزشی فتوشاپ قصد داریم که به شما نحوه ایجاد یک افکت رنگی پاییزی آموزش دهیم. در این آموزش از تصویر یک مدل استفاده شده که تصویر نهایی آن در ابتدای مقاله پیدا است. در ادامه با تکرا همراه باشید.
لازم به ذکر است که تمامی مراحل آموزشی به دقت شرح داده می شود و تصاویر گویای همه جزئیات هستند. این آموزش را می توان روی هر تصویری پیاده سازی کرد، اگر مایل باشید می توانید از تصویر مدل این آموزش استفاده کنید. حال بهتر است که آموزش خلق افکت پاییزی را آغاز کنیم.
تصویر استفاده شده در این آموزش
قبل از هرچیز تصویر این آموزش یا تصویر دلخواه خود را در نرم افزار فتوشاپ باز کنید.
اکنون در بخش پایینی، در پانل لایه ها روی لایه تصویر کلیک راست کرده و گزینه Duplicate Layer را انتخاب کنید تا یک کپی از تصویر اصلی گرفته شود.
اکنون به منوی فیلتر رفته و گزینه Cmaera Raw Filter را انتخاب کنید. کلیدهای میانر این منو Ctrl+Shift+A است.
اکنون در منوی باز شده در بخش Basic که در واقع اولین سرمنو است، تنظیمات زیر را انجام دهید.
به سر منوی HSL رفته و تنظیمات آن را مانند تصویر زیر تغییر دهید.
حال تنظیمات Cmaera Raw Filter به لایه کپی شده اضافه شده است.
به پانل لایه ها بازگشته و روی آیکن Creat New Fill or adjustment Layer کلیک راست کنید، از منوی باز شده گزینه Selective Color را انتخاب کنید تا پنجره تنظیمات مربوطه برای شما باز شود.
تنظیمات منوی Selective Color را همانند تصویر زیر تغییر دهید.
در بخش جعبه ابزار رنگ زمینه خود را روی مشکی گذاشته و از پانل لایه ها روی آیکن Creat New Fill or adjustment Layer کلیک راست کنید، از منوی باز شده Gradient را انتخاب کنید. سپس در منوی بازی شده تنظیمات را همانند تصویر زیر تغییر دهید.
اکنون یک لایه جدید دیگر برای شما باز شده و تنظیمات فوق روی آن اعمال شده است. در پنجره لایه ها، لایه گرادینت را انتخاب کرده و Opacity یا شفافیت آن را به 75 درصد کاهش دهید.
به پانل لایه ها باز گردید و همانند تصویر زیر با کلیک بر روی آیکن مربوطه یک لایه جدید ایجاد کنید.
در منوی ابزارها، ابزار Paint Bucket Tool را انتخاب کنید و با کلیک روی صفحه رنگ این لایه را به مشکی تغییر دهید.
حال به منوی Filter>Render>Lens Flare بروید و در پنجره باز شده تنظیمات را مانند تصویر زیر به این لایه اعمال کنید.
در پانل لایه ها حالت لایه فوق را روی Screen بگذارید.
اکنون کلیدهای میانبر Ctrl+T را بزنید تا حالت تغییر اندازه لایه یا تصویر برای شما فعال شود، پس از آن مقداری اندازه لایه نور را افزایش دهید. با گرفتن کلیک در گوشه ها و کشیدن آن ها می توان لایه را بزرگتر کرد. به یاد داشته باشید که در زمان تغییر اندازه بهتر است که کلید Shift را روی صفحه کلید خود نگه دارید تا فرم اصلی لایه حفظ شود.
لایه فوق را انتخاب کنید و کلیدهای میانبر Ctrl+L را فشار دهید، در منوی باز شده تنظیمات نور را همانند تصویر زیر تغییر دهید.
حال قصد داریم که رنگ نور ایجاد شده را تغییر دهیم. کلیدهای میانبر Ctrl+U را فشار داده و مانند تصویر زیر عمل کنید.
همانطور که در تصویر نهایی این آموزش مشاهده کردید نورهای کوچکی به شکل دایره در اطراف مدل وجود دارند. برای ایجاد این نورها از یک براش استفاده شده است. حال قصد داریم که براش مورد نیاز را طراحی کنیم. از منوی File گزینه New را انتخاب کرده و سند جدیدی با مشخصات زیر ایجاد کنید. کلیدهای میانبر ایجاد سند جدید Ctrl+N است.
حال از منوی ابزار، ابزار براش را انتخاب کنید و مانند تصویر زیر یک دایره مشکی رنگ در یک لایه جدید ایجاد کنید.
روی لایه براش ایجاد شده کلیک راست کرده و گزینه Blending Option را انتخاب کنید، سپس تنظیمات را همانند تصاویر زیر انجام دهید.
اکنون تنظیمات براش به اتمام رسیده و حال باید آن را به عنوان یک براش ذخیره کنیم. به منوی Edit رقته و گزینه Define as Brush Preset را انتخاب کنید. در منوی باز شده می توانید برای براش خود یک نام انتخاب کنید.
به تصویر اصلی پروژه باز گردید، ابزار براش را دوباره انتخاب کنید و روی تصویر پروژه کلیک راست کنید، در انتهای منوی باز شده براش جدید را خواهید دید.
از منوی Window بخش تنظیمات براش را انتخاب کنید و مانند تصویر زیر تنظیمات را بر روی براش خود اعمال کنید.
حال یک لایه جدید ایجاد کرده و مانند تصویر اطراف مدل را با براش ساخته شده رنگ آمیزی کنید، به یاد داشته باشید که رنگ براش باید سفید باشد. بعد از اتمام کار Opacity این لایه جدید را به 25 درصد کاهش دهید.
لایه جدید دیگری ایجاد کرده و نورهای بیشتری را به تصویر پروژه اضافه کنید.
روی آیکن Creat New Fill or adjustment Layer در پانل لایه ها کلیک راست کرده و گزینه Photo Filter را انتخاب کنید. مقادیر را همانند تصویر زیر تغییر دهید.
بازهم نیاز به برخی تغییرات در این لایه است، در Creat New Fill or adjustment Layer گزینه Levels را انتخاب کرده و تنظیمات را همانند زیر تغییر دهید.
تصویر نهایی
امیدواریم که از این مقاله آموزشی نهایت بهره را برده باشید، از این پس قرار است که هر هفته دو مقاله آموزشی فتوشاپ در روزهای یکشنبه ساعت 23:00 و چهارشنبه ساعت 23:30 منتشر شود. منتظر آموزش بعدی فتوشاپ در یکشنبه هفته آینده باشید.
منبع: تکرا







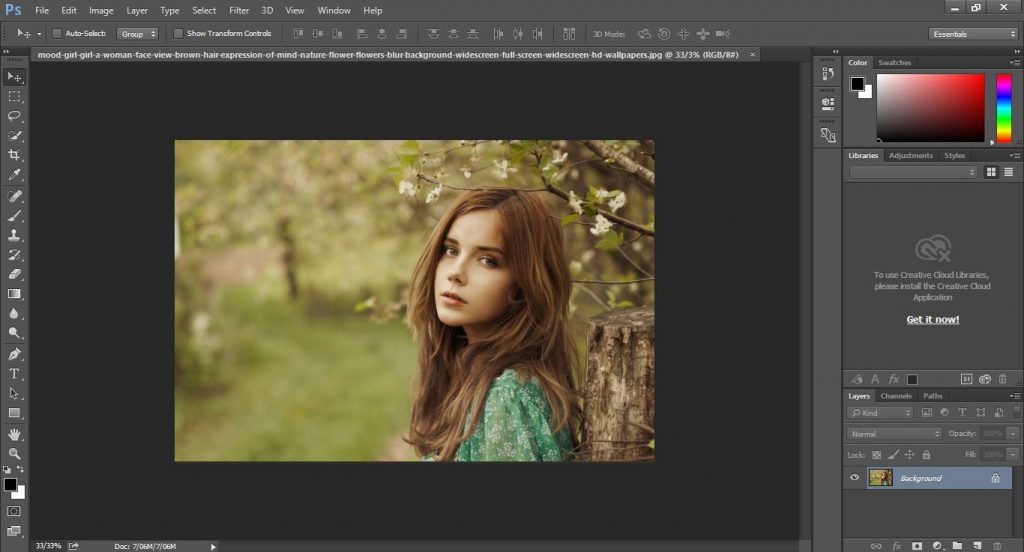
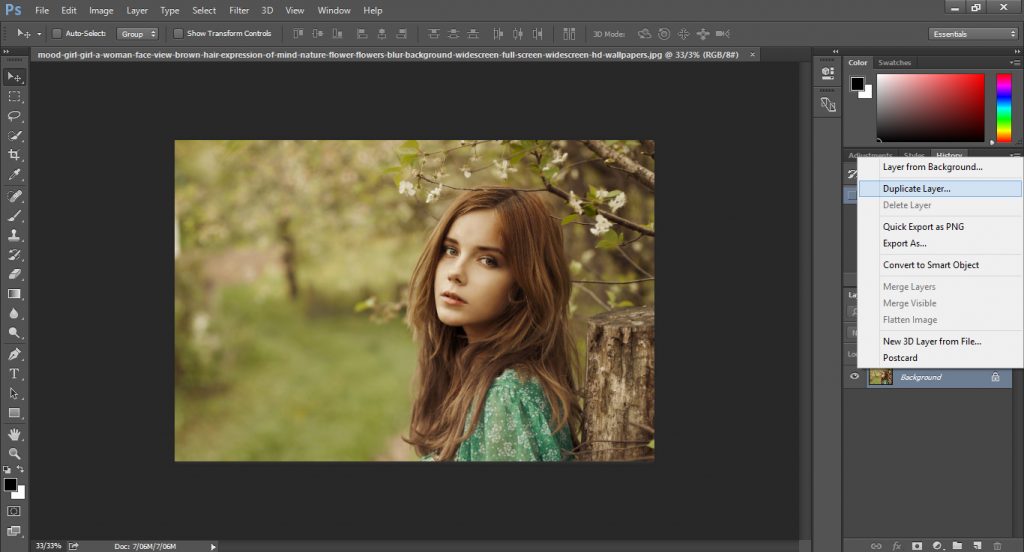
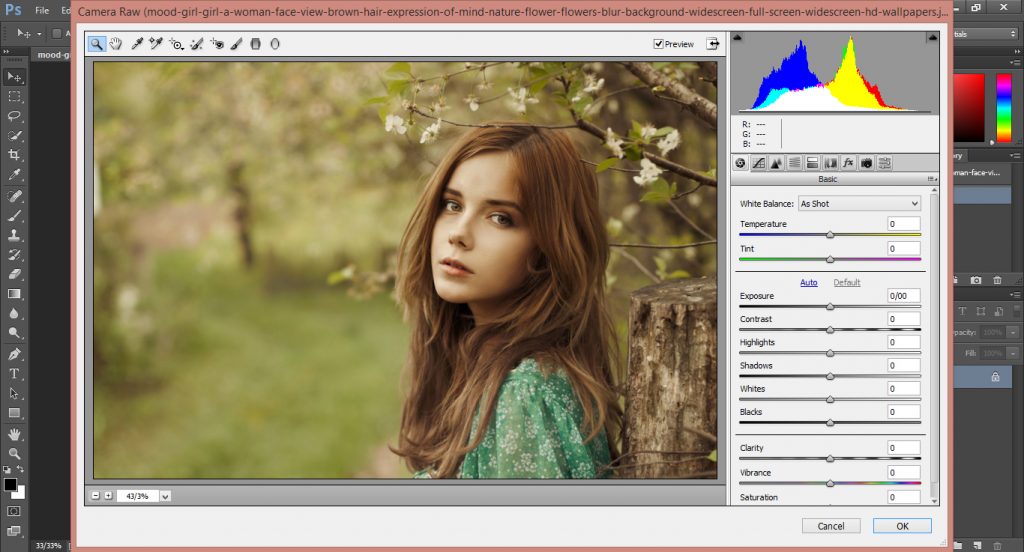
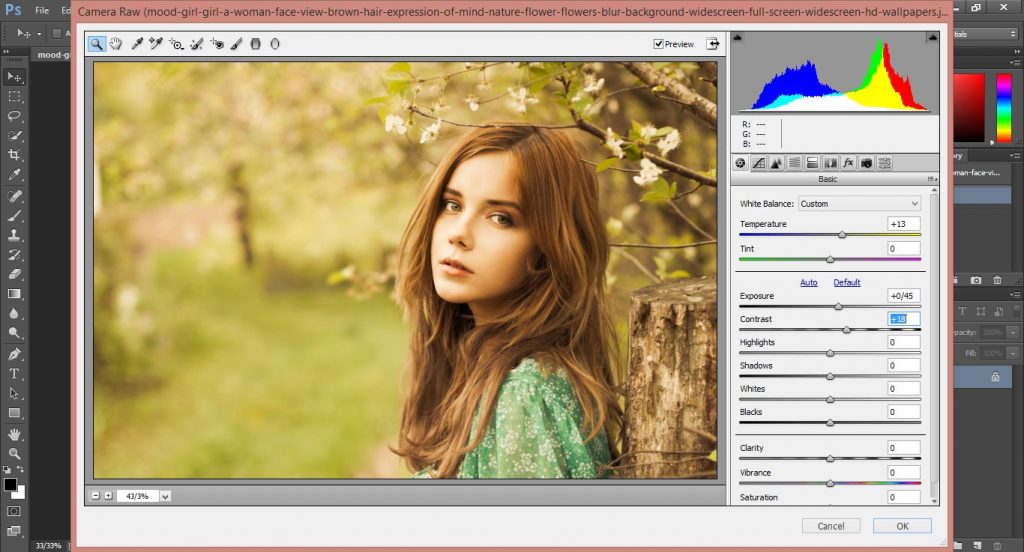
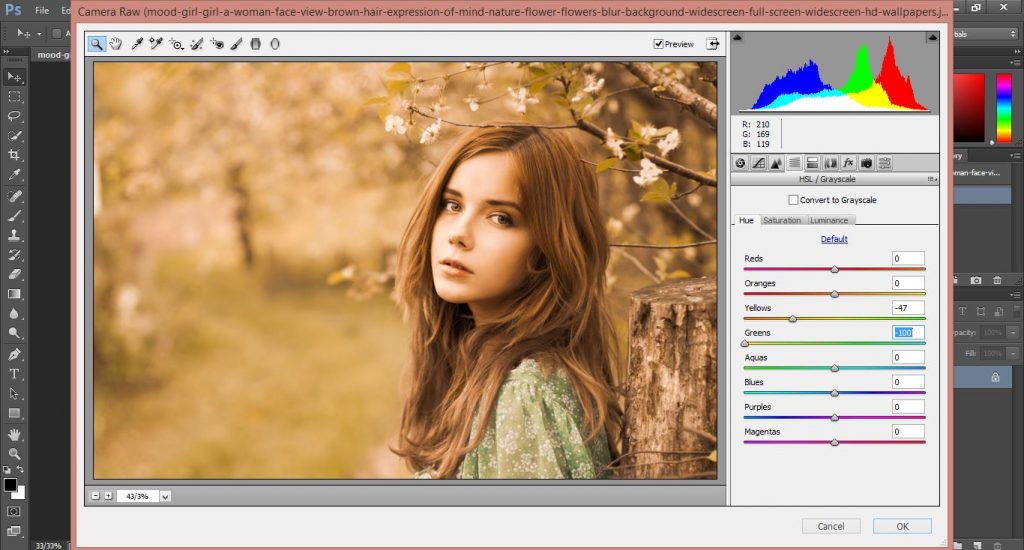
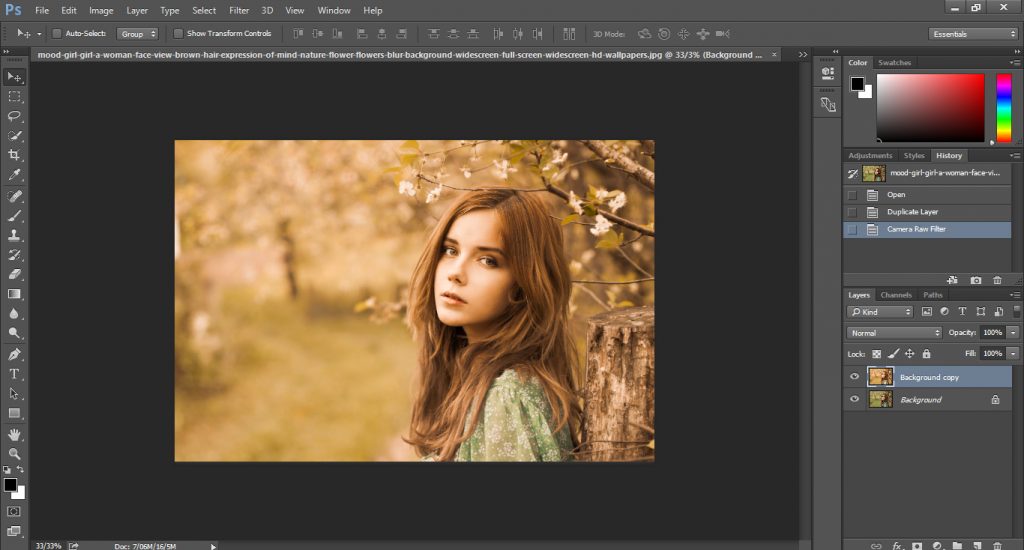
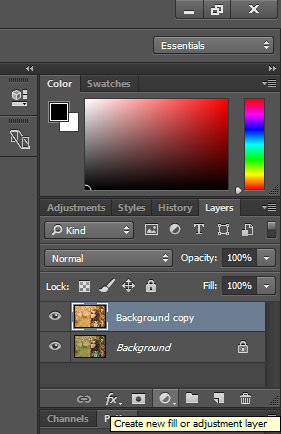
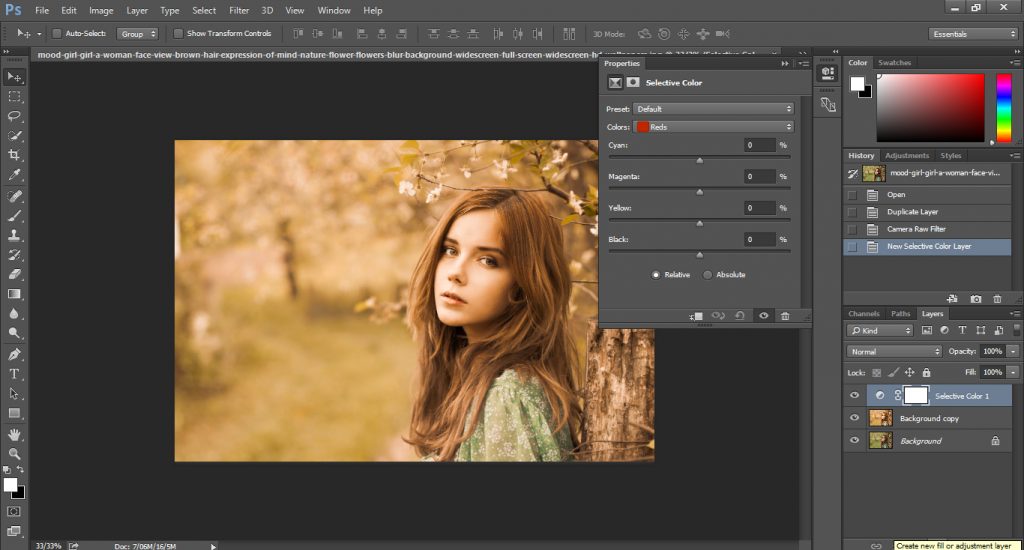
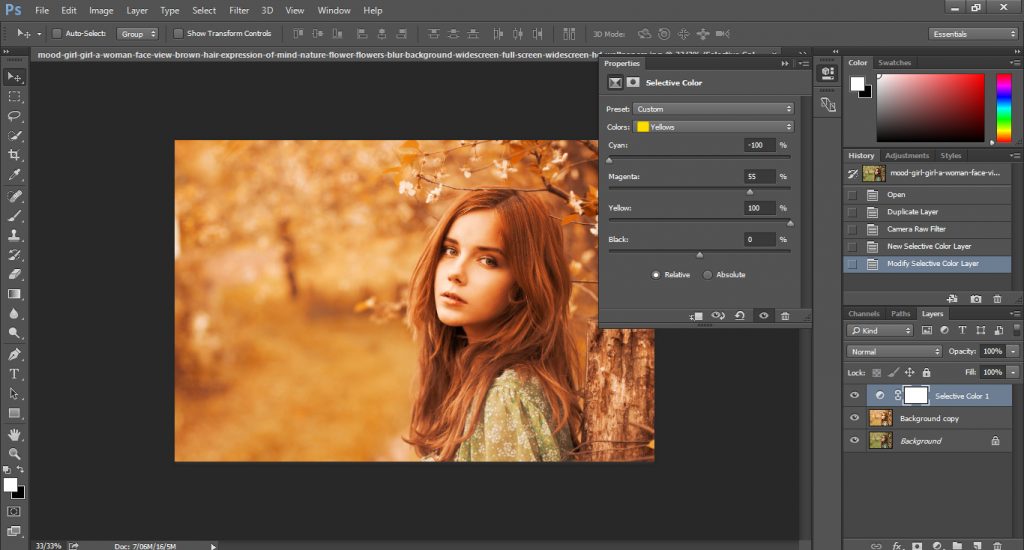
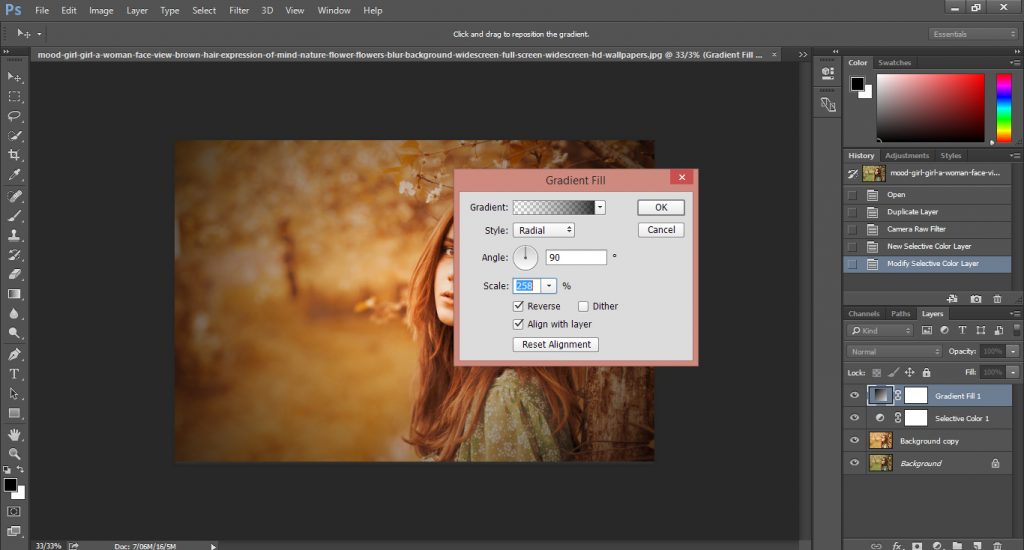
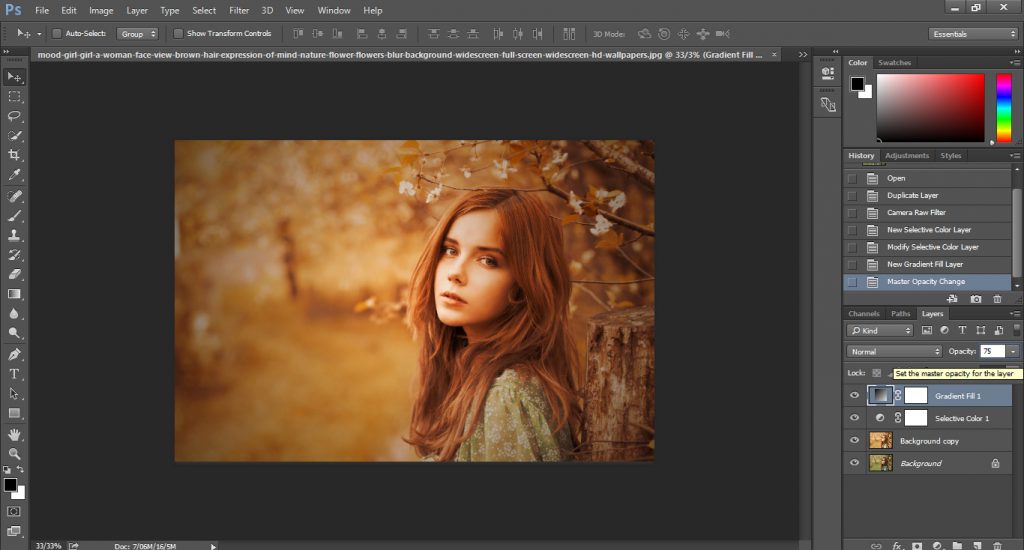

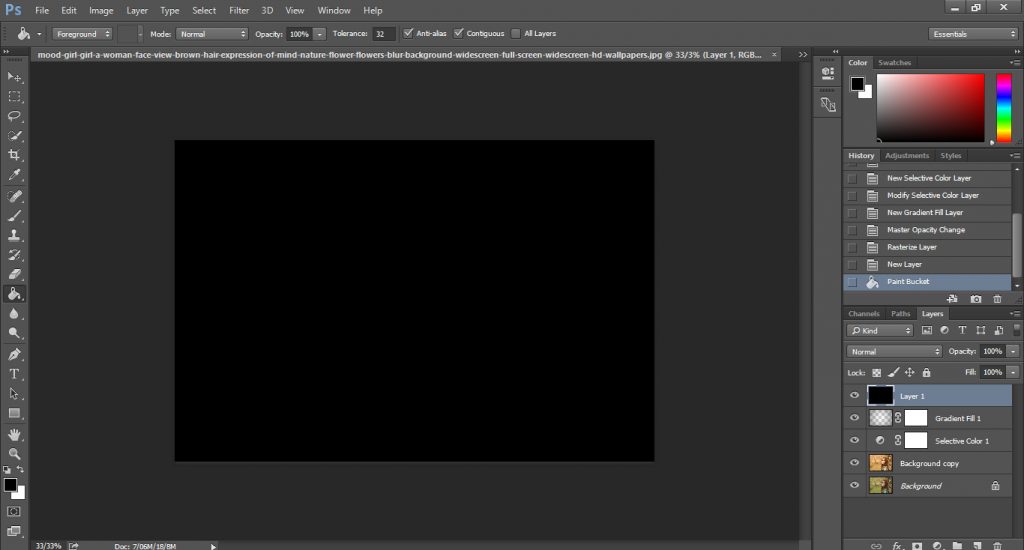
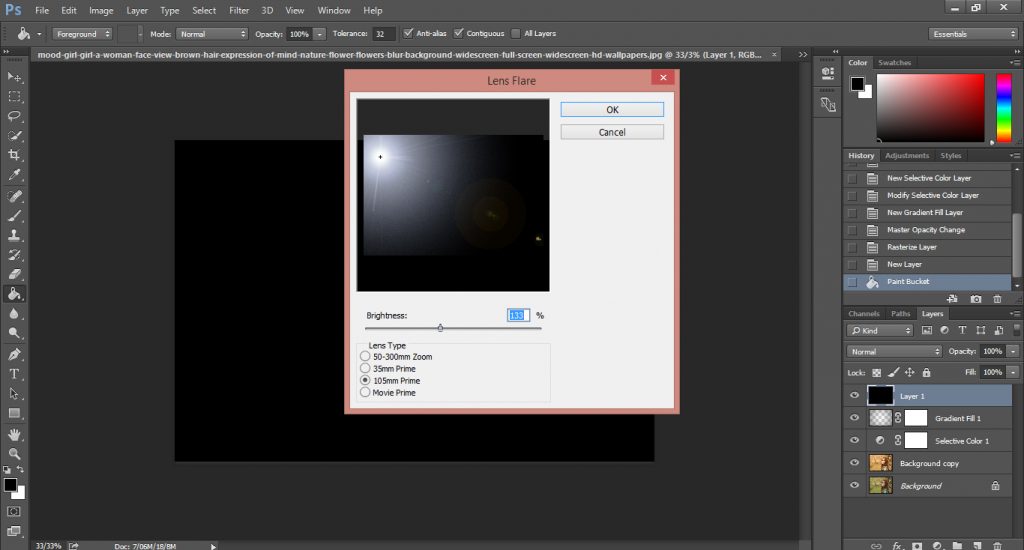
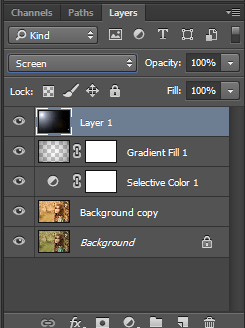
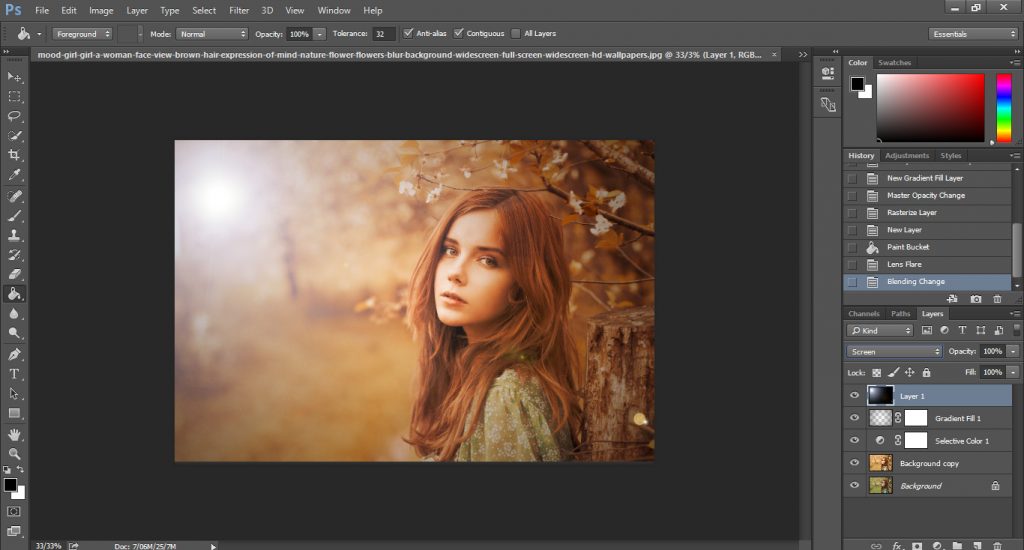
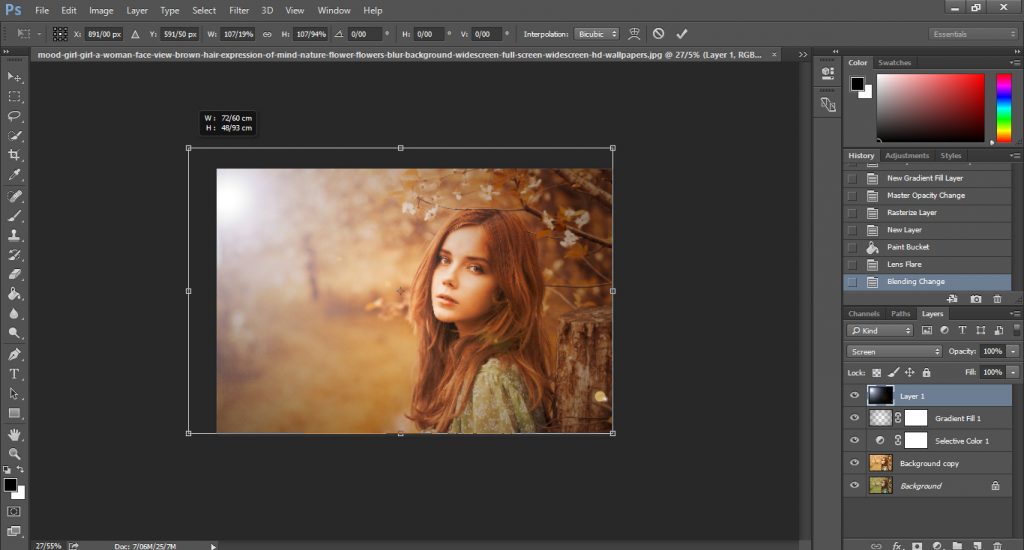
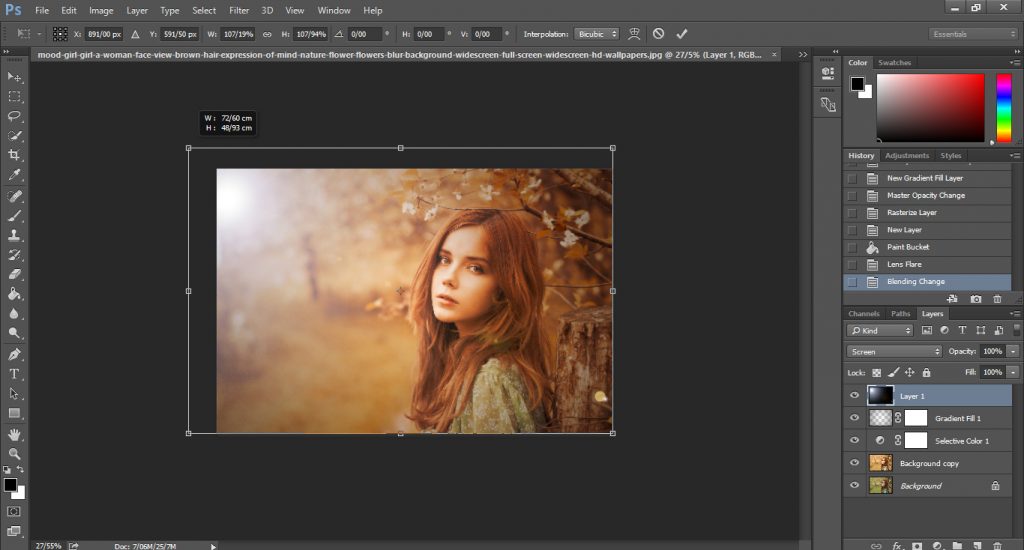
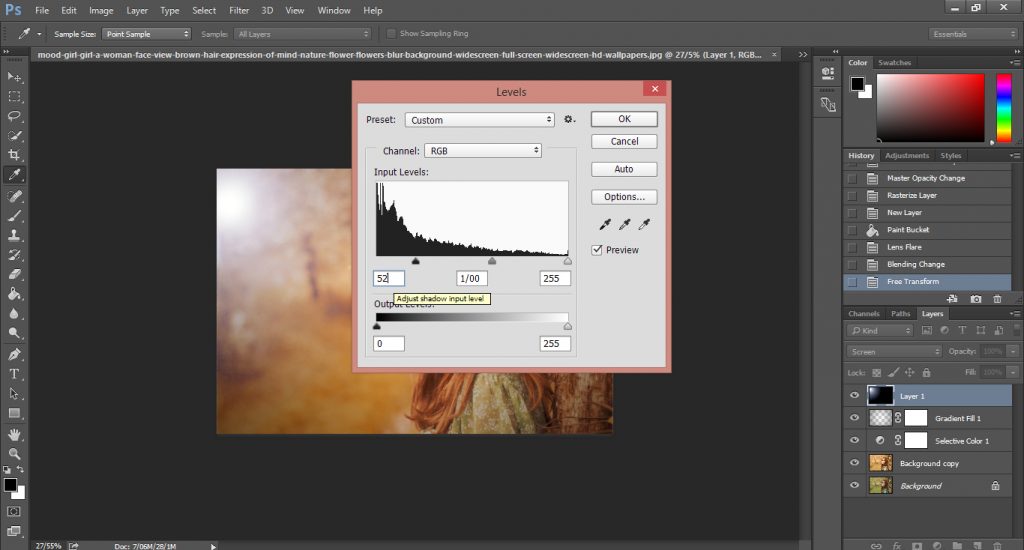
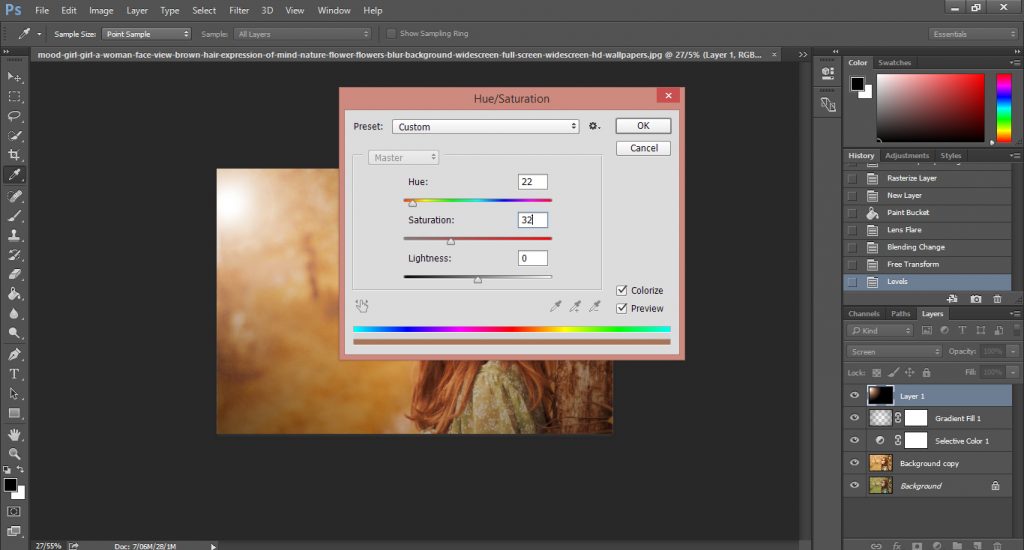
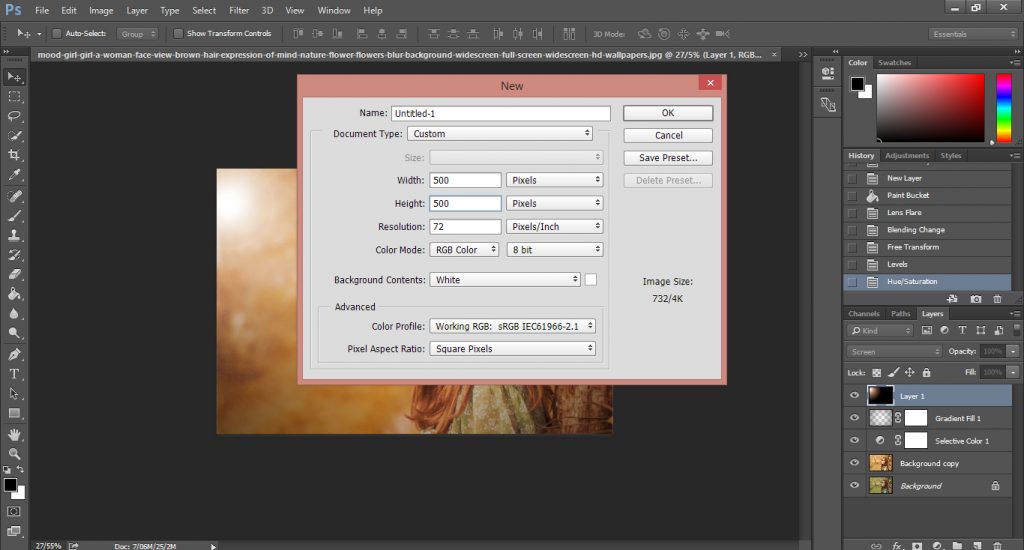
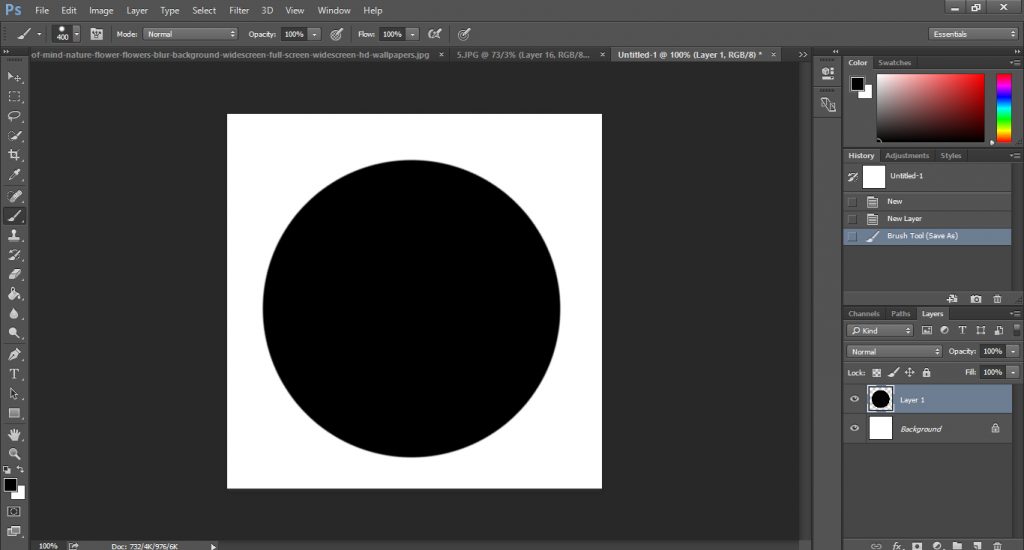
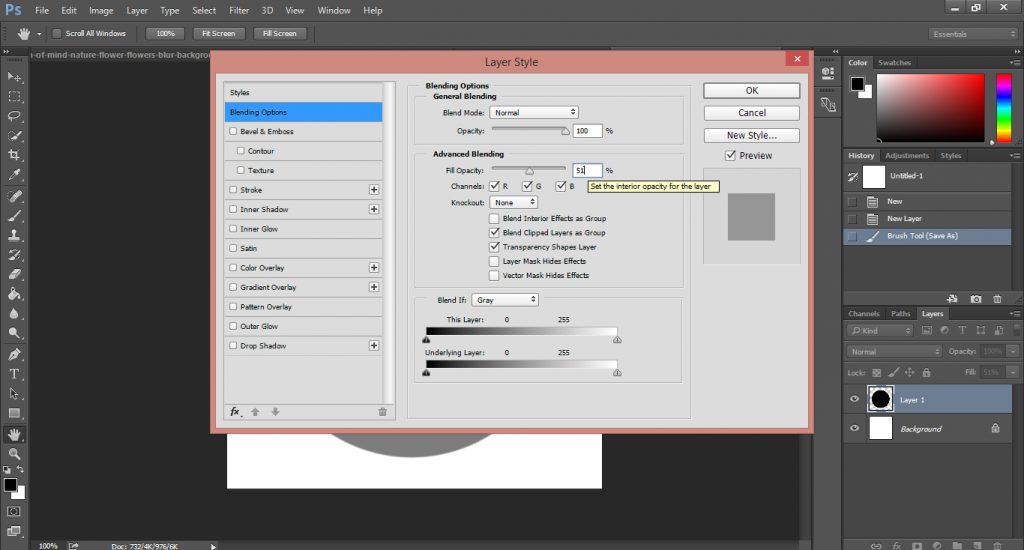
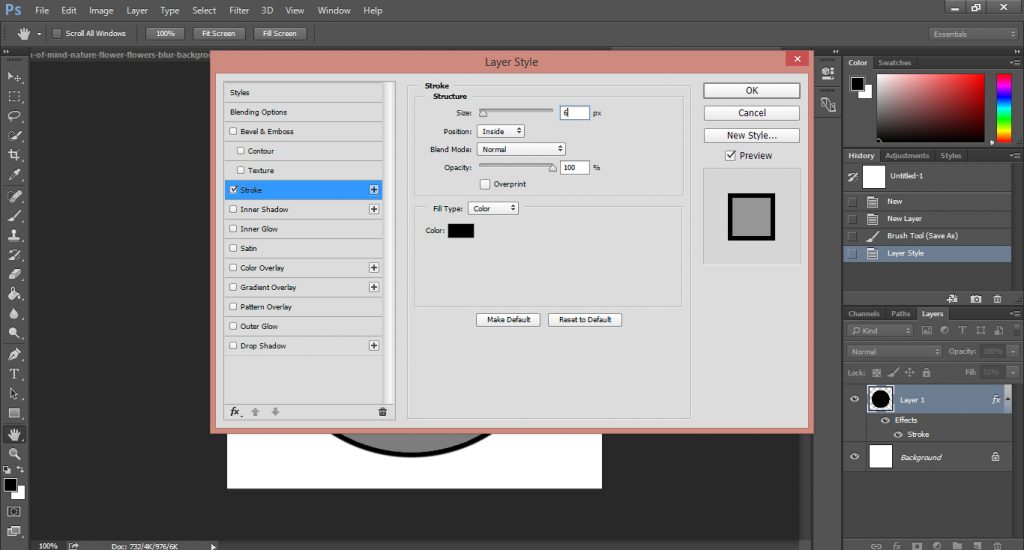
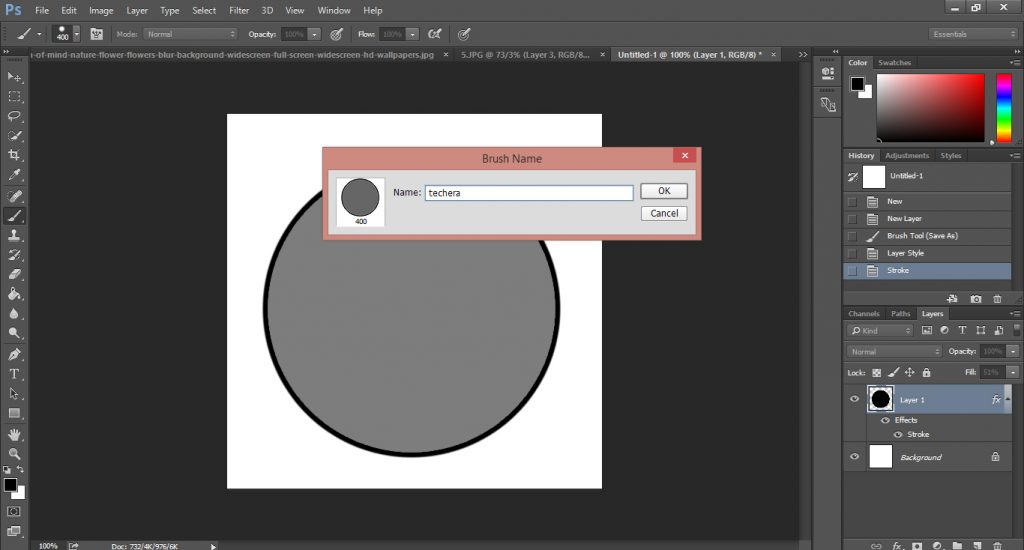
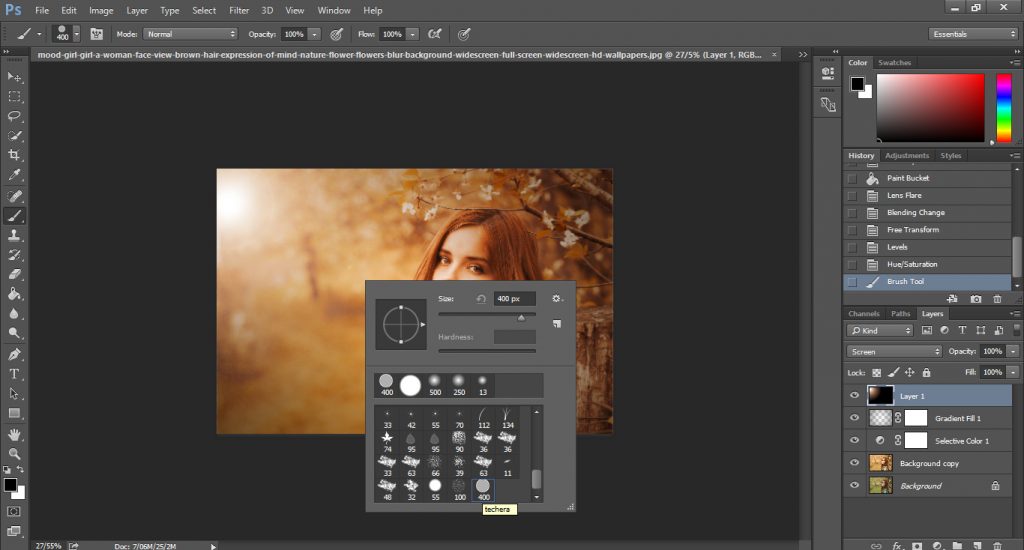
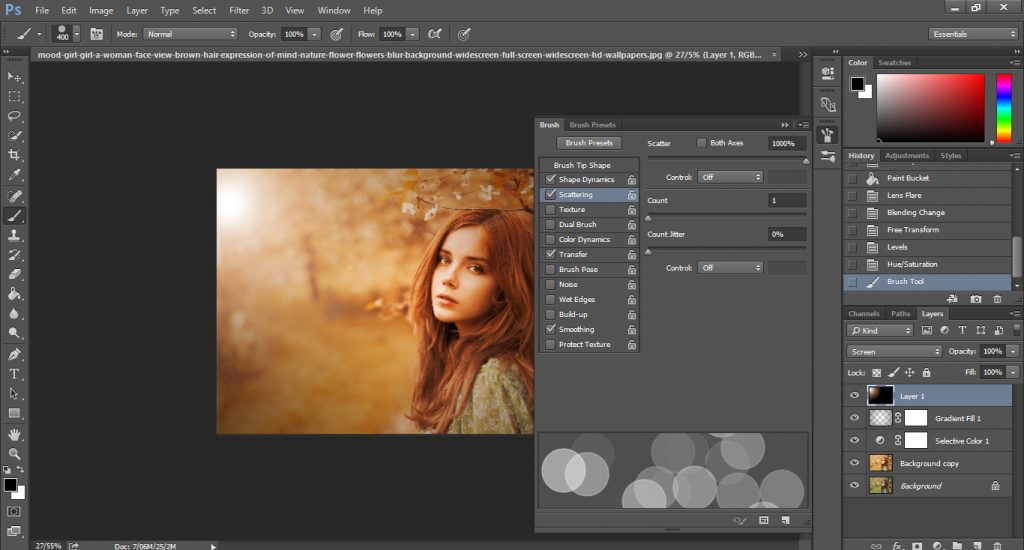
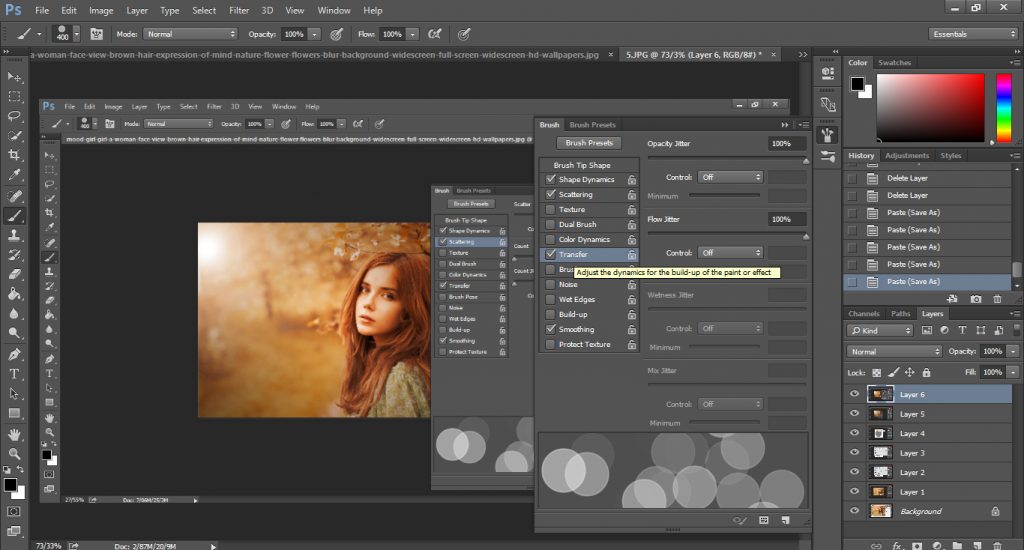
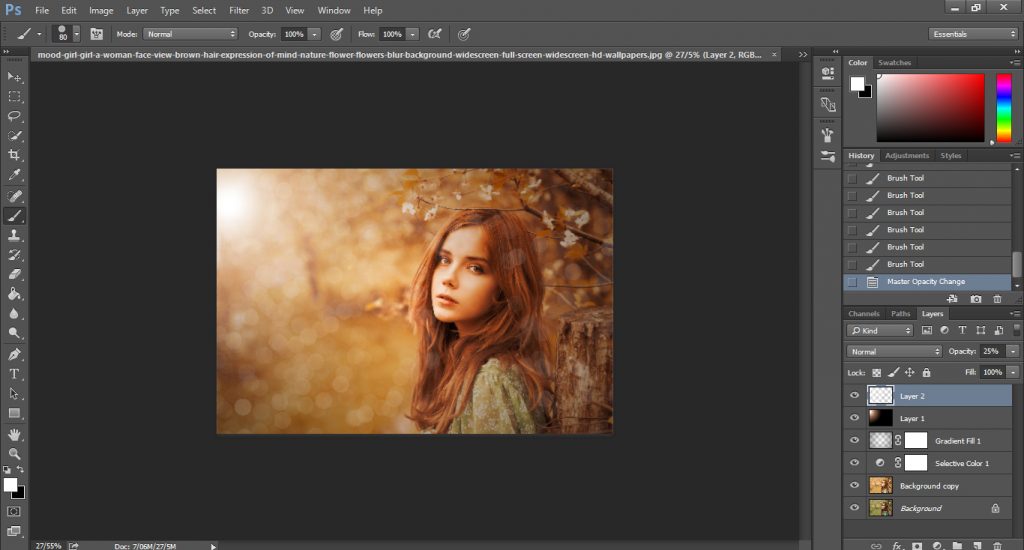
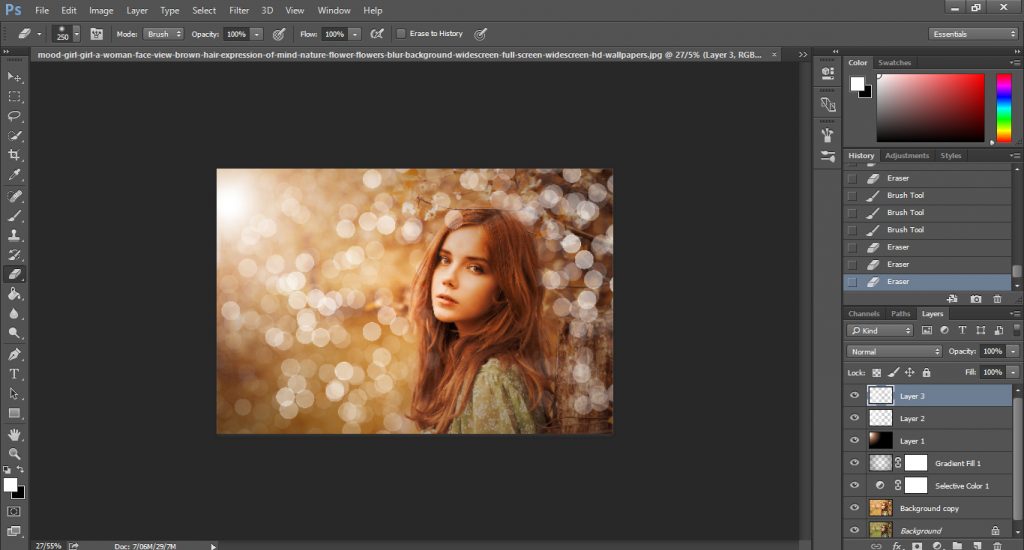
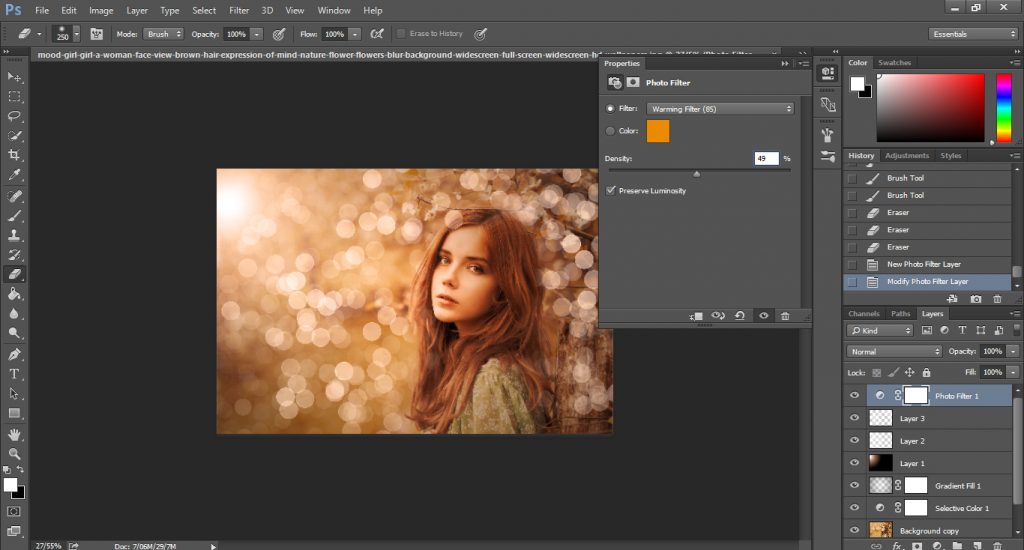
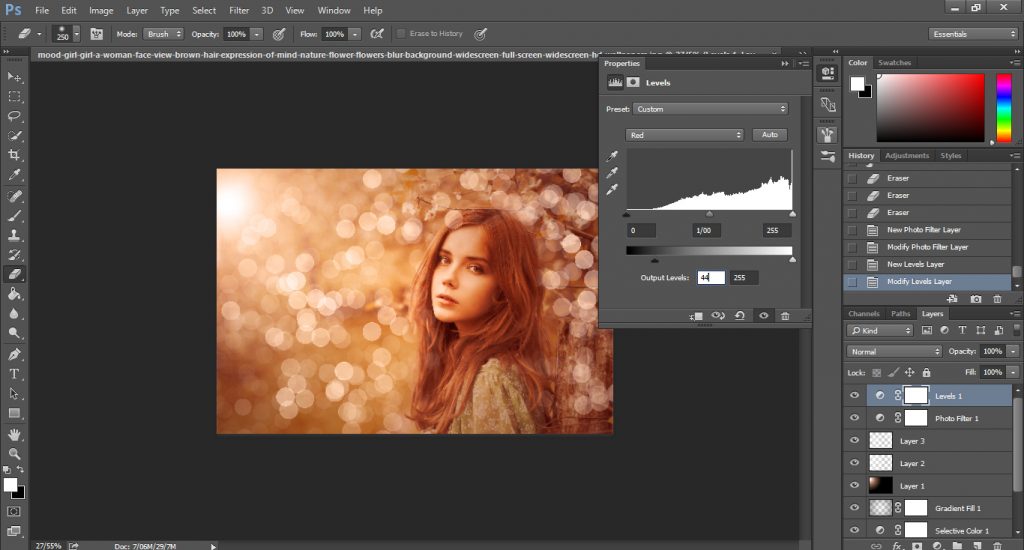
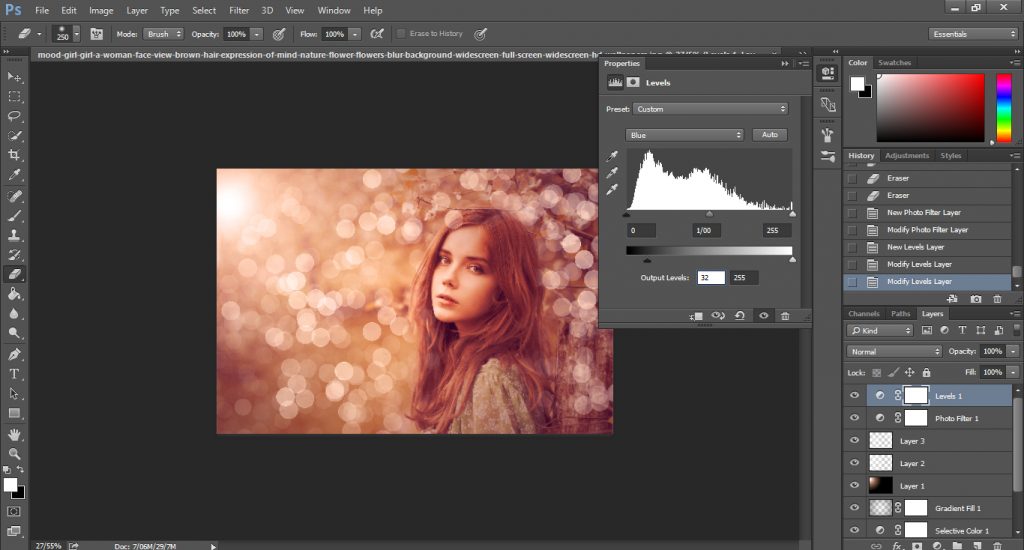

مقاله آموزشی کاربردی و مفیدی بود. متشکرم
درود بر شما دوست عزیز خوشحالیم که پسند کردین