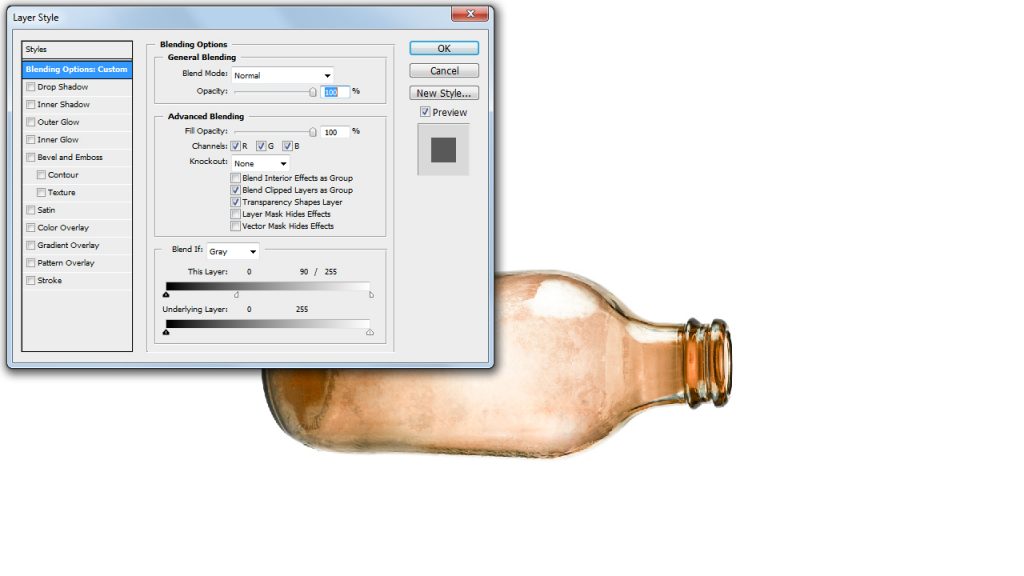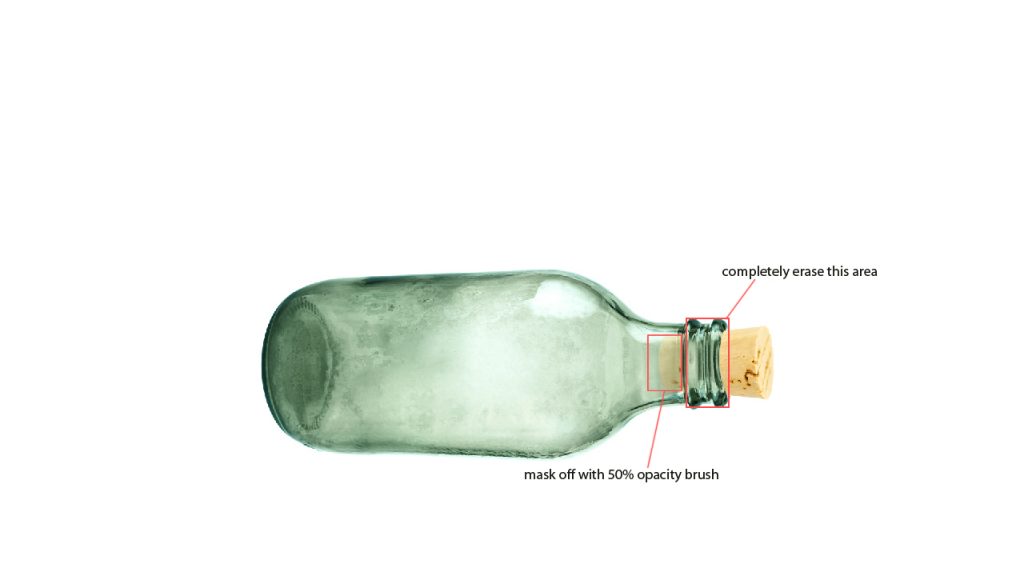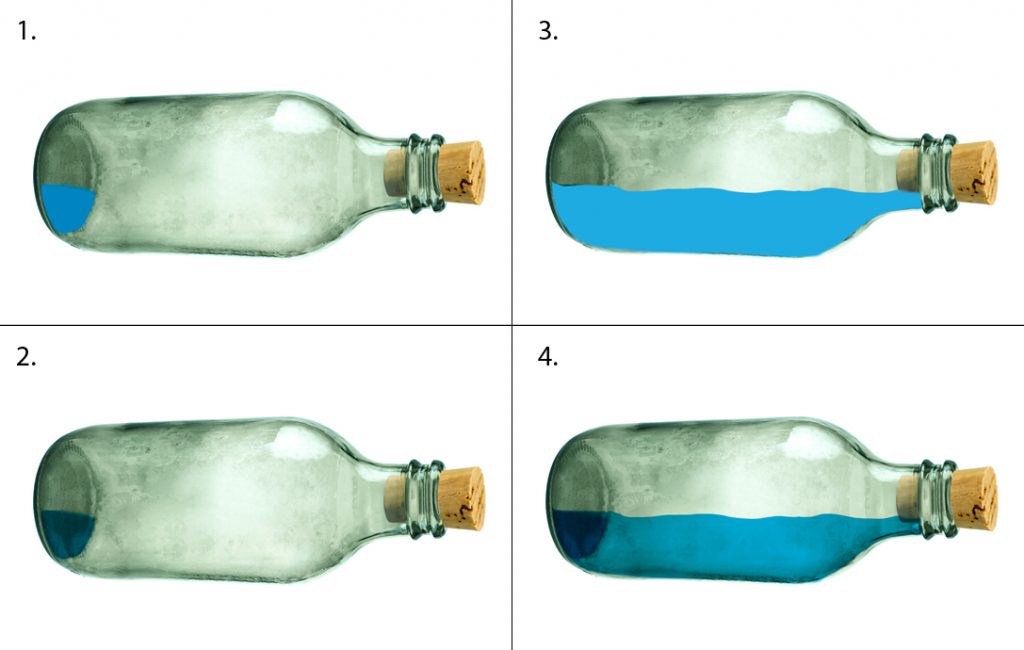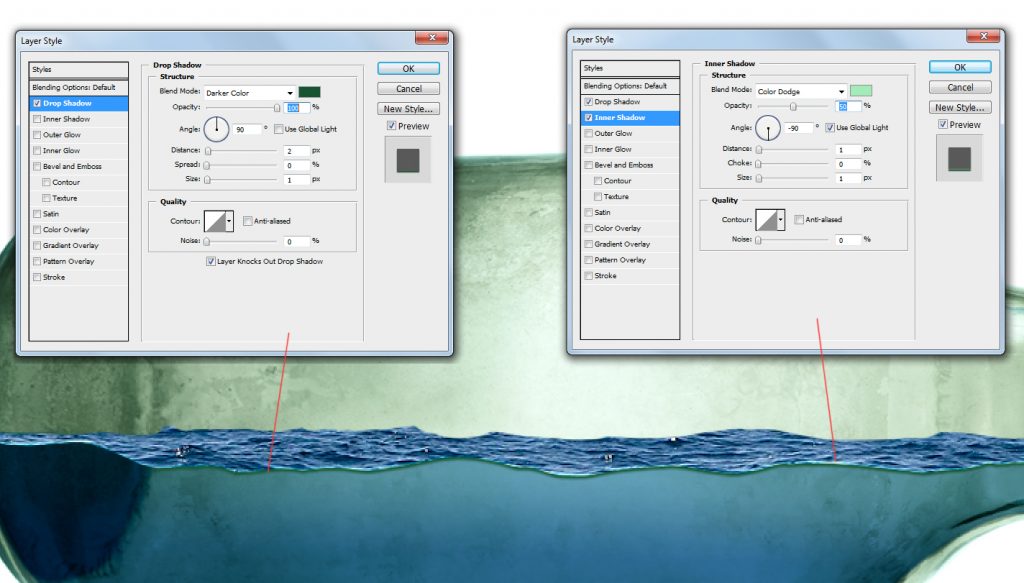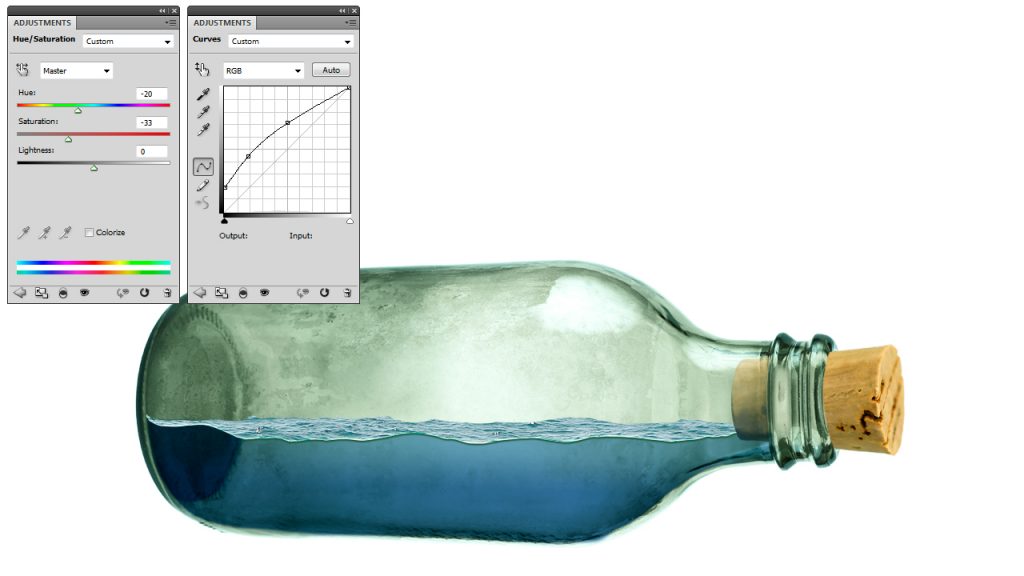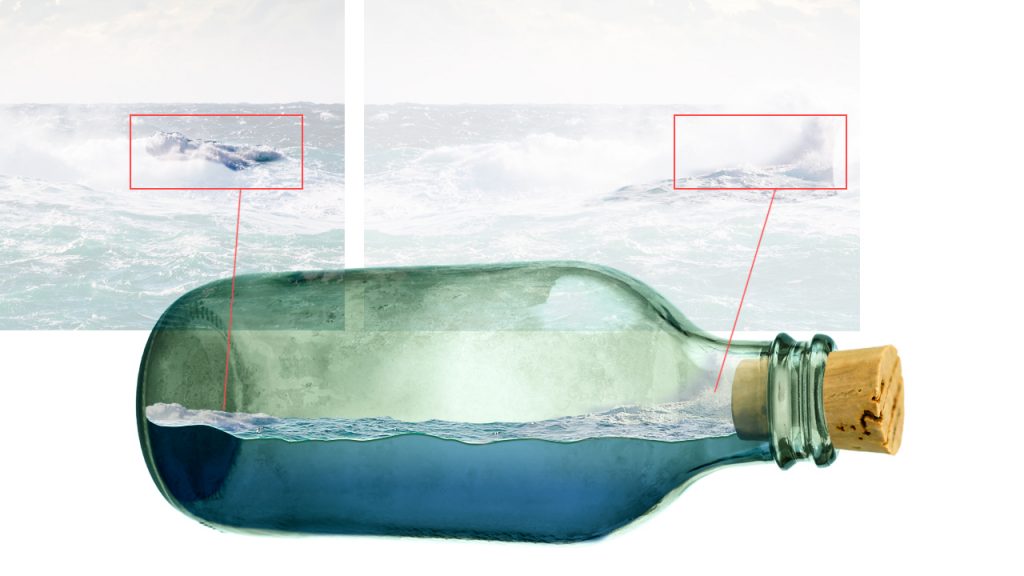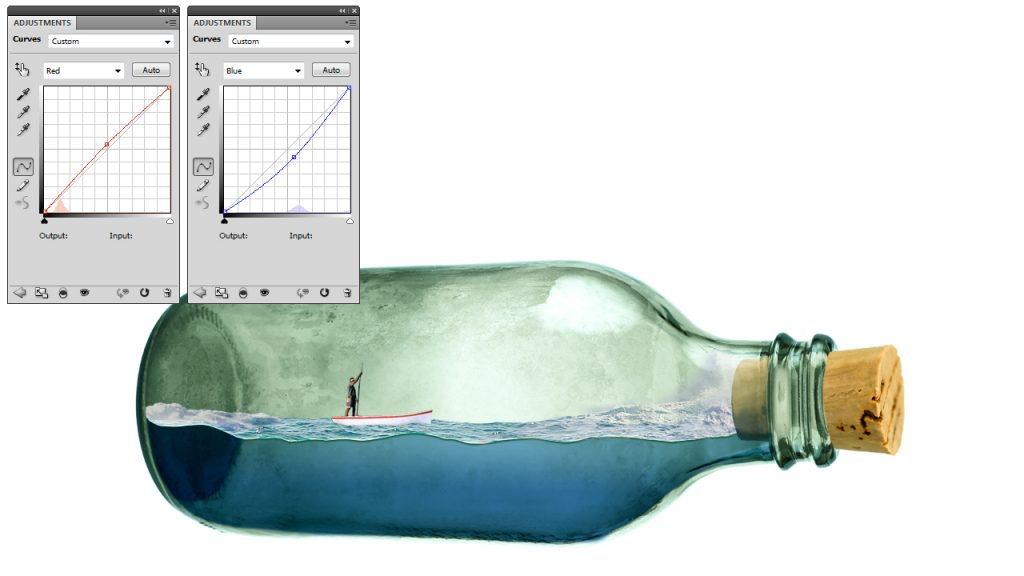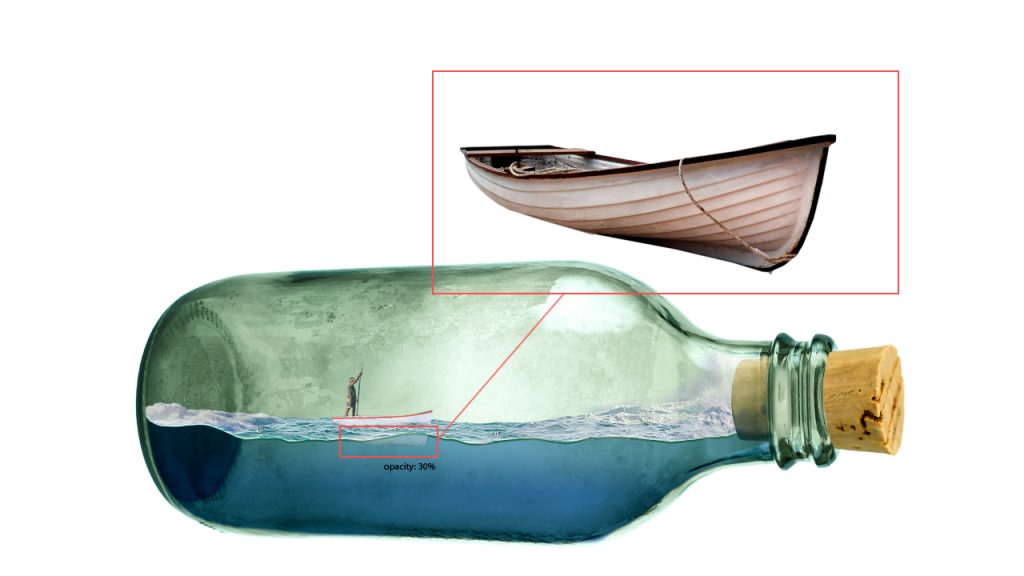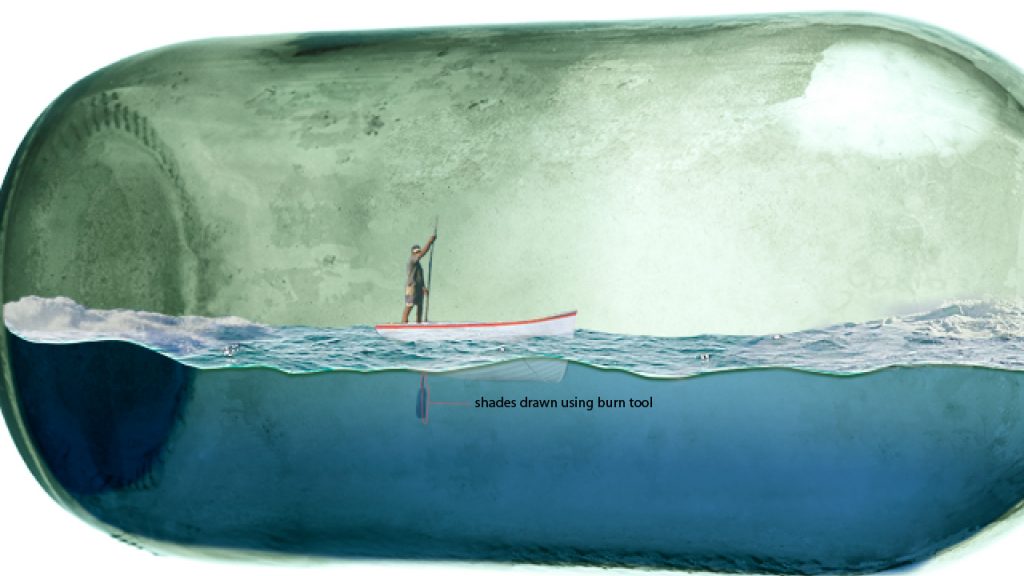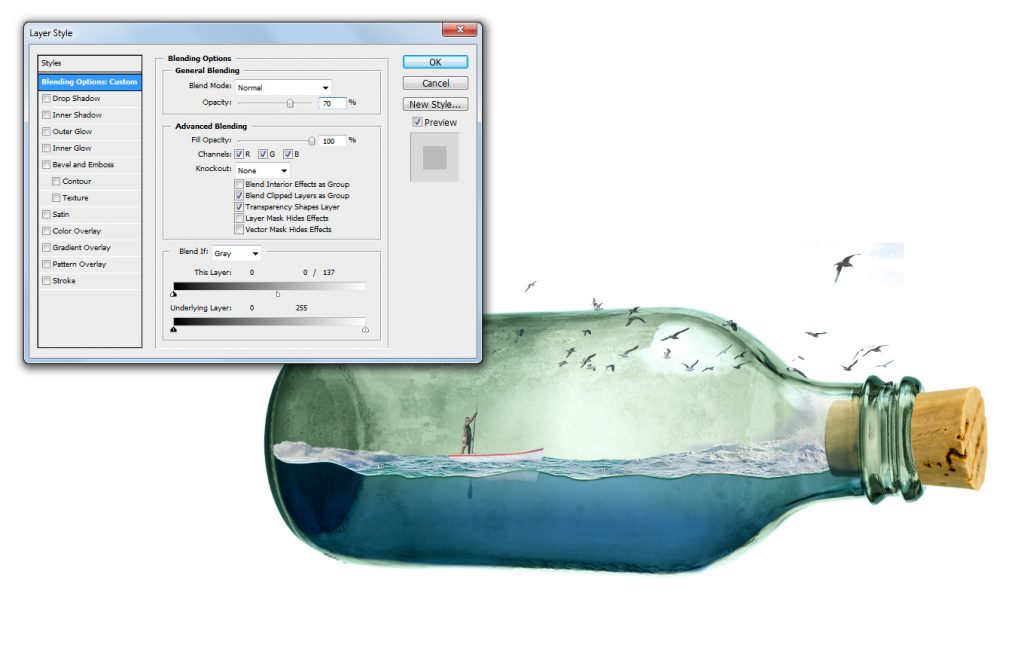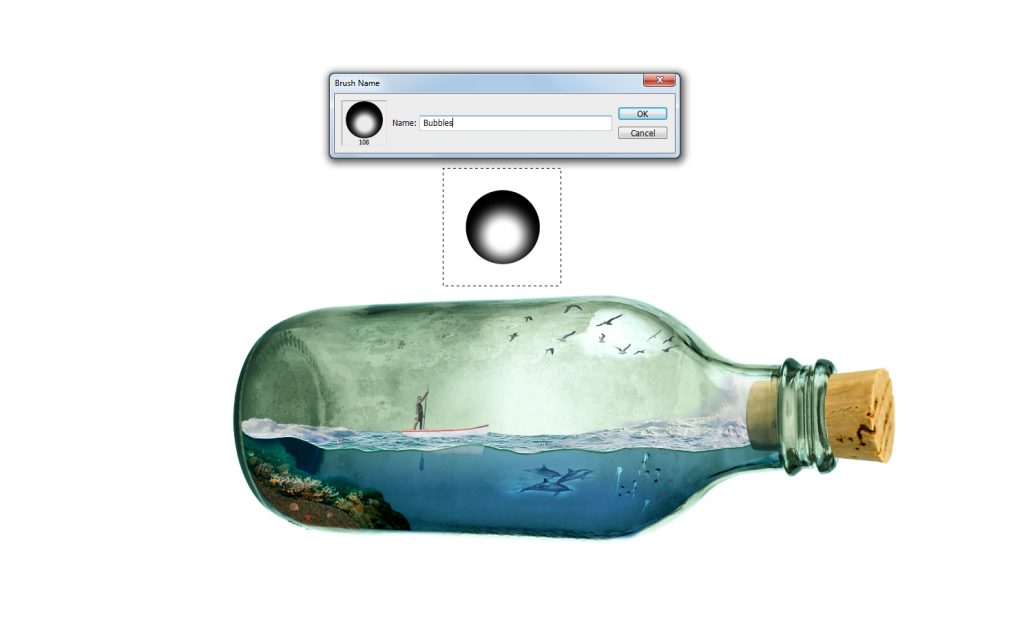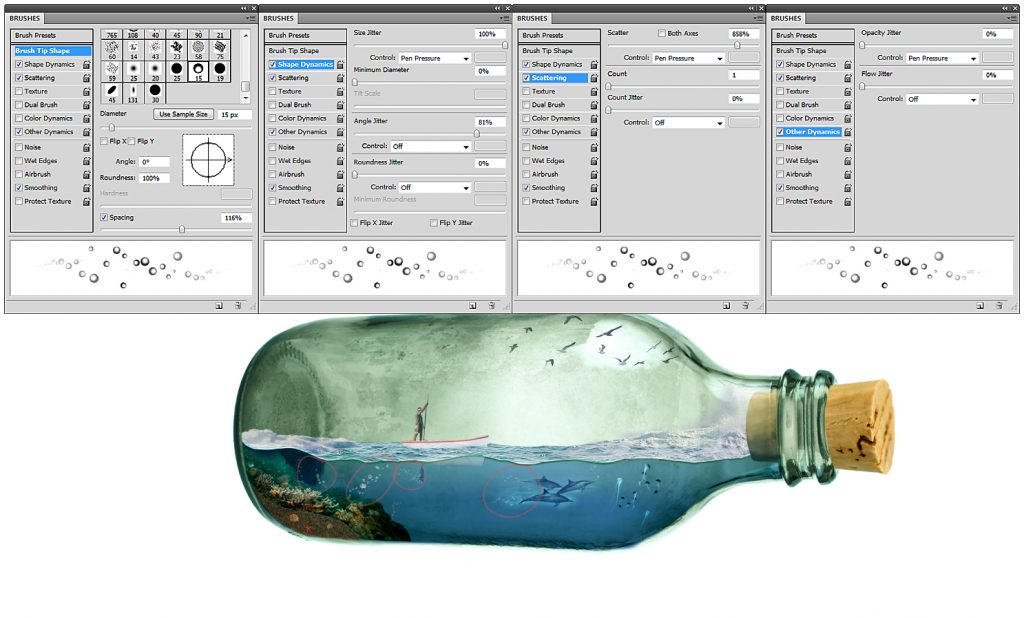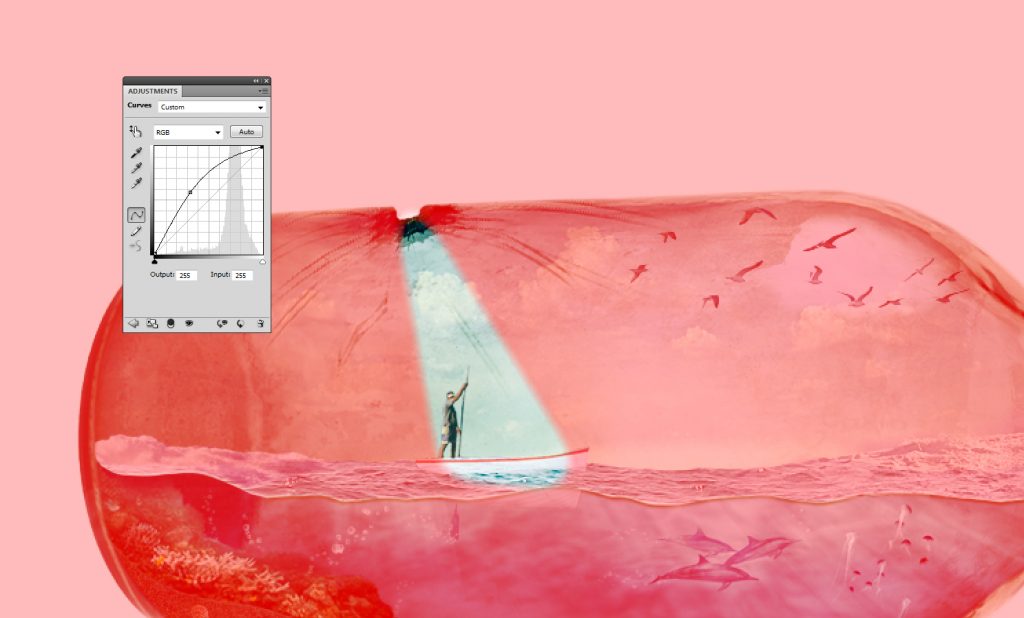همانطور که می دانید بخش آموزش فتوشاپ به تکرا اضافه شده و قرار است که هر هفته دو مقاله آموزش فتوشاپ در این مجله آنلاین منتشر شود. اولین آموزش ما در روز چهارشنبه با عنوان “آموزش خلق افکت پاییزی در فتوشاپ” منتشر شد. امشب در تکرا به عنوان آموزش دوم قصد داریم که به شما چند تکنیک ساده و کاربردی را در فتوشاپ برای ترکیب تصاویر یاد دهیم. در ادامه با آموزش ایجاد یک دنیای کوچک در بطری همراه باشید.
در این آموزش تکنیک های مختلف ترکیب تصاویر ارائه شده و همچنین نحوه همخوانی رنگ های تصاویر توضیح داده شده است. از تصاویر محتلفی در این آموزش استفاده شده که به راحتی می توانید با یک جستجوی ساده آن ها را در وب سایت های استوک پیدا کنید. حال بهتر است که هر چه سریع تر این آموزش را آغاز کنیم.
آموزش ایجاد یک دنیای کوچک در بطری با فتوشاپ
قبل از هرچیز نرم افزار فتوشاپ را باز کنید و تصویر بطری را در آن فراخوانی کنید.
اکنون تصویر باکیفت بطری را در یک سند جدید کپی کنید، سپس کلیدهای میانبر Ctrl+T را زده و آن را 90 درجه به سمت پایین بچرخانید. روی لایه کلیک راست کنید و گزینه blending option را انتخاب کنید. در پنجره باز شده تنظیمات تصویر زیر را انجام دهید.
به پانل لایه ها بازگشته و روی آیکن Creat New Fill or adjustment Layer کلیک راست کرده و در منوی باز شده روی Photo Filter کلیک کنید، سپس تنظیمات را همانند تصویر زیر انجام دهید. قصد داریم که بطری شفاف تر به نظر برسد.
روی آیکن Creat New Fill or adjustment Layer کلیک راست کنید، از منوی باز شده گزینه Selective Color را انتخاب کنید تا پنجره تنظیمات مربوطه برای شما باز شود.
اکنون تصویر چوب پنبه را در فتوشاپ باز کرده و به بطری اضافه کنید.
در منوی لایه های یک Layer Mask ایجاد کنید و پس از آن بزار براش را انتخاب کنید. در منوی بالایی مربوط به تنظیمات براش مقدار Opacity را روی 50 درصد قرار دهید و قسمت های مورد نیاز را مانند تصویر زیر پاکسازی کنید.
روی آیکن Creat New Fill or adjustment Layer کلیک راست و پنجره تنظیمات Curves را انتخاب کنید، سپس تنظیمات آن را مانند تصویر زیر تغییر دهید.
بخش مشخص شده از بطری باید بیشتر تیره شود.
اکنون قصد داریم که مقداری آب به بطری اضافه کنیم، البته اقیانوس کوچک داخل بطری یک تصویر آماده نیست.
قبل از هرچیز یک لایه جدید ایجاد کنید، ابزار براش را انتخاب کرده و مانند تصویر زیر داخل بطری را با رنگ آبی رنگ آمیزی کنید. سپس mode این لایه را روی Multiply بگذارید.
روی آیکن Creat New Fill or adjustment Layer کلیک راست و پنجره تنظیمات Curves را انتخاب کنید، تنظیمات مربوطه را مانند تصویر زیر انجام دهید.
در این بخش تصویری از سطح اقیانوس را به آب بطری اضافه می کنیم تا اقیانوس کوچک ما واقعی تر به نظر برسد. پس از پیدا کردن تصویر مناسب از سطح آب آن را به بطری اضافه کرده و با ابزار Erase اضافه های آن را پاک کنید.
در پانل لایه ها روی لایه کلیک راست کرده و گزینه blending option را انتخاب کنید. حال همانند تصویر زیر عمل کنید.
لایه آب را انتخاب کرده و کلیدهای میانبر Ctrl+U را بزنید تا پنجره تنظیمات مربوط به Hue باز شود. همچنین تنظیمات مربوط به Curves را انجام دهید.
حال بهتر است برای واقعی تر شدن آب اقیانوس داخل بطری، سطح امواج را هم به آن اضافه کنیم. بخش مناسب از تصویر موج را انتخاب کرده و در داخل تصویر اصلی کپی کنید. بعد از آن با استفاده از تکنیک layer Mask قسمت های اضافه را پاک کنید.
تصویر مرد ماهیگیر داخل قایق را به تصویر اصلی اضافه کرده، سپس این تصویر را تغییر اندازه داده و جزئیات اضافی را پاک کنید.
حال تنظیمات مربوط به Curves را در لایه مرد ماهیگیر و قایق مانند تصویر زیر تغییر دهید.
اکنون Opacity این لایه را به 75 درصد کاهش دهید تا حالت شیشه ای را به خود بگیرد.
حال برای قسمت پایینی قایق باید از تصویر یک قایق دیگر استفاده کنیم. پس از جایگذاری و پاک کردن اضافه ها، Opacity این لایه را به 30 درصد کاهش دهید.
با استفاده از ابزار burn tool می توان عمق آب را در پاروی قایق نشان داد. با تیره تر کردن تصویر پارو، تصویر نهایی پروژه واقعی به نظر خواهد رسید.
تصویری از پرندگان موجود در آسمان را به تصویرر اصلی اضافه کنید.
در بخش blending لایه پرندگان تنظیمات زیر را انجام دهید.
می توان با استفاده از تکنیک Layer Mask بخش از قسمت های پرندگان را حذف کرد.
می توانید مرحله قبل را برای اضافه کردن تصویر دلفین ها به اقیانوس به سادگی انجام دهید.
شاید اضافه کردن عروس های دریایی، تصویر نهایی ما را جذاب تر کنند.
اکنون نوبت به اضافه کردن اصلی ترین قسمت اقیانوس رسیده است. تصویری از کف اقیانوس را اینترنت جستجو کرده و بخشی از آن را مانند تصویر زیر به انتهای بطری اضافه کنید.
سپس تنظیمات blending option را مانند تصویر زیر انجام دهید.
با استفاده از تکنیک هایی تاکنون یاد گرفته اید می توانید قسمت خالی کف اقیانوس را با شن و ماسه پر کنید.
اگر اولین آموزش فتوشاپ را در تکرا دنبال کرده باشید، حتما با نحوه ایجاد یک براش آشنایی دارید. قصد داریم که براش جدیدی را برا اضافه کردن حباب به آب اقیانوس اضافه کنیم. کلیدهای میانبر Ctrl+N را زده و یک سند جدید با ابعاد 500 در 500 پیکسل ایجاد کنید و با براش شکلی مانند شکل زیر ایجاد کنید. بعد از آن به منوی Edit رفته و گزینه Define as Brush Preset را انتخاب کنید.
کلید میانبر F5 را روی صفحه کلید زده تا پنجره تنظیمات براش برای شما باز شود. تنظیمات آن را مانند تصویر زیر تغییر دهید و بعد از آن در تصویر اصلی پروژه خود استفاده کنید
حال تصویری از یک آسمان آبی را به بطری اضافه کنید. اضافه های آن را پاک کرده و مقدار Opacity را روی 20 درصد بگذارید.
حال نوبت به جذاب ترین قسمت آموزش رسیده است، اضافه کردن قسمت شکسته به بطری و بعد از آن اضافه کردن نور به دنیای کوجک داخل بطری که بسیار ساده انجام خواهد شد. تصویر شیشه شکسته را به تصویر اصلی اضافه کنید.
اکنون کلیدهای میانبر Ctrl+T را زده روی تصویر اصلی کلیک راست کرده و Warp را انتخاب کنید تا حالت تغییر زاویه برای شما فعال شود. اکنون به سادگی می توان حالت خوابیده را به تصویر شکسته داد. با ابزار Erase اضافه های تصویر را پاکسازی کنید.
حالت لایه را روی Soft Light بگذارید.
در نهایت تصویر بطری تا به این مرحله مانند تصویر زیر خواهد بود.
حال می توان با استفاده از مرحله های قبلی نوری را در قسمت شیشه خورد شده به دنیای کوچک بتابانید. برای این کار از تنظیمات زیر استفاده کنید.
با اضافه کردن نور تصویر نهایی شما اینگونه خواهد شد.
در آخر می توانید که تصویر دست را هم به بالای بطری اضافه کرده و همچنین تصویر زمینه ای مانند تصویر زیر را به پس زمینه اصلی اضافه کنید.
تصویر نهایی این آموزش
این آموزش به پایان رسید، تیم تکرا امیدوار است که از این آموزش نهایت استفاده را برده باشید. منتظر آموزش بعدی فتوشاپ در روز چهارشنبه ساعت 23:30 باشید.
.
منبع: icanbecreative