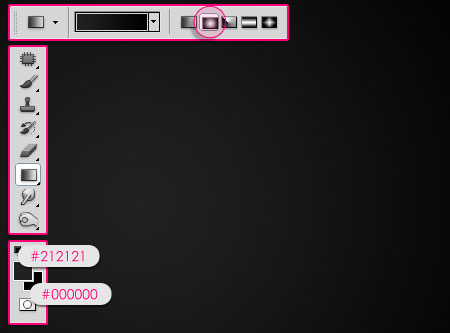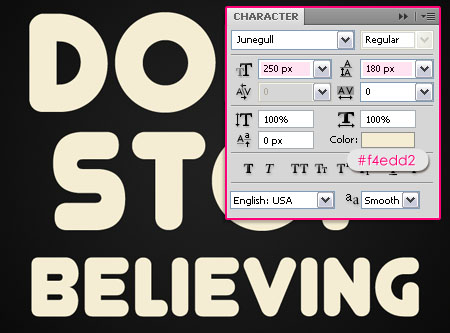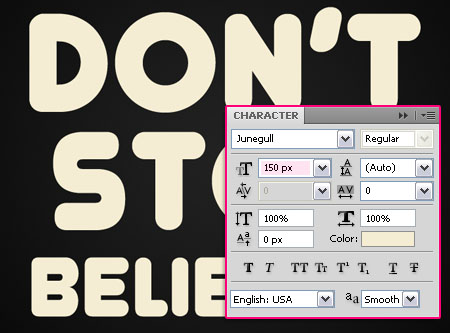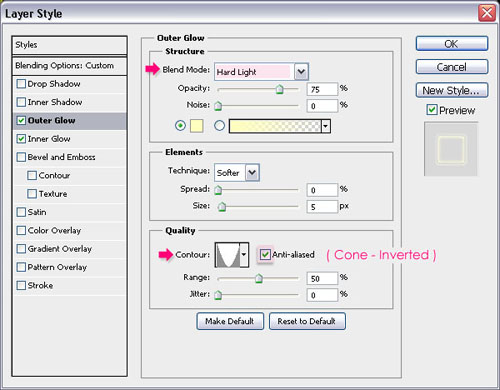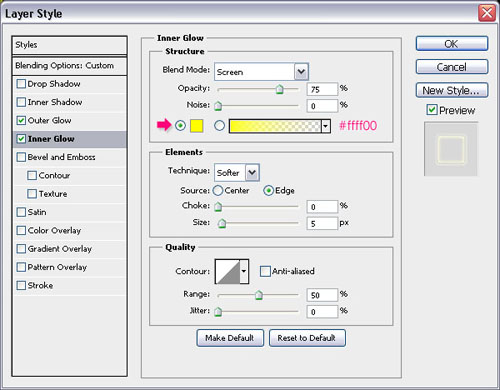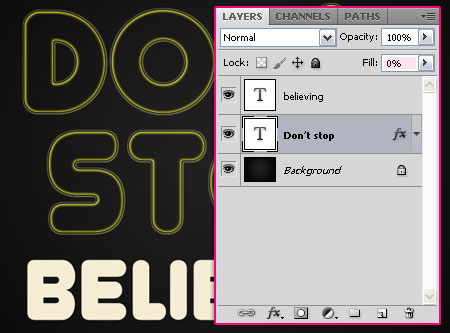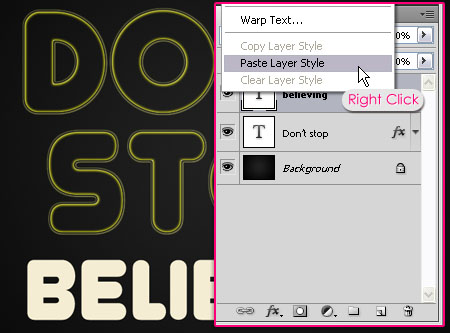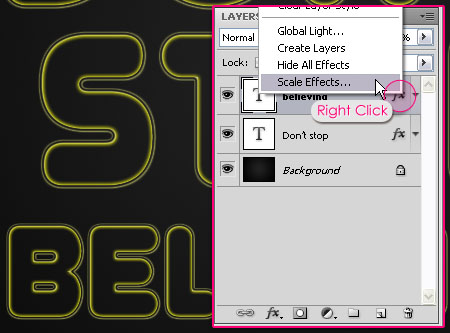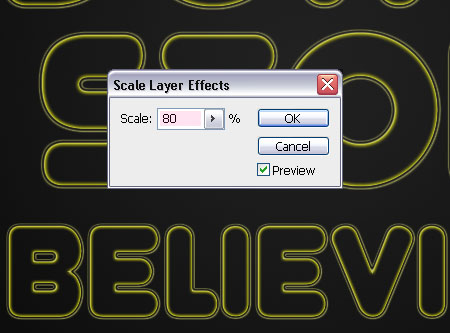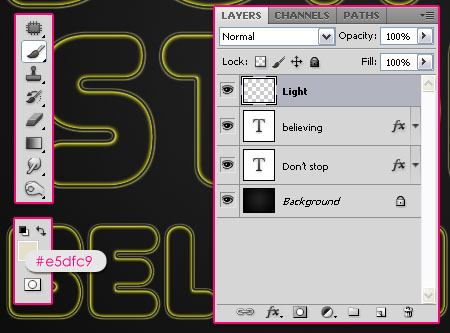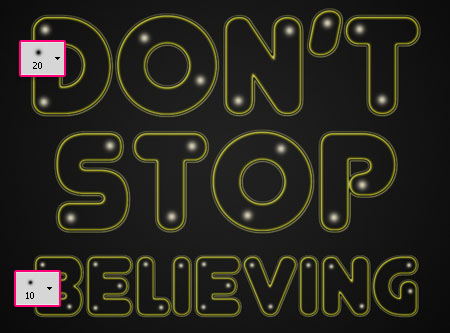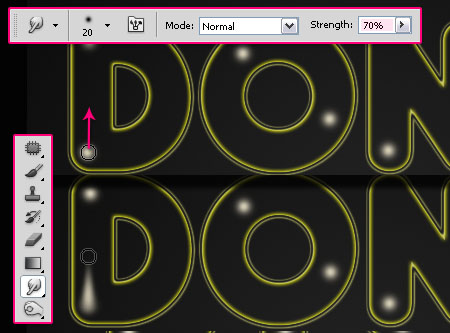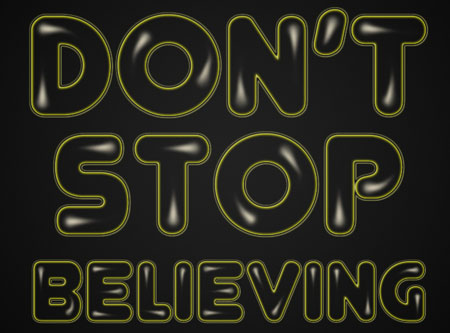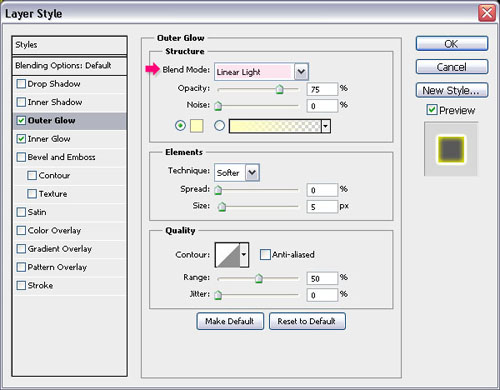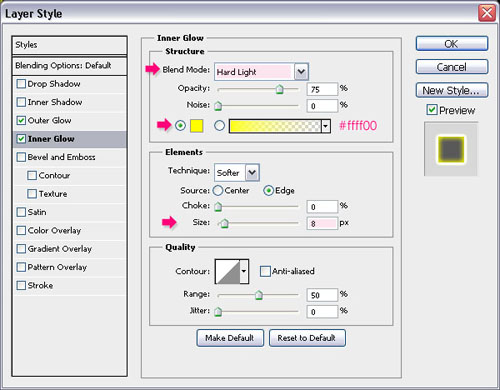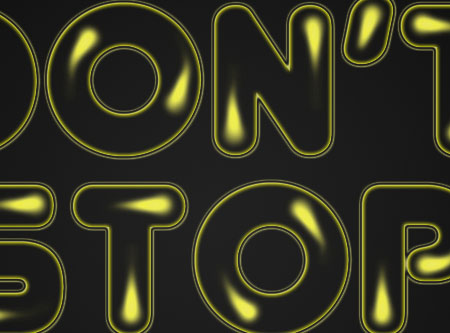امشب در تکرا، آموزش جدیدی از نرم افزار فتوشاپ را برای شما آماده کردهایم. این آموزش در اصل اولین آموزش ایجاد افکت متنی است که در آن به شما نحوه استفاده از براشهای فتوشاپ و تنظیمات لایه برای ایجاد یک افکت متنی فوقالعاده زیبا یاد خواهیم داد. در ادامه با تکرا همراه باشید.
نتیجه نهایی تصویر
منابع این آموزش :
- Software Used : Photoshop
- Version : CS5 Extended
- Junegull font
آموزش ایجاد افکت متنی رنگارنگ
مرحله 1
نرم افزار فتوشاپ را باز کنید و کلیدهای میانبر Ctrl+N را بزنید و یک سند جدید با ابعاد 1024 در 768 پیکسل ایجاد کنید. رنگ پیش زمینه روی #212121 باشد و رنگ پس زمینه را روی #000000 قرار دهید. ابزار Gradient را انتخاب کرده و یک Radial Gradient را از مرکز تصویر ایجاد شده به گوشه ایجاد کنید.
با استفاده از ابزار ایجاد تکست یا متن و فونت Junegull که در منابع این آموزش موجود است یک متن دلخواه با رنگ #f4edd2 ایجاد کنید. به یاد داشته باشید که متن شما باید در دو اندازه مختلف باشد.
برای بخش اول متن اندازه 250 پیکسل و برای بخش دوم 150 پیکسل در نظر گرفته شده است.
مرحله 2
روی لایه متن ایجاد شده دوبار کلیک کنید تا پنجره تنظیمات مربوط به آن باز شود، سپس تنظیمات زیر را دنبال کنید.
Outer Glow
Blend Mode : Hard Light
Contour : Cone – Inverted
Check the Anti-aliased box
Inner Glow
Color : #ffff00
مقدار Fill این لایه را د منوی لایهها به 0 تغییر دهید.
اکنون باید همین کار را برای لایه دیگر متن انجام دهیم. برای این کار لازم نیست که تنظیمات را دوباره دنبال کنید. روی لایهای که در آن تنظیمات را ایجاد کردهاید کلیک راست کرده و گزینه Copy Layer Style را بزنید سپس روی لایه دیگر متن که هیچگونه افکتی روی آن اعمال نشده کلیک راست کرده و گزینه Paste Layer Style را بزنید.
روی لایه کلیک راست کرده وگزینه Scale Effects را انتخاب کنید.
مقیاس را در پنجره باز شده روی 80 قرار دهید.
مرحله 3
رنگ پس زمینه را روی #e5dfc9 گذاشته، یک لایه جدید ایجاد کنید و نام آن را Light بگذارید.
از یک براش نرم برای ایجاد نقطههای مشخص شده در تصویر روی متن استفاده کنید، میتوانید اندازه آن را روی 20 پیکسل قرار دهید.
حال از ابزار Smudge Tool برای کشیدن نقطههای ایجاد شده رو به پایین استفاده کنید. اندازه قلم این ابزار روی 20 پیکسل باشد.
اگر تا به این مرحله تنظیمات گفته شده را به درستی دنبال کرده باشید، تصویر شما به شکل زیر خواهد بود.
مرحله 4
روی لایه Light دوبار کلیک کنید تا پنجره تنظیمات مربوط به آن باز شود و پس از آن مقادیر را مانند زیر تغییر دهید.
Inner Glow
- Blend Mode : Hard Light
- Color :
#ffff00 - Size : 8
تصویر شما تا این مرحله به شکل زیر خواهد بود.
بخش اول آموزش ایجاد افکت متنی رنگارنگ به پایان رسید، چهارشنبه آینده منتظر بخش دوم این آموزش باشید.