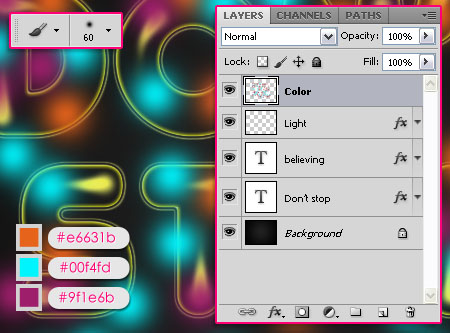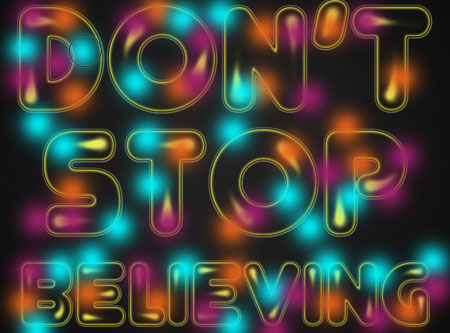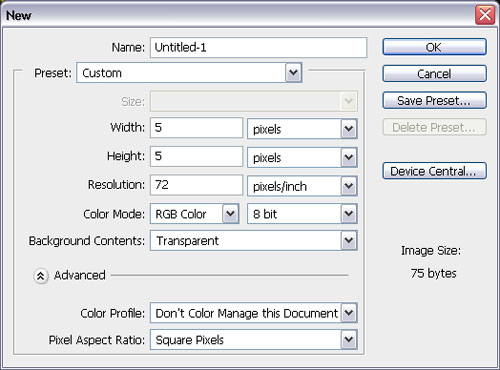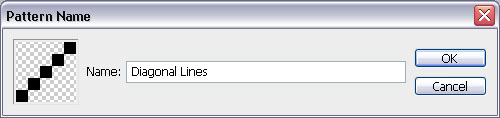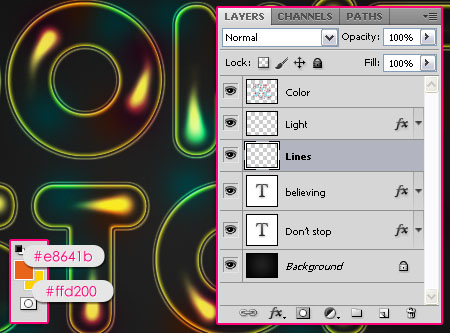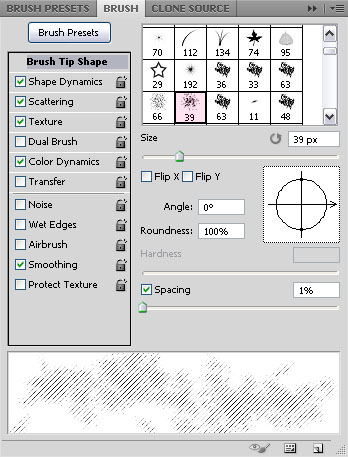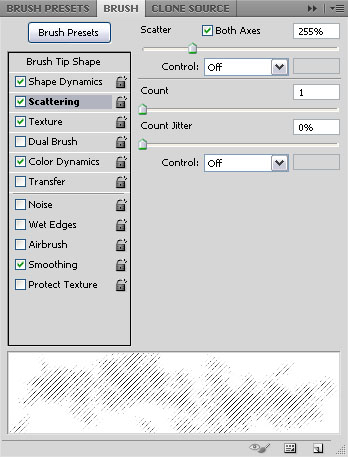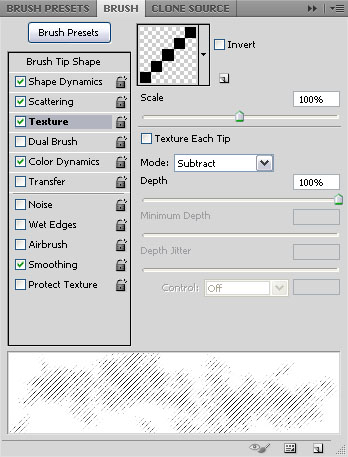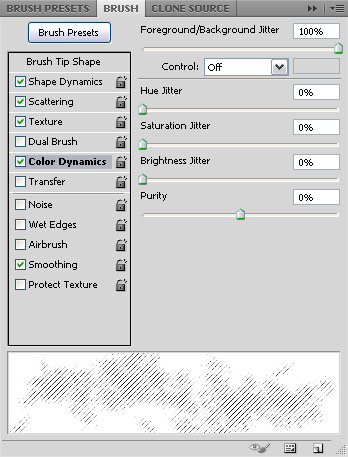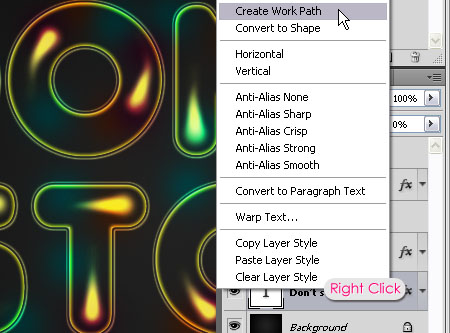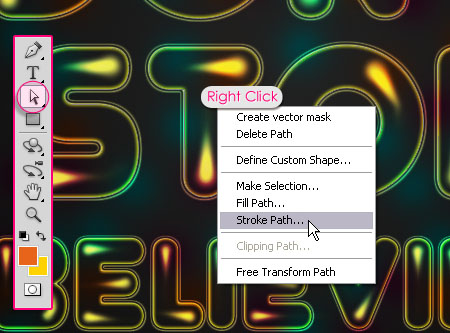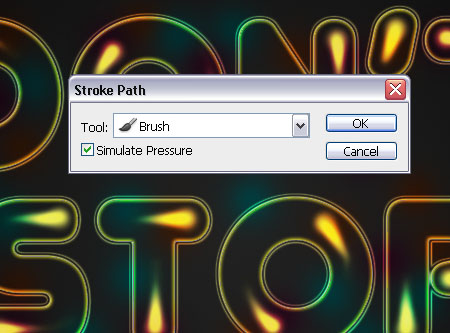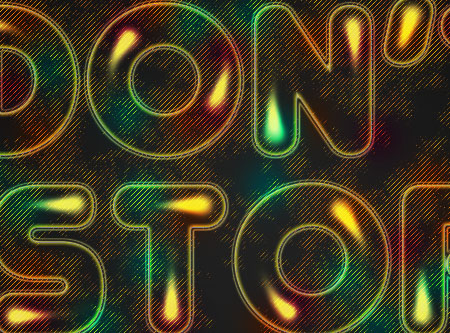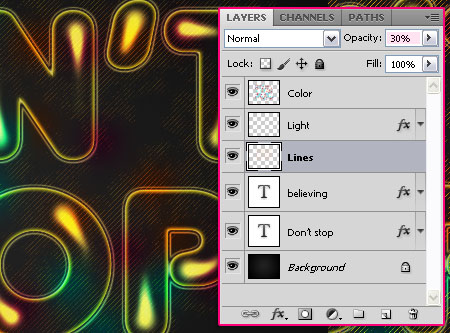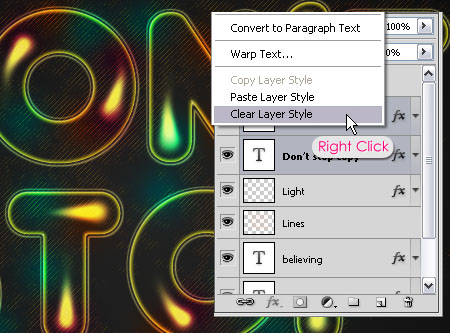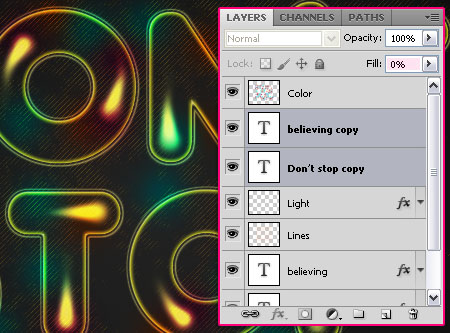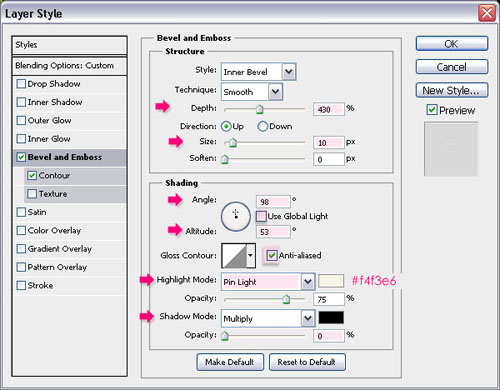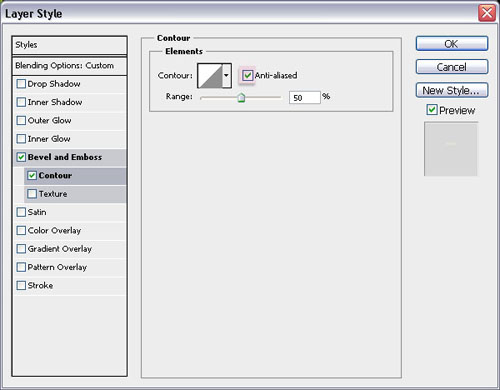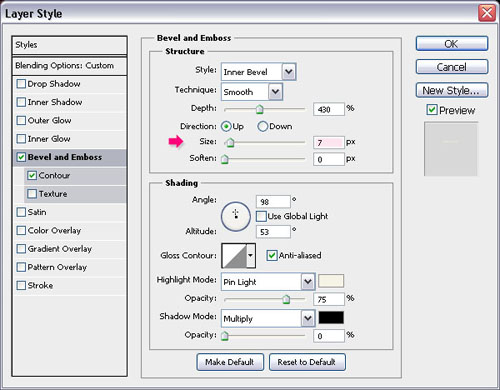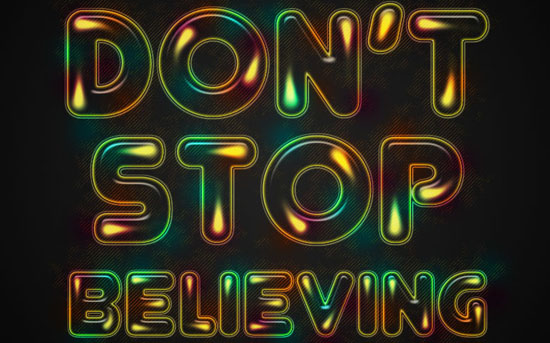اگر از کاربران بخش آموزش فتوشاپ تکرا باشید، حتما از این آگاه هستید که بخش اول آموزش ایجاد افکت متنی رنگارنگ با فتوشاپ هفته گذشته منتشر شد، این هفته بخش دوم این آموزش با تکنیکهای جدید آماده شده است. در ادامه با ما همراه باشید.
در آموزش هفته گذشته با تکنیکهای جدیدی آشنا شدید، متن مورد نظر خود را ایجاد کردیم و پس از آن هالههای یک رنگ را که شکلی همانند اشک را داشتند به متن اضافه کردیم. حال قصد داریم کبه ادامه این آموزش بپردازیم.
آموزش ایجاد افکت متنی رنگارنگ – بخش اول
آموزش ایجاد افکت متنی رنگارنگ – بخش دوم
مرحله 5
اکنون زمان آن فرا رسیده که رنگهای روشن را افکت متنی خود اضافه کنیم. پس یک لایه جدید در بالای تمام لایههای موجود ایجاد کنید و نام آن را Color یا رنگ بگذارید. سپس ابزار براش را انتخاب کرده و با اندازه تقریبی 60 پیکسل دایرههای رنگی را مانند تصویر زیر در داخل متن ایحاد کنید. البته نیاز است که قدری فضای خالی در متن وجود داشته باشد. ما از رنگهای #e6631b، #00f4fd، و d #9f1e6bاستفاده کردهای؛ اما اگر بخواهید میتوانید از رنگهای دلخواه خود برای ایجا این نورها استفاده کنید.
نتیجه شما مانند تصویر زیر خواهد شد.
در بخش تنظیمات لایه، حالت این لایه را روی Overaly بگذارید.
مرحله 6
حال قصد داریم که پترن یا الگو اختصاصی خود را برای این آموزش طراحی کنیم. کلیدهای میانبر Ctrl+N را زده و یک سند جدید با ابعاد 5 در 5 پیکسل ایجاد کنید.
ابزار Rectangular Marquee Tool را از جعبه ابزار انتخاب کرده و حالت سلکشن آن را فعال کنید. مربعهایی مانند تصویر زیر با این ابزار ایجاد کنید.
حال این مربعهای انتخابی را با رنگ مشکی پر کنید. برای این کار میتوانید از کلیدهای میانبر Ctrl+D استفاده کنید.
به منوی Edit > Define Pattern رفته و در پنجره باز شده نام پترن یا الگوی خود را بنویسید.
مرحله 7
جال به سند اصلی پروژه بازگردید و زیر لایه Light یا نور یک لایه جدید ایجاد کنید و نام آن را Line بگذارید. رنگ پیشزمینه روی #e8641b و رنگ پسزمینه روی #ffd200 باشد.
پانل تنظیمات براش را باز کنید، برای این کار کافی است که به منوی Window > Brush بروید. بعد از باز شدن این پانل تنظیمات براش را مانند تصویر زیر تغییر دهید.
پترن ایجاد شده به براش اضافه میشود.
مرحله 8
روی لایه متن کلیک راست کرده و گزینه Create Work Path را انتخاب کنید.
حال لایه Line را که در چند مرحله قبل ایجاد کریدم انتخاب کنید و بعد از آن ابزار Direct Selection Tool را از جعبه ابزار فعال کنید. کلیک راست کرده و Stroke Path را انتخاب کنید.
از پنجره باز شده ابزار براش را انتخاب کرده و گزینه Simulate Pressure را فعال کنید.
حال یک بار دکمه Enter را زده تا حالت استورک برای شما غیرفعال شود و تنظیمات ایجاد شده به لایه Line اعمال شود.
بهتر است که شفافیت این لایه را برای بهتر دیده شدن افکت ایجاد شده کم کنید. مقدار Opacity را روی 30 درصد بگذارید.
مرحله 9
کلید Ctrl را نگه داشته و تمام لایههای متن را انتخاب کنید و از آنهای یک کپی یا یک Duplicate بگیرید، لایههای کپی شده را زیر لایه Color قرار دهید. روی این لایهها کلیک راست کرده و Clear Layer Style را انتخاب کنید تا افکت اعمال شده روی آنها حذف شود.
مقدار Fill این لایهها را روی 0 قرار دهید.
روی لایه بزرگ متن دوبار کلیک کنید و در پنجره باز شده تنظیمات زیر را دنبال کنید.
Bevel and Emboss
Depth : 430
Size : 10
Uncheck the Use Global Light box
Angle : 98
Altitude : 53
Check the Anti-aliased box
Highlight Mode : Pin Light
Color : #f4f3e6
Shadow Mode – Opacity : 0%
Contour
اگر مراحل را به درستی دنبال کرده باشید نتیجه تصویر نهایی مانند زیر خواهد شد.
آموزش ایجاد افکت متنی رنگارنگ به اتمام رسید. تیم آموزشی تکرا امیدوار است که از این آموزش بهره کافی را برده باشید. یکشنبه هفته آینده ساعت 23:30 دقیقه منتظر آموزش جدید فتوشاپ باشید.