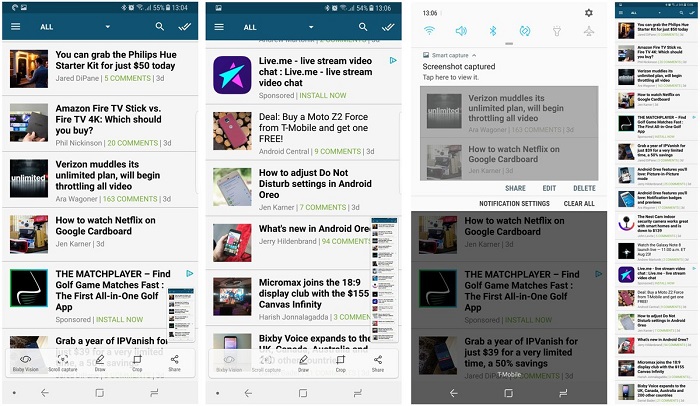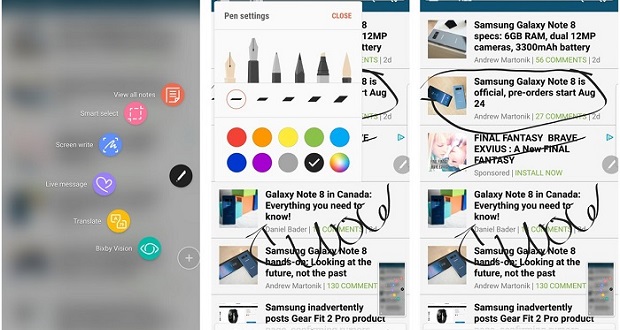
اسکرین شات گرفتن از گلکسی نوت 8 به صورت یک صفحه نمایش کامل
اسکرین شات گرفتن از تمامی صفحه بسیار ساده است؛ برای این کار دو روش پیش رو دارید:
اسکرین شات با ترکیب دو کلید
- صفحه ای که می خواهید از آن اسکرین شات بگیرید را باز کنید.
- سپس باید دو دکمه تنظیم صدای پایین و پاور را به صورت همزمان فشار دهید.
- فلاش اسکرین و تصویری که از روی صفحه نمایش ثبت شده را مشاهده می کند.
- این اسکرین شات در همان لحظه قابل اشتراک گذاری است، اما در نوتیفیکیشن ها و گالری نیز ذخیره می شود.
اسکرین شات گرفتن از گلکسی نوت 8 با استفاده از حرکت کف دست
- صفحه ای که می خواهید از آن اسکرین شات بگیرید را باز کنید.
- دستان خود را به صورت عمودی در لبه سمت چپ یا راستی صفحه نمایش قرار داده و به آرامی به سمت لبه دیگر بکشید. نکته: اگر این روش اجرا نشد می توانید به قیمت Settings> Advanced features مراجعه کرده و قسمت Palm swipe to capture را فعال کنید.
- با این روش نیز فلاش اسکرین و صفحه ای که ثبت شده را مشاهده خواهید کرد.
- می توانید این اسکرین شات را در همان لحظه به اشتراک بگذارید؛ علاوه بر این در قسمت نوتیفیکیشن ها و گالری نیز می توانید آن را پیدا کنید.
نحوه اسکرین شات گرفت از قسمت های بیشتری از صفحه نمایش
از هر روشی که برای اسکرین شات گرفتن استفاده کرده باشید، گزینه های متفاوتی را در قسمت پایینی صفحه نمایش مشاهده می کنید، مثل scroll capture. این گزینه اجازه اسکرول کردن در تمامی سطح محتوا را فراهم کرده و می تواند چندین اسکرین شات بگیرد؛ سپس به صورت اتوماتیک آنها را به هم متصل کرده و مجموعه بزرگتری را به شما نشان می دهد. این قابلیت به ویژه برای اسکرین شات گرفتن از تمامی محتوای یک صفحه وب مفید است.
برای استفاده از این روش تنها کافیست گزینه scroll capture را انتخاب کنید؛ به محض گرفتن این اسکرین شات می توانید آن را به اشتراک گذاشته، ویرایش کرده و یا ذخیره کنید.
اسکرین شات گرفتن از گلکسی نوت 8 با استفاده از قلم اس پن و نوشتن روی صفحه نمایش
اگر به صفحه ای احتیاج دارید که بلافاصله بعد از آن باید با قلم اس پن روی آن کار کنید، به راحتی می توانید این کار را انجام دهید.
- صفحه ای که می خواهید از آن اسکرین شات بگیرید را باز کنید.
- قلم اس پن را برداشته تا Air Command راه اندازی شود، سپس روی Screen Write کلیک کنید.
- فلش اسکرین روی صفحه ظاهر شده و تصویری که می خواهید، به ثبت رسیده است.
- ویرایش، ذخیره سازی و اشتراک گذاری این اسکرین شات در همان لحظه امکان پذیر است و حتی می توانید آن را در گالری نیز ذخیره کنید.
- در نوار ابزاری که بالای صفحه دیده می شود، گزینه هایی برای تغییر رنگ قلم وجود دارد. تغییرات لازم را به سرعت انجام دهید.
- بعد از انجام دادن تغییرات، گزینه های Crop، Share یا Save را انتخاب کنید تا کارتان نهایی شود.
.
منبع: androidcentral