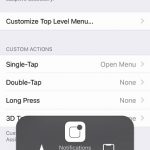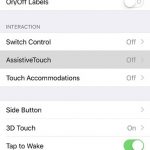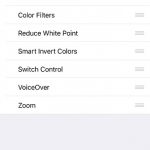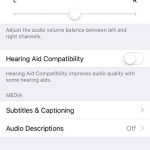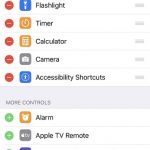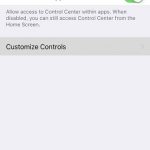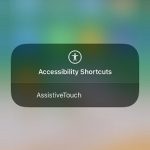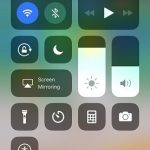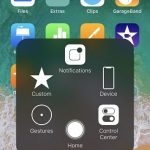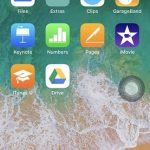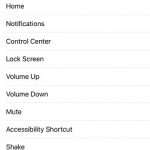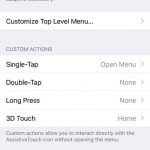آیفون X گل سرسبد گوشیهای 2017 اپل است. در این نوشتار به آموزش اضافه کردن کلید هوم مجازی به آیفون X با استفاده از اسیستیو تاچ (AssistiveTouch) پرداختهایم.
یک کلید جانبی جدید و ارتقا یافته و چند فرمان لمسی از جمله ابزارهایی هستند که برای پر کردن جای خالی کلید اصلی خانه در گوشی آیفون X به این دستگاه اضافه شدهاند. با این حال اگر که واقعا دلتنگ این ابزار کاربردی شدهاید، میتوانید با کمک قابلیتی به نام اسیستیو تاچ (AssistiveTouch) از نوع مجازی این قابلیت در گوشی آیفون X خود، استفاده کنید.
AssistiveTouch یکی از ابزارهای پایه سیستم عامل iOS است، اما بیشتر توسط کاربرانی که با نحوه استفاده از فرامین لمسی و کلید فشاری آیفونها و آیپدهای اپل مشکل دارند، مورد استفاده قرار میگیرد. این ابزار میتواند برای آن دسته از افرادی که علاقه زیادی به استفاده از کلیدهای ترکیبی و فرامین لمسی ندارند، کارایی بسیار زیادی داشته باشد.
در این مطلب به آموزش نحوه اضافه کردن کلید هوم مجازی به آیفون X با استفاده از اسیستیو تاچ پرداختهایم. با تکراتو همراه باشید.
اضافه کردن کلید هوم مجازی به آیفون X با اسیستیو تاچ
برای فعال و استفاده از کلید خانه مجازی در گوشی آیفون X اپل باید مراحل زیر را دنبال کنید:
1- فعال سازی اسیستیو تاچ
برای فعال سازی این قابلیت باید از منو تنظیمات (Settings)، ابتدا گزینه General و سپس گزینه Accessibility را انتخاب کنید. بعد از انجام این کار باید گزینه اسیستیو تاچ را از سربرگ Interaction فعال نمایید. فعال کردن این گزینه باعث میشود که یک دایره خاکستری و سفید رنگ به شکل کلید هوم گوشیهای آیفون اپل بر روی نمایشگر ظاهر شود.
در این قسمت میتوانید، قابلیتها و فرامین لمسی دیگری را نیز تنظیم و تعیین کنید، اما در این مطلب ما صرفا به نحوه فعال سازی این کلید مجازی پرداختهایم.
2- اسیستیو تاچ را فعال و غیرفعال کنید
شاید نخواهید که این دایره خاکستری و سفید رنگ همیشه بر روی نمایشگر صفحه گوشی شما ظاهر باشد. با این حال، راه بهتری هم برای غیرفعال سازی دائمی این قابلیت و رجوع به منو تنظیمات برای دفعات متعدد برای فعال سازی مجدد آن وجود دارد.
برای پرهیز از این تکرار باید به قسمت Accessibility در منو تنظیمات بروید و سپس از قسمت انتهای صفحه، گزینه Accessibility Shortcuts را انتخاب کنید. بعد از انجام این کار باید گزینه AssistiveTouch را در منوی باز شده فعال نمایید و سپس از منو تنظیمات خارج شوید.
انجام این کار باعث میشود که بتوانید با 3 بار فشار دادن کلید جانبی گوشی آیفون X ابزار اسیستیو تاچ را فعال و غیرفعال سازید.
نکته: اگر که بیش از یک Accessibility Shortcut را فعال کنید، با سه بار فشار دادن کلید جانبی همه قابلیتهای فعال شده باز میشوند و از این رو فقط میتوانید از این قسمت، ابزار اسیستیو تاچ را فعال یا غیرفعال سازید.
شما میتوانید این گزینه را از منوی کنترل مرکزی (Control Center) هم فعال و هم غیرفعال کنید، اما قبل از انجام این کار باید قابلیت Accessibility Shortcuts را فعال کرده باشید. در این پروسه باید به قسمت منو کنترل مرکزی از اپلیکیشن تنظیمات بروید و سپس گزینه Customize Controls را انتخاب نمایید.
بعد از انجام این مرحله باید در قسمت پایین صفحه و زیر گزینه More Controls، علامت + را که در کنار گزینه Accessibility Shortcuts قرار گرفته است، لمس کنید و سپس از منو تنظیمات خارج شوید.
حال باید به منو کنترل مرکزی بروید و سپس گزینه Accessibility Shortcuts را که به شکل یک آدمک قرار گرفته در یک دایره است، لمس کنید. با انجام این کار میتوانید اسیستیو تاچ را از این قسمت فعال و غیرفعال سازید.
3- اجرای کاربردهای کلید خانه
بعد از فعال سازی ابزار اسیستیو تاچ یک دایره خاکستری و سفید رنگ شبیه به کلید خانه را مشاهده میکنید. اگر که علاقهای به جای قرارگیری این کلید مجازی ندارید، میتوانید با کشیدن این کلید آن را به جای دیگری منتقل کنید. زمانی که از این کلید مجازی استفاده نمیکنید، رنگ آن کاهش پیدا کرده و بنابراین ظاهر آن کمتر دیده میشود.
شما میتوانید با لمس کردن این کلید مجازی گزینه اسیستیو تاچ را فعال کنید. این کلید به طور پیش فرض کارهای مختلفی را با اعمال فرامین لمسی سریع انجام میدهد. باز کردن نوار اعلانها، فعال سازی دستیار مجازی سیری، باز کردن منو کنترل مرکزی و بازگشت به صفحه خانه از جمله کاربردهایی هستند که این کلید مجازی به طور پیش فرض آنها را با اعمال کردن فرامین لمسی سریع کاربر انجام میدهد.
شما همچنین میتوانید با لمس کردن گزینه Device، نمایشگر گوشی را قفل کنید، صفحه نمایش داده شده را بچرخانید، میزان صدا را تنظیم کنید، از یک صفحه تصویر اسکرین شات بگیرید، پیام اضطراری (SOS) را فعال کنید، گوشی خود را ری استارت کنید، گزینه دسترس پذیری (Reachability) را فعال سازید، سرویس اپل پی (Apple Pay) را اجرا کنید، تعویض کننده نرم افزار را باز کنید و همچنین فرمان لرزشی را برای تغییر دادن یک متن نوشته شده اعمال سازید.
اپل این امکان را نیز فراهم ساخته است که کاربر بتواند با انتخاب آپشن Gestures از گزینه Device با یک انگشت فرامین دو، سه، چهار و پنج انگشتی را برای انجام کارهای مختلف انجام بدهد.
آپشن Custom یکی دیگر از ابزارهایی است که در این قسمت در اختیار کاربر گذاشته شده است. شما میتوانید از این قسمت فرامین لمسی مرتبط با بزرگ کردن تصویر یا صفحه نشان داد شده، استفاده از قابلیت تاچ 3 بعدی و اعمال فرمان لمسی دو ضربهای را انجام دهید.
4- تنظیم کردن اسیستیو تاچ
اپل این امکان را فراهم ساخته است که کاربر بتواند از بخش تنظیمات Accessibility از منو AssistiveTouch تنظیمات مورد نظر خود را اعمال کند.
اگر که میخواهید از اسیستیو تاچ فقط برای گرفتن تصویر اسکرین شات استفاده کنید باید فرمان گزینه Single-Tap را از Open Menu به Screenshot تغییر دهید. دایره خاکستری و سفید رنگ در تصاویر اسکرین شات ظاهر نمیشود.
شما همچنین میتوانید کاربرد گرفتن تصویر اسکرین شات را بر روی فرامین Double-Tap یا Long Press هم تنظیم کنید. اپل این امکان را هم فراهم ساخته است که کاربر از این طریق از ابزار تاچ 3 بعدی هم استفاده کند.
برای کمرنگتر کردن دایره خاکستری و سفید رنگ در هنگامی که این ابزار مورد استفاده قرار نمیگیرد، باید گزینه Idle Opacity را انتخاب و مقدار آن را به کمتر از 40 درصد برسانید.
اگر که میخواهید منو اسیستیو تاچ اصلی را فعال کنید، باید ابتدا به منو Customize Top Level بروید تا بتوانید کلیدهای مجازی بیشتری را به لیست ارائه شده اضافه کنید یا کلیدهای مجازی موجود را تغییر دهید.
برای این که بتوانید کارایی مورد نظر خود را از ابزار اسیستیو تاچ دریافت کنید، باید کمی با این قابلیت کار کنید. شما همچنین میتوانید با استفاده از آپشن Create New Gesture از منو تنظیمات یا انتخاب Custom از منو اسیستیو تاچ و سپس لمس کردن علامت + در این قسمت، یک فرمان لمسی جدید را برای خود بسازید.
.
منبع: gadgethacks