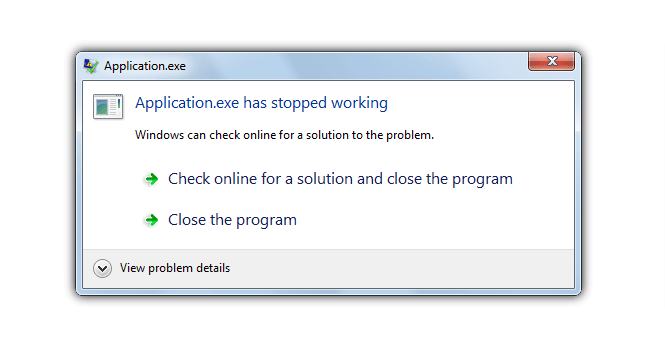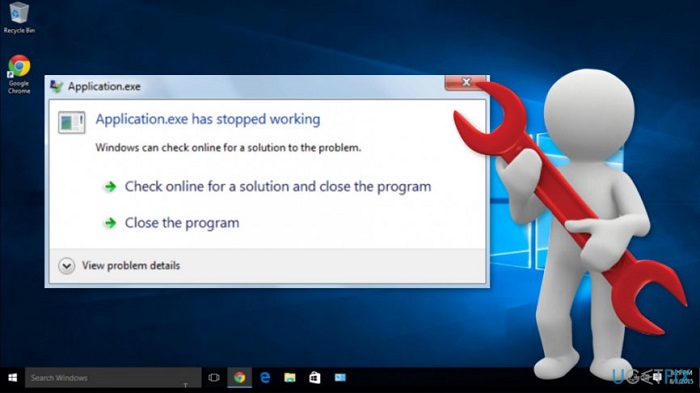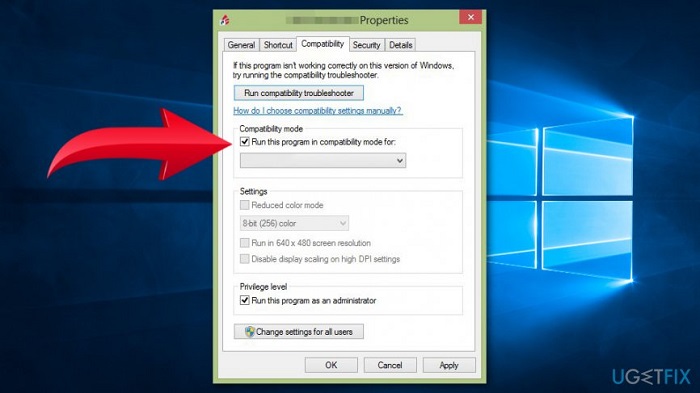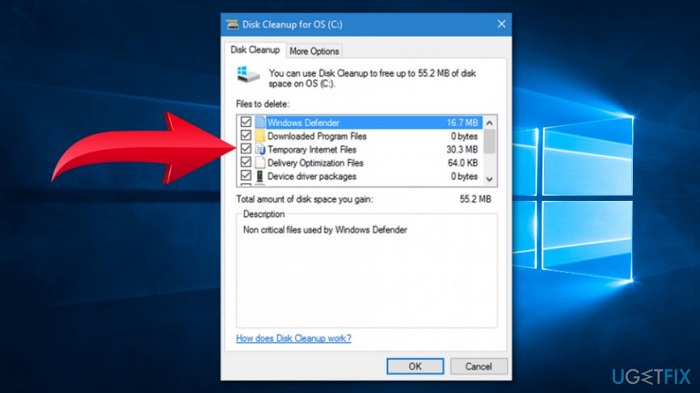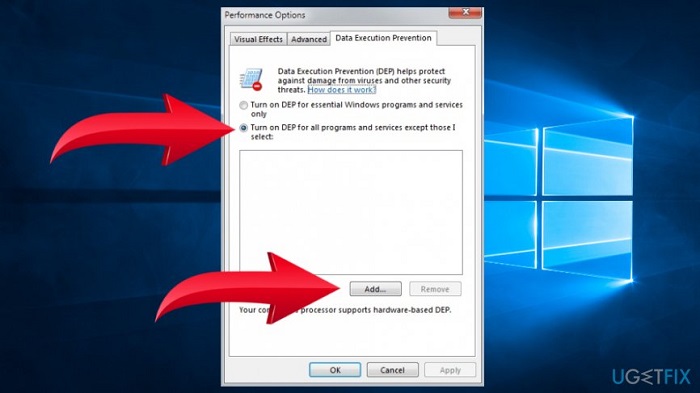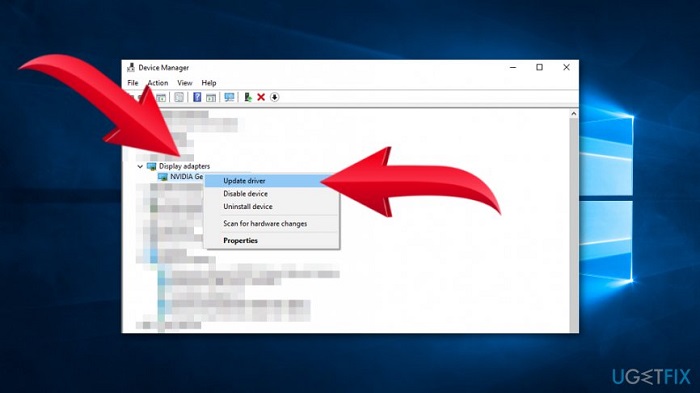ارور has stopped working یکی از ناراحت کننده ترین ارورهای رایانهای است. در این مطلب راه حل خطای has stopped working در ویندوز 10 را توضیح دادهایم.
اگر که شما هم با خطای has stopped working مواجه شدید، توصیه میکنیم که این مطلب را بخوانید، زیرا تکراتو در این مطلبش روشهای مختلفی را برای رفع این مشکل ارائه کرده است. با ما همراه باشید.
محتویات موجود در این مطلب د ارتباط با راه حل خطای has stopped working در ویندوز 10
- اسکن کردن رایانه برای پیدا و پاک کردن ویروس و بدافزار
- روشهای حل خطای has stopped working در ویندوز 10
- روش 1: پیکره بندی تنظیمات compatibility
- روش 2: اجرای برنامه مشکل دار در حالت administrator
- روش 3: پاک کردن مقادیر Registry
- روش 4: پاک کردن فایلهای موقتی
- روش 5: انجام بررسی برای پیدا کردن فایلهای سیستمی خراب یا ناقص
- روش 6: تغییر مجوزهای Data Execution Prevention
- روش 7: بروزرسانی درایورهای نمایشگر
خطای has stopped working به صورت یک ارور ویندوزی زمانی ظاهر میشود که یک برنامه متوقف میگردد. این خطا میتواند در هر نسخهای از سیستم عامل ویندوز ظاهر شود، و پلت فرم ویندوز 10 هم از این قاعده جدا نیست.
خطای has stopped working عموما زمانی ظاهر میشود که یک برنامه متوقف میگردد و باید به اجبار بسته شود. دلایل زیادی باعث ظاهر شدن خطای has stopped working میشوند، و موارد زیر مهمترین آنها هستند:
- حمله بدافزار
- مشکلات مربوط به تنظیمات compatibility
- مشکلات مربوط به فایلهای موقتی
- ورودیهای ناقص ویندوز ریجستری
- فایلهای سیستمی خراب
اگر برای بار اول با خطای has stopped working مواجه شدهاید، میتوانید بعد از ری استارت کردن رایانه خود دوباره برنامه را اجرا کنید. گاهی مواقع نرم افزار به خاطر مشکلاتی موقتی متوقف میشود. برای رفع این خطا شما همچنین میتوانید نرم افزار یا سیستم عامل مورد نظر خود را آپدیت کنید. با این حال اگر این روشهای ساده نتوانستند خطای has stopped working را رفع کنند، احتمالا توسط یک بدافزار مورد حمله قرار گفتهاید.
بررسی رایانه با نرم افزار Reimage یا سایر برنامههای ضد بدافزار و آنتی ویروس خوب به شما کمک میکند تا بفهمید که آیا بدافزاری در رایانه شما وجود دارد و تحت حمله یک بدافزار قرار گرفتهاید یا خیر. نفوذ انواع ویروسها به رایانه هم میتواند باعث متوقف شدن نرم افزارها و کل سیستم شود. از این رو ویروس گیری سیستم با یک نرم افزار خوب میتواند راه حل خطای has stopped working در ویندوز 10 باشد.
با این حال اگر مشکل پیش آمده به خاطر تروجانها و باج افزارهای خطرناک نباشد و با نصب آپدیت هم حل نشود، روشهای زیر میتوانند راه حل خطای has stopped working در ویندوز 10 باشند.
اسکن کردن رایانه برای پیدا و پاک کردن ویروس و بدافزار
اگر رایانه شما به بدافزار آلوده شده باشد، نرم افزارهای آن هنگ میکنند و اعلان Application.exe has stopped working ظاهر میشود. اگر احتمال میدهید که رایانه شما مورد حمله قرار گرفته است، باید آن را با نرم افزار امنیتی داخلیش (ویندوز دیفندر در ویندوز 10) یا آنتی ویروس مورد نظرتان اسکن کنید.
راه حل خطای has stopped working در ویندوز 10
قبل از امتحان کردن روشهای زیر باید برنامهای را که باعث بروز خطا شده است، مجددا راه اندازی کنید زیرا ممکن است که خطای has stopped working به طور اتفاقی ظاهر شده باشد و دیگر ظاهر نشود. گاهی مواقع این ارور هنگامی که رایانه توان سیستمی کافی نداشته باشد، ظاهر میشود. به همین دلیل شما باید برنامه و همه پردازشهای در حال انجامش در پیش زمینه دستگاه را متوقف کنید. به این منظور باید:
- پیام نشان دهنده خطا را ببندید.
- منو Task Manager را باز کنید.
- همه پردازشهای مربوط به برنامه متوقف شده را متوقف کنید.
- برنامه را مجددا اجرا کنید.
اگر که خطا مجددا ظاهر نشد، مشکل پیش آمده موقتی بوده است و نیازی نیست که شما اقدام دیگری را انجام دهید؛ در غیر اینصورت باید یکی از روشهای زیر را دنبال کنید.
روش 1: پیکره بندی تنظیمات compatibility
اگر نرم افزارهایی قدیمی را روی رایانه ویندوز 10 خود نصب کردهاید، ممکن است که با مشکلاتی از نظر سازگاری نرم افزارها با سیستم عامل مواجه باشید و به همین دلیل خطای Application.exe has stopped working ظاهر شده باشد. در چنین حالتی میتوانید به عنوان راه حل خطای has stopped working در ویندوز 10 تنظیمات compatibility رایانه خود را تغییر دهید. به این منظور باید:
- به پوشه نصب برنامه متوقف شده بروید.
- فایل .exe را پیدا کنید، روی آن راست کلیک کنید و گزینه Properties را انتخاب کنید.
- گزینه Run this program in compatibility mode for را در سربرگ Compatibility فعال کنید.
- یک ورژن دیگر از ویندوز را از منو ارائه شده انتخاب کنید.
- روی گزینه Ok کلیک کنید.
روش 2: اجرای برنامه مشکل دار در حالت administrator
بعضی از نرم افزارها تنها زمانی میتوانند به درستی اجرا شوند که حقوق مدیریتی نداشته باشند. از این رو میتوانید ویژگیهای خاصی از برنامه متوقف شده را غیرفعال کنید و ببینید که این روش میتواند راه حل خطای has stopped working در ویندوز 10 سیستم شما باشد یا خیر. به این منظور باید:
- به پوشه نصب برنامه متوقف شده بروید.
- فایل .exe را پیدا کنید، روی آن راست کلیک کنید و گزینه Properties را انتخاب کنید.
- گزینه Run as Administrator را در سربرگ Compatibility فعال کنید.
- برای تایید تغییرات روی گزینه Ok کلیک کنید.
روش 3: پاک کردن مقادیر Registry
اگر یک نرم افزار پاک شده را بیش از یک بار نصب کنید، بعضی از فایلهای آن ممکن است که در ویندوز ریجستری و سیستم باقی مانده باشند؛ در نتیجه باید به عنوان راه حل خطای has stopped working در ویندوز 10 برنامه Registry clean را اجرا کنید تا همه مقادیر باقیمانده از نرم افزار متوقف شده پاک شوند. پس از این اقدام میتوانید دوباره نرم افزار را نصب و از آن به راحتی استفاده کنید.
شما همچنین باید فایلهای پوشه نصب واقع شده در درایو C را هم پاک کنید. علاوه بر این میتوانید با وارد کردن عبارت %appdata% در باکس جستجوی ویندوز به پوشه App Data دسترسی پیدا کنید. توجه داشته باشید که قبل از اعمال هرگونه تغییری در ویندوز ریجستری ابتدا باید از آن بکاپ بگیرید تا در صورت پیش آمدن هر گونه مشکلی بتوانید تنظیمات قبلی را به منظور جلوگیری از بروز یک مشکل غیرقابل رفع بازیابی کنید.
روش 4: پاک کردن فایلهای موقتی
فایلهای موقتی میتوانند باعث بروز مشکلات زیادی از جمله ظاهر شدن خطای has stopped working شوند. بنابراین پاک کردن این فایلها هم راه حل خطای has stopped working در ویندوز 10 محسوب میشود. به این منظور باید:
- قسمت This PC را باز کنید.
- روی پارتیشن سیستم کلیک راست کنید.
- قسمت Properties را باز کنید.
- روی گزینه Disc Cleanup کلیک کنید.
- در پنجره باز شده گزینه Temporary files را انتخاب کنید.
- برای پاک کردن فایلهای موقتی روی گزینه OK کلیک کنید.
روش 5: انجام بررسی برای پیدا کردن فایلهای سیستمی خراب یا ناقص
مشکلات مربوط به فایلهای سیستمی میتوانند باعث بروز خطای Application.exe has stopped working در ویندوز 10 شوند. برای بررسی فایلهای خراب و ناقص باید فرمانهای SFC و DISM را در قسمت Command Prompt اجرا کنید. برای اجرای اسکن SFC باید:
- روی استارت کلیک راست کنید.
- در لیست ظاهر شده گزینه Command Prompt (Admin) را پیدا و انتخاب کنید.
- در فیلد فرمان عبارت sfc/scannow را وارد کنید و سپس کلید اینتر را فشار دهید.
- پس از پایان پروسه اسکن رایانه را ری استارت کنید.
حال باید فرمان DISM را به نحو زیر اجرا کنید:
- روی استارت کلیک راست کنید.
- در لیست ظاهر شده گزینه Command Prompt (Admin) را پیدا و انتخاب کنید.
- در فیلد فرمان عبارت exe /Online /Cleanup-image /Restorehealth را وارد کنید و سپس کلید اینتر را فشار دهید.
- زمانی که پروسه اسکن سازی تمام شد، همه مشکلات از جمله مشکل exe has stopped working باید حل شده باشند.
روش 6: تغییر مجوزهای Data Execution Prevention
اگر هیچ یک از روشهای فوق خطای Application.exe has stopped working را رفع نکردند، میتوانید به روش زیر مجوزهای Data Execution Prevention (DEP) را تغییر دهید. به این منظور باید:
- به قسمت System Properties از This PC بروید.
- مسیر Advancedtab > Performance > Settings را دنبال کنید.
- سربرگ Data Execution Prevention را باز کنید.
- گزینه Turn on DEP for all programs and services except those I select را انتخاب کنید.
- روی گزینه Add کلیک کنید. حال باید اپلیکیشنی را که باعث بروز خطا شده است، پیدا و روی فایل .exe آن کلیک کنید.
- این فایل را استثنا قرار دهید.
- تغییرات خود را تایید کنید.
روش 7: بروزرسانی درایورهای نمایشگر
نصب آپدیتهای موجود برای درایورهای نمایشگر هم میتواند راه حل خطای has stopped working در ویندوز 10 باشد. به این منظور باید مراحل زیر را دنبال کنید:
- روی قسمت استارت راست کلیک کنید و گزینه Device Manager را انتخاب نمایید.
- زیرشاخههای Display Adapters را در قسمت Device Manager باز کنید.
- روی درایور GPU راست کلیک کنید و گزینه Update Driver را انتخاب نمایید.
- صبر کنید تا ویندوز درایوهای موجود را پیدا کند. مراحل نصب را دنبال کنید. اگر ویندوز نتوانست آپدیتی را پیدا کند، به وبسایت سازنده کارت گرافیک کامپیوترتان بروید و آپدیتهای موجود را به طور دستی دانلود کنید.
بیشتر بخوانید:
- آموزش باز کردن فایل XPS در ویندوز 10 و مک ؛ چگونه یک فایل XPS را باز کنیم؟
- نحوه انتقال فایل به آیفون : چگونه به گوشی آیفون خود فایل انتقال دهیم؟
.
منبع: ugetfix