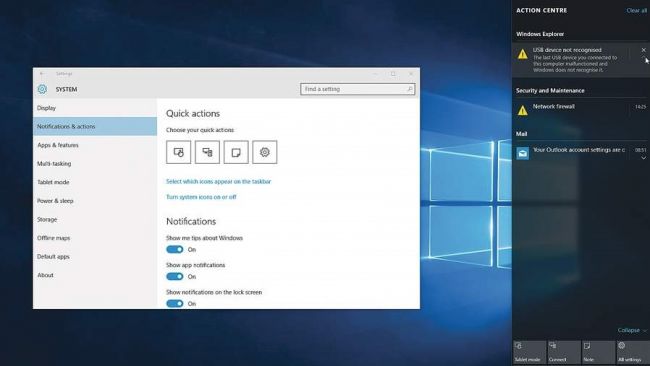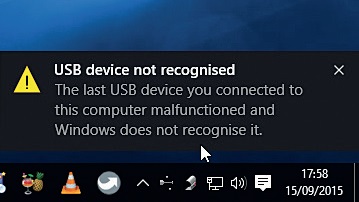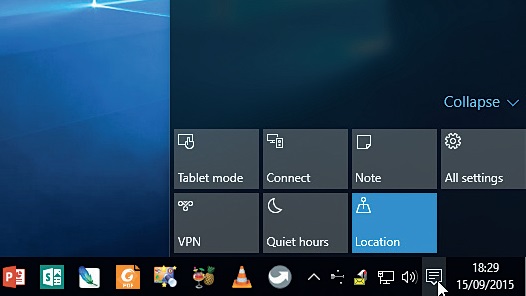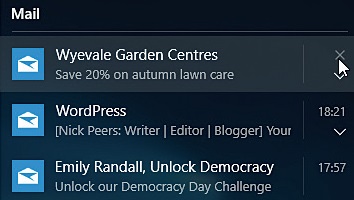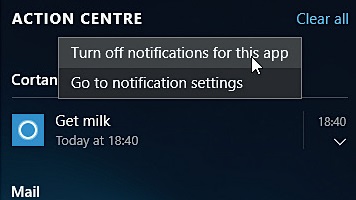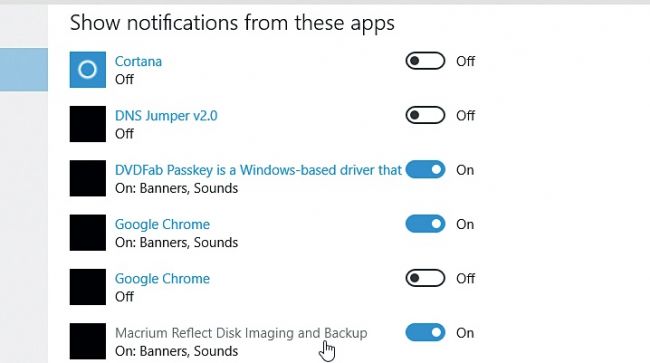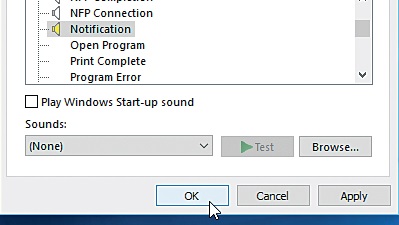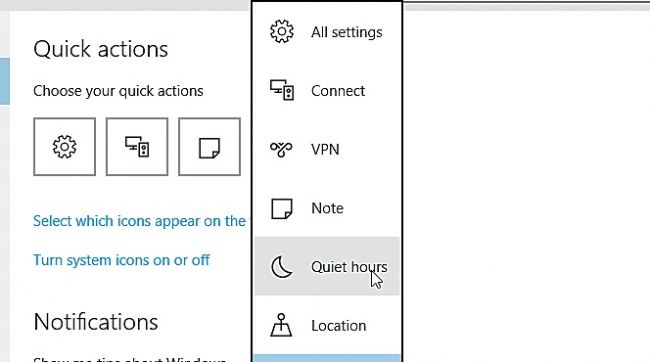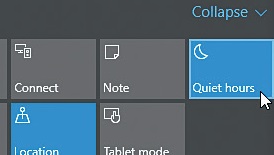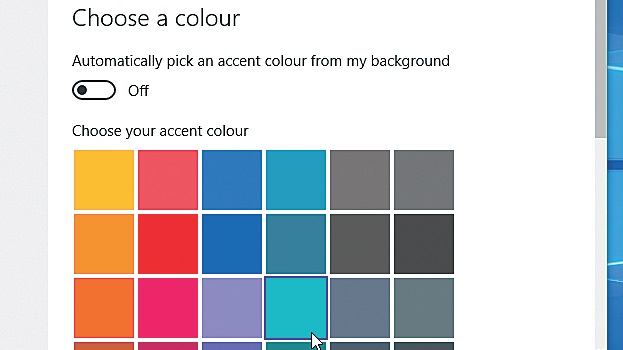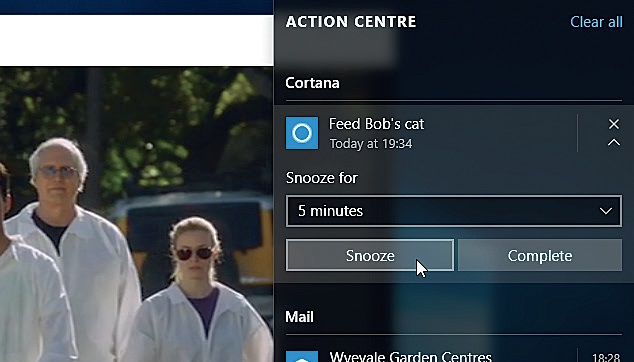یکی از مهمترین تغییرات بنیادین ویندوز ۱۰، روشی است که برای نوتیفیکیشن ها فراهم شده است. قبلا شما یک پرچم سفید می دیدید که با یک بالون پاپ آپ برای جلب توجه در قسمت اطلاع رسانی تسک بار ظاهر می شد.
حال اطلاع رسانی ها به لطف قابلیت جدید اکشن سنتر (Action Center) بیشتر قابل رویت هستند و در سمت راست کامپیوتر شما ظاهر می شوند.
در حال حاضر نه تنها نگرانی بابت ارائه ی این نونتیفیکیشن ها هم برای ویندوز و هم برای برنامه ها برطرف شده بلکه شامل تعدادی میانبرهای مفید در قالب دکمه های اکشن هم می باشد.
۱۳ دکمه ی مختلف در دسترس است، اما بسیاری از آنها مانند Rotation lock، Airplane mode و Bluetooth تنها بر روی دستگاه های قابل حملی مانند لپ تاپ و یا تبلت ظاهر می شوند.
در این مقاله قصد داریم به شما نشان دهیم که چگونه در قسمت اکشن سنتر پیمایش کنید و علاوه بر آن به شما می گوییم که چگونه آن را برای نشان دادن تنها آن دسته از اطلاعیه هایی که می خواهید دریافت کنید، سفارشی کنید.
۱. آگهی های اطلاع رسانی
اطلاعیه های فردی –به طور پیش فرض- به صورت اسلایدی در قسمت بالای Taskbar Notification همراه با صدا بر روی صفحه نمایش باز می شوند.
اگر شما بخواهید به این آگهی اطلاع رسانی پاسخ دهید، باید بر روی آن کلیک کنید –حواستان باشد که برنامه را بر روی سیستم درست نصب کرده باشید.
پس از یک وقفه ی کوتاه، این نوتیفیکیشن ها ناپدید خواهند شد و یا اینکه شما می توانید بر روی دکمه ی close کلیک کنید تا این اسلاید را رد ببندید.
۲. اکشن سنتر را باز کنید.
به دنبال آیکون اکشن سنتر در قسمت نوتیفیکیشن در تسک بار بگردید. با کلیک بر روی آن، خود اکشن سنتر بر روی صفحه باز می شود و شامل لیستی از نوتیفیکیشن های اخیر می باشد.
پیمایش بر روی آن ساده است و می توانید با کلیک در هر قسمت دیگری از صفحه نمایش آن را دوباره از دید پنهان کنید.
۳. نوتیفیکیشن ها را مرور کنید
هنگامی که اکشن سنتر باز می شود، خلاصه ای از نوتیفیکیشن ها –بر اساس نوع برنامه سازماندهی شده است- در یک لیست زمانی با قرار دادن تازه ترین نوتیفیکیشن ها در قسمت بالای آن، نمایش داده می شوند.
برخی از نوتیف ها هنگامی که اکشن سنتر بسته می شود، به صورت خودکار ناپدید می شوند. آنهایی که سر جای خود هستند را به روشی مشابه آگهی های نوتیف فردی مدیریت کنید.
۴. نوتیف ها را مدیریت کنید.
در حال حاضر تنها چند اپلیکیشن از اکشن سنتر استفاده می کنند اما از انجایی که بروزرسانی های جدیدی که منتشر می شوند به احتمال خیلی زیاد برای استفاده از اکشن سنتر به جای سیستم نوتیفیکیشن خود، به آن سوئیچ می کنند، اکشن سنتر بیش از پیش توجه شما را به خود جلب می کند.
اگر شما از دریافت نوتیف ها از یک برنامه ی خاص به این طریق ناراضی هستید، به راحتی می توانید بر روی یک نوتیف راست کلیک کنید و “Turn off notification for this app” را انتخاب کنید.
۵. نوتیف ها را با برنامه پیکربندی کنید
بر روی Start کلیک کنید و به ترتیب روبه رو عمل نمایید: Settings > System > Notifications & actions
پس از آن به سمت پایین اسکرول کنید و به قسمت “Show notifications from these apps” بروید.
از سوئیچ کنار هر برنامه برای فعال یا غیر فعال کردن نوتیف ها برای هر برنامه ی خاص استفاده کنید و یا بر روی نام برنامه کلیک کنید و بدون خاموش کردن همه ی اطلاعیه ها با هم، بنرها و نوتیفیکیشن ها را غیر فعال کنید.
۶. صدای نوتیفیکیشن ها را سفارشی کنید
اگر می خواهید صدایی را که هنگام دریافت نوتیف می شنوید، تغییر دهید و یا غیرفعال کنید، در باکس مربوط به جستجو “sound” را تایپ کنید و پانل کنترل صدا را باز کنید.
بر روی تب صدا بروید و به سمت پایین پنجره ی Program Events اسکرول کنید و Notification را انتخاب کنید. حال بر روی منوی Sounds کلیک کنید و صداهای مختلف و یا (حالت بیصدا یا همان None) را انتخاب کنید. و در آخر هم به منظور اعمال تغییرات بر روی “OK” کلیک کنید.
۷. دکمه های اکشن
شما متوجه تعدادی دکمه میانبر و دم دستی در پایین اکشن سنتر خواهید شد. اگر فکر می کنید که آن ها جای زیادی برای خود در نظر گرفته اند، بر روی دکمه “Collapse” که در بالای آن ها قرار دارد کلیک نمایید تا همه آنها به جز 4 دکمه اولشان را مخفی نمایید.
شما می توانید ۴ دکمه را طوری پیکربندی کنید که از طریق مسیر Settings > System > Notification & actions نشان داده شوند. بر روی یک دکمه کلیک کنید و ازلیست منوی کشویی، یک جایگزین برای آن انتخاب کنید.
۸. به یک منطقه ی آرام وارد شوید!
نوتیفیکیشن ها را می توانید لغو کنید بنابراین لازم است بدانید که می توانید با یک کلیک به طور کامل آنها را غیر فعال نمایید. برای انجام این کار اکشن سنتر را باز کرده و بر روی دکمه ی “Quiet Hours” کلیک کنید.
هنگامی که می خواهید آنها را بازگردانید می توانید دوباره بر روی “Quiet Hours” کلیک کنید. همچنین می توانید این قابلیت را با راست کلیک بر روی آیکون ناحیه ی نوار وظیفه ی اکشن سنتر جابجا نمایید.
۹. رنگ را تغییر دهید
اکشن سنتر –به همراه منوی استارت و نوار وظیفه- به طور پیش فرض از یک طرح رنگی مشکی استفاده می کند. شما می توانید این رنگ را با رنگ پس زمینه ی دسکتاپ خود هماهنگ نمایید. برای این کار به روش زیر عمل کنید:
بر روی استارت کلیک کنید و سپس مسیر Settings > Personalisation > Colours ادامه داده و پس از آن “Show colour on Start, taskbar and action center” را به “On” تغییر دهید.
اگر می خواهید رنگ طرح خود را مطابق میل خود انتخاب کنید، “Automatically pick an accent colour” را به “Off” تغییر دهید.
۱۰. مطلع بمانید
اکشن سنتر یک بخش کلیدی ویندوز ۱۰ می باشد بنابراین شما هم اکنون بر آن مسلط می باشید و آن را با سلیقه های شخصی خود می توانید بهینه سازی کنید و می توانید به طور کامل از مزایای آن بهره ببرید.
همانطور که زمان می گذرد و برنامه های بیشتری برای استفاده از اکشن سنتر بروزرسانی می شوند، این قسمت به یک بخش جدایی ناپذیر در زندگی شما تبدیل خواهد شد.
.
با عضویت در کانال رسمی تکرا در تلگرام از آخرین اخبار روز تکنولوژی مطلع باشید.
.
منبع: techradar