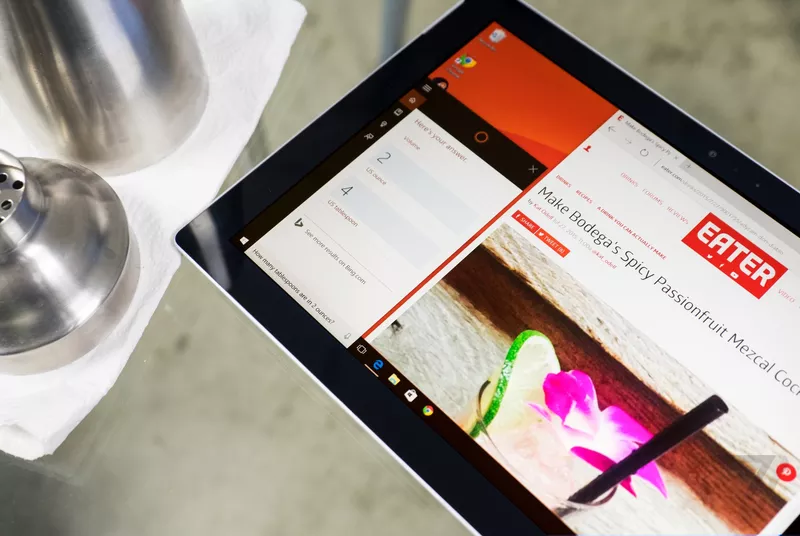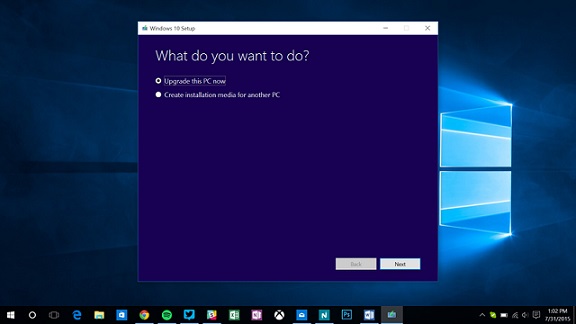ارتقا به ویندوز 10 مایکروسافت برای میلیون ها کامپیوتر در سرتاسر جهان در دسترس قرار گرفته است. گزارشاتی تا بدین جا مبنی بر نصب بیش از 14 میلیون ویندوز 10 بر روی کامپیوترها به دست رسیده است، اما ممکن است که شما هنوز منتظرِ اعلامیه ی ارتقا به ویندوز 10 بوده باشید. اگر اینچنین است پس این مطلب را از دست ندهید زیرا راهی که در اینجا به شما آموزش می دهیم راهی آسان بوده که دیگر نیاز نیست در صف انتظار نشسته و مستقیماً می توانید اقدام به ارتقای کامپیوتر خود به ویندوز 10 نمایید.
در ابتدا محض احتیاط باید گفت که از تمامی اطلاعات خود بک آپ تهیه کنید. اگر شما از ویندوز 7 یا ویندوز 8.1 استفاده می کنید می توانید به صفحه دانلود ویندوز 10 مایکروسافت مراجعه نمایید. حال اگر شما از نسخه 32 بیتی ویندوز 7 و یا ویندوز 8.1 استفاده می کنید، ابزار 32 بیتی را دانلود کنید و یا اگر نسخه 64 بیتی این سیستم عامل ها را روی کامپیوترتان نصب کرده اید، باید از ابزار 64 بیتی استفاده نمایید.
برای آنکه به نسخه ویندوزتان پی ببرید روی مای کامپیوتر (My Computer) و یا This PC در فایل اکسپلورر، راست کلیک کرده و به پراپرتیز (Properties) مراجعه کنید، حال می توانید نسخه ویندوزتان را از قسمت سیستم تایپ (System Type) مشاهده کنید.
ابزار را اجرا کرده و گزینه “upgrade your PC” را انتخاب نمایید، سپس ویندوز 10 شروع به دانلود کرده و وقتی که آماده شد، شما با 3 گزینه مواجه خواهید بود: نگه داشتن فایل ها و برنامه های شخصی (keep personal files and apps)، فقط نگه داری فایل های شخصی (keep personal files only) و هیچ چیز (nothing). گزینه اول (نگه داشتن فایل ها و برنامه های شخصی) را انتخاب نمایید تا مطمئن شوید که کامپیوتر شما ارتقا پیدا کرده و داده ها و برنامه های شما نیز حفظ شده اند.
ویندوز 10 شروع به نصب کرده و بعد از چند ریبوت و مقداری شخصی سازی، کامپیوتر شما ارتقا می یابد. حال اگر شما ویندوز 10 را نصب کردید و از این کارتان پشیمان شده اید و می خواهید به ویندوز قبلیتان باز گردید، کار راحتی پیش رو خواهید داشت. شما به راحتی می توانید از restore استفاده نمایید، برای این کار به قسمت settings -> update & security رفته و گزینه بازگشت به ویندوز 7 یا ویندوز 8.1 را انتخاب نمایید.
.
منبع: theverge