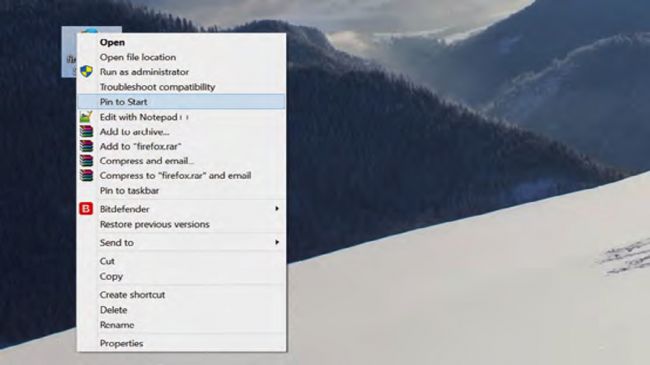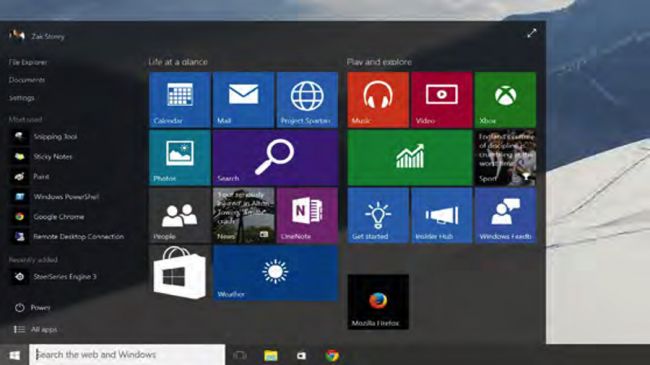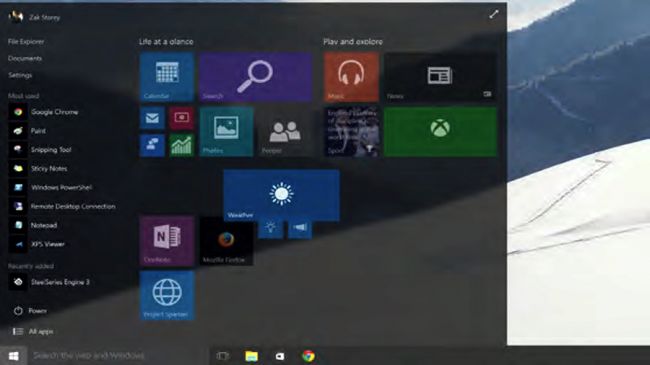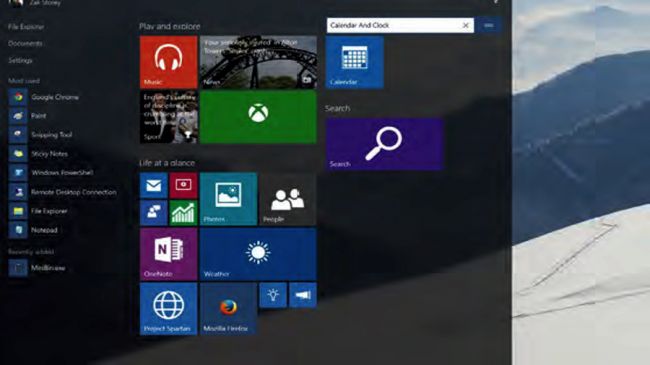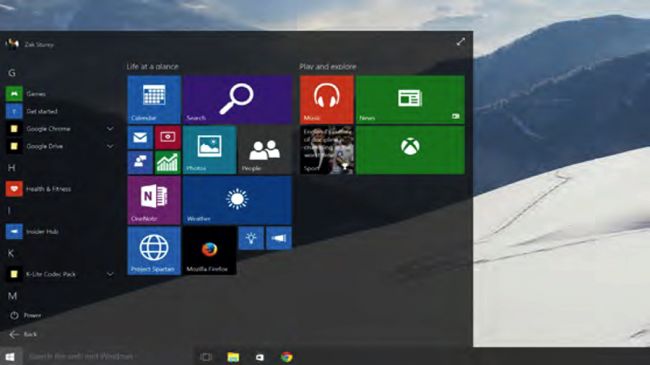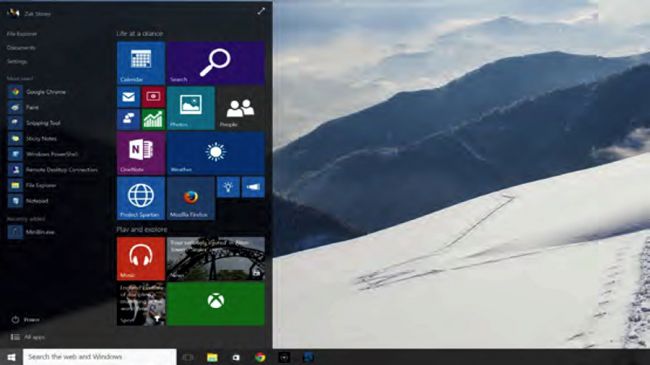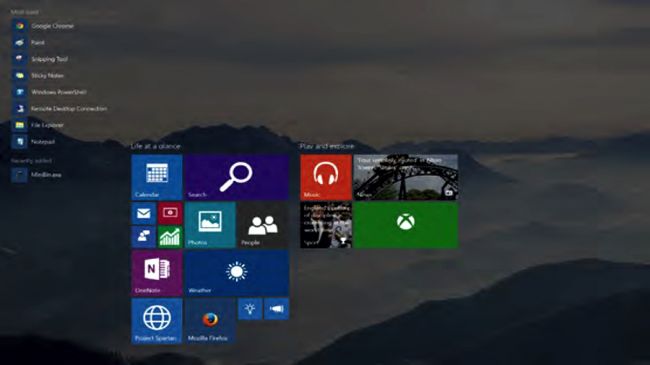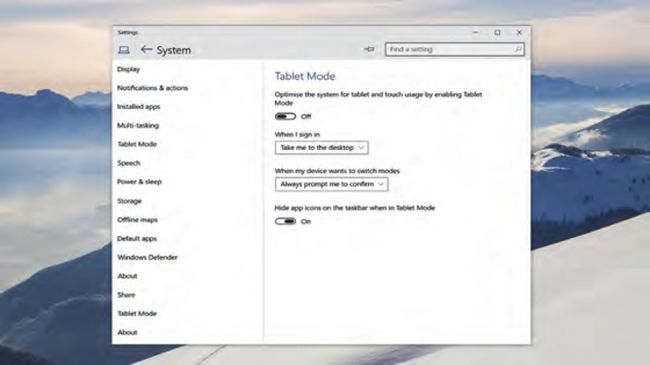در نهایت ویندوز 10 با تمام فراز و نشیب هایش عرضه شد و به شدت نیز مورد استقبال مردم قرار گرفت به طوری که طبق گزارشاتی که به گوشی می رسید، تنها بعد از گذشت یک ماه از عرضه، این سیستم عامل بر روی 75 میلیون دستگاه در حال اجرا بود. حال شاید سوال اساسی اینجا باشد که این سیستم عامل جدید مایکروسافت چه ویژگی های جذاب و مفیدی را با خود به همراه خواهد داشت و آیا می توان به راحتی با این سیستم عامل کار کرد؟
اگر بخواهیم به صورت مختصر و مفید پاسخی به این سوال دهیم، باید بگوییم که بلی! می توان تضمین کرد که به راحتی می توانید با این سیستم عامل کار کنید و از تمامی ویژگی های آن به آسانی بهره مند شوید. البته، قطعاً بسیاری نکات در این بین وجود دارد که باعث تفاوت این سیستم عامل با پدرانش شده اما این نکته را نباید فراموش کنیم که ویندوز 10 به این دلیل طراحی شده است که زندگی محاسباتی و دیجیتالی ما را آسان تر و حتی بسیار کارآمد تر نماید.
در این آموزش ما سعی داریم که سفری به دنیای استارت منو داشته باشیم و ببینیم که با راه اندازی ویندوز 10، چه تغییراتی در آن صورت گرفته است. پس همسفر تکرا در این سفر آموزنده باشید.
.
1. پین کردن یک برنامه به استارت منو
بگذارید کار را با اضافه کردن برنامه ها به این استارت منوی جدید آغاز کنیم. اگر شما با چگونگی انجام این کار در ویندوز 7 آشنایی دارید، باید به شما گفت که در ویندوز 10 هم کار به همان صورت می باشد. برنامه ای که می خواهید آن را به استارت منو اضافه کنید را پیدا نمایید، بر روی آن راست کلیک کرده و سپس “Pint to Start” را انتخاب نمایید.
.
2. پین کردن یک برنامه به استارت منو به صورت تایل
با این سیستم عامل این توانایی را خواهید داشت که برنامه ها را به صورت تایل (کاشی های استایل مترو، سبک طراحی جدید مایکروسافت که از ویندوز 8 استارت آن زده شد) به استارت منو اضافه کنید. شما می توانید استارت منو را با تغییر اندازه و همچنین جابجایی این تایل ها، سفارشی کنید. بر روی یک کدام راست کلیک کرده تا منوی دراپ-داون (کشویی) باز شود، حال می توانید تایل های زنده را فعال یا غیر فعال نمایید و یا اندازه آن ها را تغییر دهید.
.
3. تغییر اندازه برنامه های پین شده
در اینجا ما می خواهیم اندازه تایل ها را تغییر دهیم. در این جا باید به این نکته توجه داشت که برنامه هایی که از ویندوز استور دانلود می کنید نسبت به برنامه های دیگر، گزینه های بیشتری برای تغییر اندازه شان وجود دارد و این دسته برنامه ها تنها قادرند که از حالت متوسط (medium) به حالت کوچک (small) تغییر اندازه داشته باشند. شما می توانید اندازه برنامه ها و همچنین محل قرارگیری آن ها را، به صورتی که برایتان راحت تر باشد تعیین نمایید.
.
4. گروه بندی و تعیین عنوان
شما در استارت منوی ویندوز 10 قادر خواهید بود تا تایل ها را در گروه هایی دسته بندی کنید. برای انجام این کار، تنها کافی است که اشاره گر را روی هر ستونِ گروه قرار دهید و یک بار کلیک (کلیک چپ) نمایید، حال شما به راحتی قادر خواهید بود که نام این گروه را به دلخواهتان تغییر دهید.
.
5. همه برنامه ها
با استارت منوی ویندوز 10، شما به تغییر کوچکی در نحوه دسترسی سریع به برنامه های نصب شده پی خواهید برد (که می توان گفت شبیه به ویندوز 7 می باشد). در پایین استارت منو، تبی با نام همه برنامه ها (All Apps) به شما این امکان را خواهد داد که لیستی از تمام برنامه های نصب شده بر روی کامپیوترتان پیش روی شما قرار گیرد تا دسترسی سریع و آسانی به آن ها داشته باشید.
.
6. اندازه استارت منو را تغییر دهید
اگر شما احساس می کنید که استارت منوی ویندوز 10 کمی بزرگ به نظر می رسد، پس اندازه آن را تغییر دهید. حال شما می توانید همان گونه که هنگام تغییر اندازه یک پنجره اقدام می کنید، برای استارت منو نیز به همان صورت عمل نمایید. نشانگر موس را به گوشه استارت منو برده و بر روی آن کلیک کنید و نگه دارید و با جابجایی موس، اندازه استارت منو را به اندازه دلخواه خود تغییر دهید.
.
7. حالت ویندوز 8 کلاسیک
اگر شما از طرفداران پر و پا قرص ویندوز 8 بوده و به هیچ عنوان نمی توانید از تایل منوی (Tile menu) آن دل بکنید، مایکروسافت برای شما نیز خبر های خوبی دارد. شما به راحتی می توانید با کلیک بر روی فلش موربی که در گوشه بالا سمت راست استارت منو قرار دارد به این خواسته خود برسید؛ با این عمل، استارت منو به تمامی صفحه گسترش خواهد یافت.
.
8. فعال کردن حالت تبلت
اگر شما صاحب یک تبلت 2-در-1 هستید، شاید رابط کاربری شبیه به کامپیوتر های دسکتاپ، زیاد هم برایتان خوش آیند نباشد و احتمالاً تمایل خواهید داشت که بیشتر حالتی شبیه به ویندوز 8 را تجربه نمایید. در این صورت شما می توانید به بخش تنظیمات (Settings) استارت منو و سپس به بخش سیستم (System) رفته و حالت تبلت (Tablet Mode) را فعال نمایید.
.
منبع: techradar