با این که فضای هاردها با پیشرفت تکنولوژی روز به روز بزرگ و بزرگ تر می شوند؛ اما با این وجود این طور به نظر می رسد که آن ها اغلب پر شده و لبریز هستند و این مستقل از حجم هاردها است.
این موضوع درباره درایو حالت جامد (SSD) که فضای کمتری نسبت به هاردهای معمولی دارند حتی بیشتر هم صدق می کند. اگر کمبود فضای هارد دیسک موجب آزار شما شده است، این ترفندها به شما کمک می کند تا با حذف برنامه ها و فایل های مهم و اطلاعات بی اهمیت که هارد دیسک شما را به ریخته کرده است، فضای لازم را در هارد دیسک خود آزاد کنید.
در این مقاله 7 راه عملی برای آزادسازی فضای هارد دیسک در ویندوز را بیان می کنیم که با به کارگیری این روش ها به سادگی فضای مورد نیاز خود را در هارد دیسک ایجاد می کنید.
خالی کردن فضای دیسک با روش آسان CleanMyPC
اگر شما می خواهید کامپیوترتان را پاکسازی کنید و فضای دیسک شما با یک روش آسان خالی شود. CleanMyPC یک ابزار خیلی خوب برای انجام این کار به سادگی است و به طور خودکار کامپیوتر شما را پاک و تمیز نگه خواهد داشت.
برای دانلود CleanMyPC اینجا کلیک کنید.
راه های آزادسازی فضای هارد دیسک
راه اول برای آزادسازی فضای هارد دیسک: اجرای پاکسازی دیسک یا Disk Cleanup
ویندوز شامل یک ابزار داخلی برای حذف فایل های موقت و داده های بی اهمیت است. برای دسترسی به این ابزار، بر روی درایوهای هاردتان در پنجره My Computer کلیک راست کرده و
Properties را انتخاب کنید. (روش دیگراین است که شما می توانید Disk cleanup را در منوی استارت ویندوز جستجو کنید.)
بر روی دکمه Disk Cleanup در پنجره Properties دیسک کلیک کنید.
نوع فایلهایی را که قصد دارید حذف کنید را انتخاب کرده و روی ok کلیک کنید. این شامل فایل های موقتی، فایل های درون سطل آشغال و فایل های بی اهمیت دیگر می شود.
همچنین شما میتوانید فایلهای سیستمی را که در این لیست ظاهر نمی شوند را هم پاک کنید. اگر شما قصد حذف فایل های سیستم را دارید کافیست روی Cleanup system files کلیک کنید.
بعد از این که این کار را انجام دادید، شما می توانید روی دکمه more options کلیک کنید و از دکمه Cleanup موجود در بخش system restore and shadow copies، data restore، سیستم را پاک کنید. با این دکمه همه چیز حذف شده؛ اما Data restore اخیر باقی می ماند. پس قبل از استفاده از آن، مطمئن شوید که کامپیوتر شما به درستی کار می کند – شما دیگر قادر به استفاده از restore های قدیمی سیستم نخواهید بود –
راه دوم برای آزادسازی فضای هارد دیسک: حذف برنامه های کاربردی که فضای زیادی اشغال می کنند
حذف برنامه ها، فضا را آزاد خواهد کرد؛ اما برخی از برنامه ها فضای بسیار کمی مصرف می کنند. از قسمت Program and features در کنترل پنل، شما میتوانید روی ستون سایز کلیک کنید تا ببینید که چقدر فضا هر برنامه نصب شده، بر روی کامپیوتر شما مصرف کرده است. ساده ترین راه برای دستیابی به این بخش این است که Uninstall programs را در منوی استارت جستجو کنید.
اگر شما این ستون را نمی بینید، بر روی گوشه راست بالای لیست، روی دکمه Option کلیک کنید و Details view را انتخاب کنید. توجه داشته باشید که این همیشه دقیق نیست. مقدار فضایی که برخی برنامه ها مصرف می کنند، گزارش نمی شود. ممکن است برنامه ای فضای زیادی از هارد را مصرف کرده باشد؛ اما در این بخش هیچ اطلاعاتی از آن در ستون سایز نباشد.
اگر شما از ویندوز 10 استفاده میکنید، میتوانید با PC Setting جدید را باز کرده و به مسیر System -> Apps & features بروید.
این اجازه را به شما خواهد داد که برنامه های ویندوز استور یا برنامه های کاربردی منظم را حذف کنید. البته شما اگر بخواهید هنوز هم می توانید حذف برنامه های منظم را در کنترل پنل قدیمی باز کنید.
راه سوم برای آزادسازی فضای هارد دیسک: تجزیه و تحلیل هارد درایو
برای پیدا کردن دقیق مقدار فضایی که هر برنامه در هارد دیسک شما اشغال کرده است، شما می توانید از یک برنامه آنالیز هارد دیسک استفاده کنید. این برنامه های کاربردی هارد دیسک شما را اسکن کرده و فایل ها و فولدرهایی که فضای زیادی را گرفته اند را نمایش می دهد. برنامه های برنامه های زیادی برای تجزیه و تحلیل دیسک سخت وجود دارد؛ اما ما می خواهیم برای شروع برنامه آنالیز هارد دیسک WinDirStat را امتحان کنیم.
WinDisStat پس از اسکن سیستم شما ، فولدرها و نوع های فایل و فایلهایی را که بیشترین فضا را در هارد مصرف کرده اند را نشان میدهد. فقط فایل های شخصی را حذف کنید و مطمئن شوید که فایل های سیستمی مهم را حذف نکرده اید. اگر در فولدر Program Files، فولدر برنامه ای را دیدید که مقدار زیادی از فضای شما را مصرف می کند، میتوانید آن برنامه را حذف کنید – WinDirStat می تواند به شما بگوید که چه مقدار فضا یک برنامه مصرف می کند، حتی اگر در بخش Program and Features کنترل پنل نیز میزان فضای مصرفی آن برنامه مشخص نباشد.

راه چهارم برای آزادسازی فضای هارد دیسک: پاک کردن فایل های موقت
ابزار Disk Cleanup ویندوز، ابزاری مفید است؛ اما فایل های موقت استفاده شده توسط برنامه های دیگر را حذف نمی کند. به عنوان مثال، حافظه های پنهان مرورگر فایر فاکس یا گوگل کروم را پاک نمی کند که می تواند چند گیگابایت از فضای هارد دیسک را مصرف کنند (حافظه پنهان مرورگرهای شما از فضای هارد دیسک استفاده می کنند تا وقتی وب سایت ها در آینده می خواهند به اطلاعات دسترسی پیدا کنند در زمان صرفه جویی کنند؛ اما زمانی که هارد دیسک شما پر شده و به فضا نیاز دارد این فایل ها را می توان حذف کرد.)
برای پاک کردن پویای فایل های موقت و بلا استفاده، برنامه CCleaner را امتحان کنید. می توانید CCleaner را از این جا دانلود کنید و امتحان نمایید. برنامه CCleaner همه فایل های موقت و بلااستفاده که برنامه های گوناگون ایجاد کرده اند را پاک می کند و علاوه بر این فایلهای ویندوزی که Disk Cleanup به آن ها دسترسی ندارد را پاک میکند.
راه پنجم برای آزادسازی فضای هارد دیسک: پاک کردن فایل های تکراری
شما می توانی از یک برنامه کاربردی فایل تکراری یاب استفاده کنید تا هارد دیسک شما را برای یافتن فایل های تکراری اسکن کند تا فایل هایی را که غیرضروری هستند را حذف کنید. ما با استفاده از VisiPics می توانیم عکس های تکراری را بیابیم و حذف کنیم.
این ابزار رایگان است. یا اگر هزینه برای شما اهمیت ندارد می توانید با پرداخت چند دلار از برنامه Duplicate Cleaner Pro استفاده کنید. این ابزار نه تنها دارای یک رابط کاربری بهتری است بلکه ویژگی های زیادی دارد که به شما کمک می کند تا فایل های تکراری را یافته و حذف کنید.
راه ششم برای آزادسازی فضای هارد دیسک: میزان فضای استفاده شده برای System Restore را کاهش دهید
اگر System Restore ها برای نقاط Restore فضای زیادی از هارد درایو را اشغال می کنند شما می توانید میزان فضای هارد دیسک اختصاص یافته به system restore ها را کاهش دهید. system restore قابلیتی در ویندوز است که با کمک آن می توان تنظیمات جاری سیستم عامل و فایل های آن را به حالت قبل تغییر داد. اگر شما فکر می کنید این فایل ها فضای زیادی از دیسک شما را اشغال کرده است و مطمئن هستید که سیستم تان مشکلی نخواهد داشت می توانید مقداری از این فایل ها را حذف کنید.

راه هفتم برای آزادسازی فضای هارد دیسک: گزینه های بحرانی
قطعا این ترفند ها مقداری از فضا را ذخیره خواهد کرد؛ اما این ترفند ها، ویژگی های مهم ویندوز را غیرفعال خواهد کرد. ما استفاده از هیچ کدام از آن ها را توصیه نمی کنیم، اما اگر شما به شدت نیاز به فضای دیسک دارید، آن ها می توانند کمک کنند.
غیرفعال کردن Hibernation : وقتی شما سیستم خود را hibernate می کنید، آن محتویات Ram را روی هارد درایو شما ذخیره می کند. این کار این امکان را می دهد که آن بدون استفاده هیچ نیرویی ذخیره کند وقتی دفعه بعد شما کامپیوترتان را بوت کنید، محتویات به جای قبلی یعنی Ram بر می گردد. سیستم محتویات Ram شما را در آدرس C:\hiberfil.sys ذخیره می کند. شما برای صرفه جویی در فضای دیسک می توانید hibernate را کاملا از کار انداخته و فایل ها را حذف کنید.
غیرفعال کردن System Restore : اگر کاهش مقدار فضای مورد استفاده توسط System Restore برای شما ، به اندازه کافی نبود. شما می توانید به طور کاملSystem Restore ها را از کار بیندازید. البته قبل از این کار این هشدار را به شما می دهیم که اگر بدشانس باشید و سیستم شما دچار مشکل شود، شما برای بازیابی سیستم خود به حالت قبل به System Restore نیاز خواهید داشت.
منبع: howtogeek




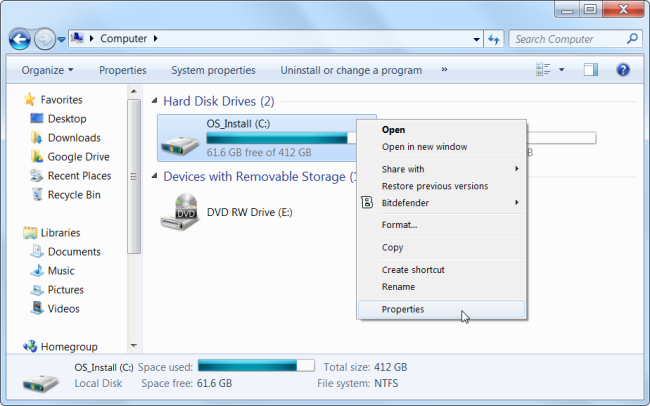
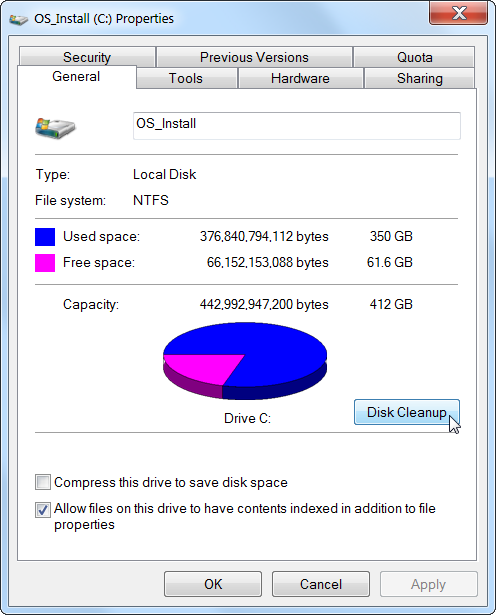
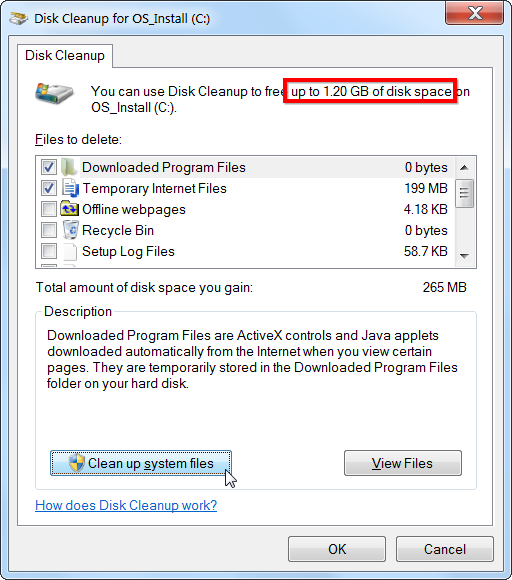
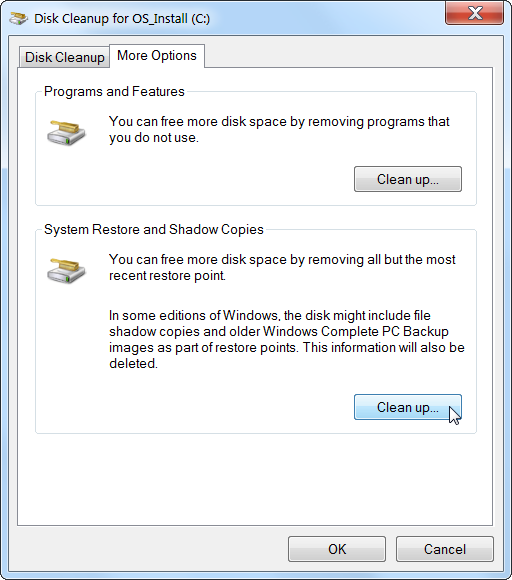
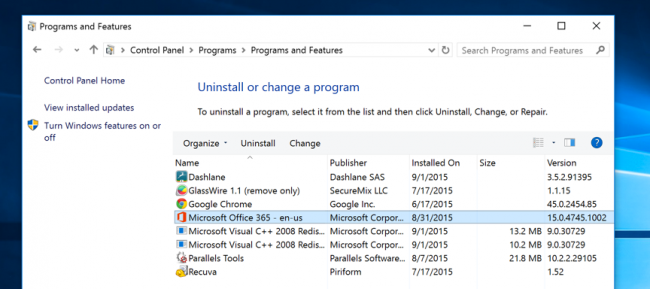
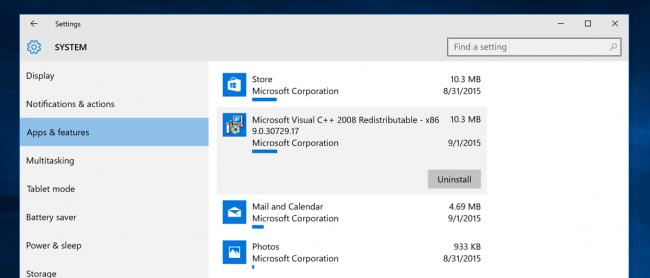
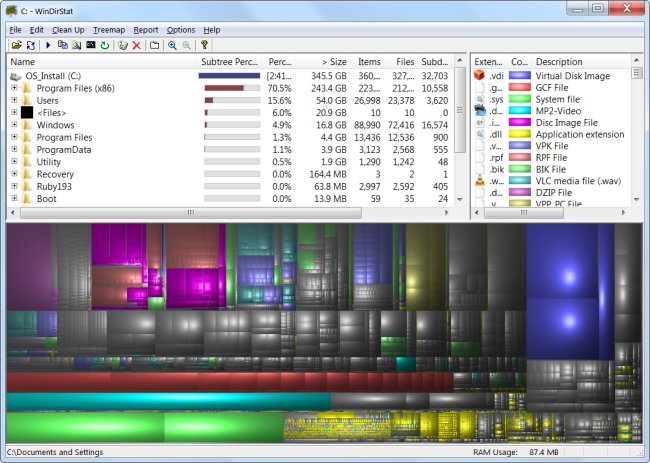
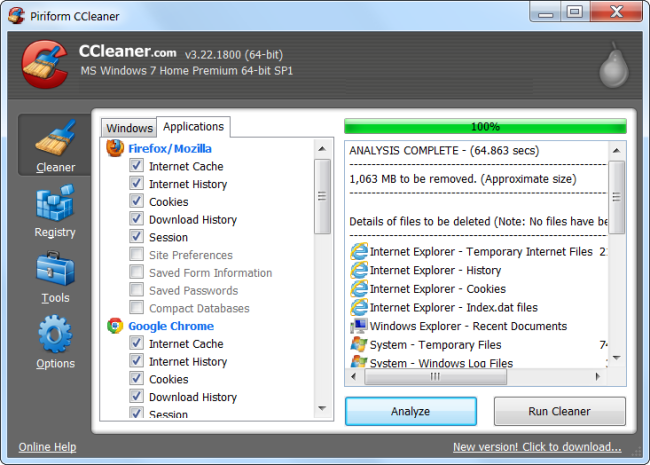

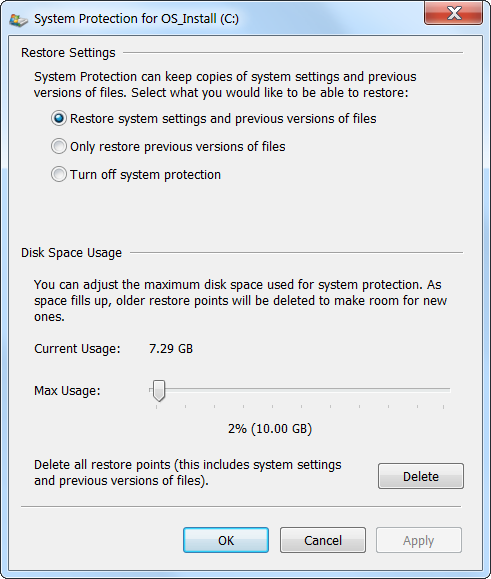

ممنون از راهنمایی تون