آیا شما متنفر نیستید از این که زمانی که نیاز دارید تا به سرعت چیزی را که می خواهید پرینت کنید؛ اما پرینتر شما در بسته بندی دوری از آنجا است یا این که شما مجبورید تا با یک کابل USB مزاحم، پرینترتان را به کامپیوتر وصل نگه دارید؟ یک پرینتر وایرلس تهیه کنید که این امکان را به شما می دهد تا از راه دور به پرینتر دسترسی پیدا کند و ویندوز 10 را قادر می سازد تا چاپ کردن، فکس و اسکن را بدون نیاز به اتصال فیزیکی به دستگاه انجام دهد.
اجازه دهید نگاهی به چگونگی تنظیم چاپگر بی سیم خود در ویندوز 10 بیندازیم. این مقاله راهنمایی است برای آنکه بیاموزیم چگونه پرینتر وایرلس را به ویندوز 10 وصل کنیم ؟
برای این راهنما ما از پرینتر معتبر HP 4500 استفاده خواهیم کرد؛ اما با کمک این راهنما هر پرینتر وایرلس یا چاپگر بی سیم یا هر دستگاه همه کاره دیگری به خوبی کار می کند. توجه داشته باشید که ما به دنبال ارتباط مستقیم هستیم.
در ادامه تنظیمات لازم برای اتصال پرینتر وایرلس به کامپیوتر را بیان می کنیم.
نحوه اتصال پرینتر وایرلس به ویندوز 10
اتصال پرینتر
اجازه دهید به چگونگی افزودن پرینتر وایرلس در ویندوز ۱۰یک نگاه سریع بیندازیم.
1- کلید های ترکیبی Windows Key + Q را فشار دهید تا کورتانا باز شود.
2- کلمه printer را تایپ کنید.
3- Printers & Scanner را انتخاب نمایید.
4- چاپگر را روشن کنید.
5- برای اتصال پرینتر به شبکه وای فای خودتان به راهنمای آن مراجعه کنید. متاسفانه این فرآیند نه تنها از هر سازنده به سازنده دیگر متفاوت است، بلکه اغلب از یک چاپگر به چابگر دیگر نیز فرق دارد.
6- روی Add a printer or scanner کلیک کنید.
7- از نتایج جستجوی پرینترها، پرینتر را انتخاب کنید.
8- روی Add device کلیک کنید.
حالا باید دستگاه شما وصل شده باشد. این روال همچنین برای پرینترهای با سیم نیز کار خواهد کرد، با پیروی از مراحل بالا می توانید دستگاه را به راحتی وصل کنید.
آیا نمی توانید پرینترتان را پیدا کنید؟
این شانسی است و به برخی دلایل ممکن است ویندوز قادر نباشد پرینتر شما را پیدا کند و نشان دهد؛ اما این مشکل آخر دنیا نیست. اگر به هر دلیلی ویندوز نتوانست پرینتر شما را پیدا کند، شما می توانید به طور دستی به راحتی برای اتصال پرینتر وای فای به ویندوز 10 اقدام کنید. برای انجام این کار کافیست مراحل جادویی زیر را اجرا کنید:
1- کلیدهای ترکیبی Windows Key + Q را فشار دهید تا کورتانا باز شود.
2- کلمه printer را تایپ کنید.
3- Printers & Scanners را انتخاب کنید.
4- روی Add a printer or scanner کلیک کنید.
5- The printer that I want isn’t listed را انتخاب کنید.
6- Add a Bluetooth, wireless or network discoverable printer را انتخاب کنید.
7- پرینتر وصل شده را انتخاب کنید.
اگر شما هنوز هم نمی توانید پرینترتان را ببینید، از روشن بودن پرینتر و این که هر دو، پرینتر و ویندوز 10 کامپیوتر شخصی تان به یک شبکه محلی یکسان متصل هستند، اطمینان حاصل کنید.
تغییر پرینتر پیش فرض
ویندوز تلاش خواهد کرد با انتخاب پرینتری که اخیرا بیشتر در شبکه متصل شده، استفاده شده است، آن را به طور پرینتر پیش فرض تنظیم کند. این قابلیت به طور پیش فرض در حالت روشن قرار دارد و به این معنی خواهد بود که سیستم عامل می تواند پرینترهایی که استفاده می شود به هنگام سوییچ بین شبکه ها به خاطر بیاورد. توجه داشته باشید که هرکس این قابلیت را نیاز نداشته و یا نمی خواهد. خوشبختانه خاموش کردن آن واقعا آسان است.
1- کلیدهای ترکیبی Windows Key + Q را فشار دهید تا کورتانا باز شود.
2- کلمه printer را تایپ کنید.
3- Printers & Scanners را انتخاب کنید.
4- Let Windows manage my default printer را خاموش کنید.
5- پرینتری که می خواهید به عنوان پرینتر پیش فرض تنظیم شود از فهرست دستگاه ها انتخاب نمایید.
6- Manage را انتخاب کنید.
منبع: windowscentral




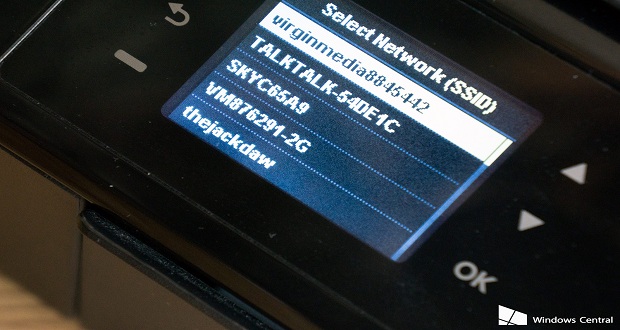

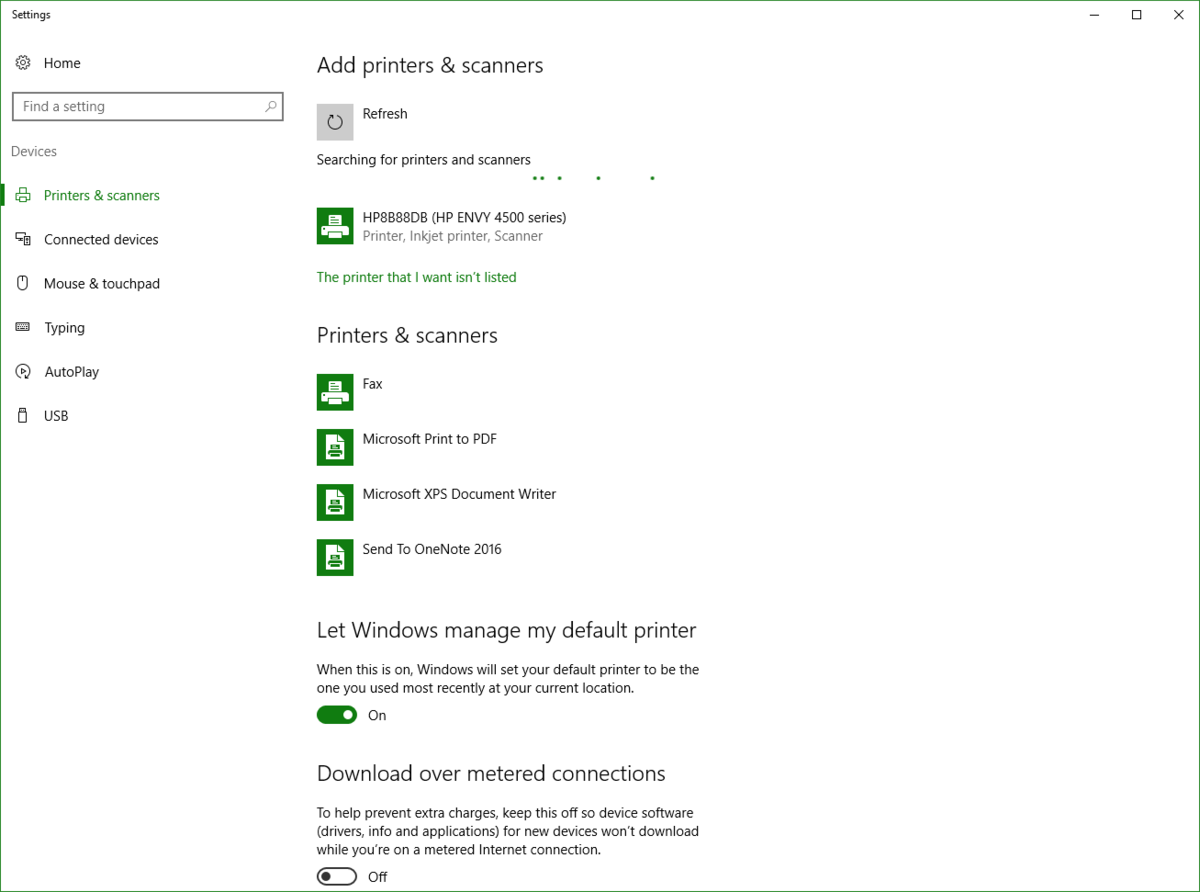
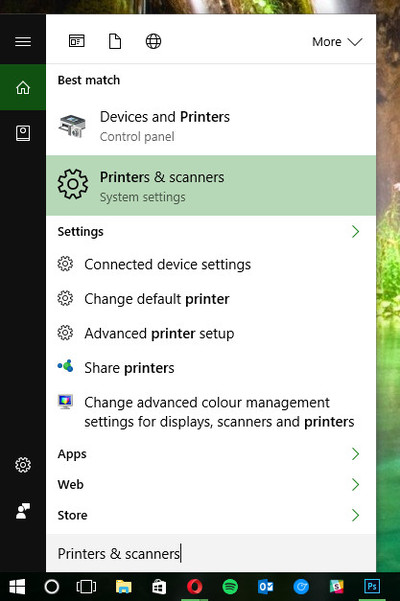
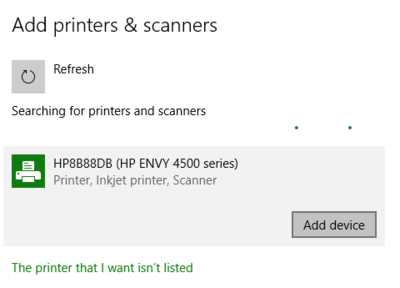
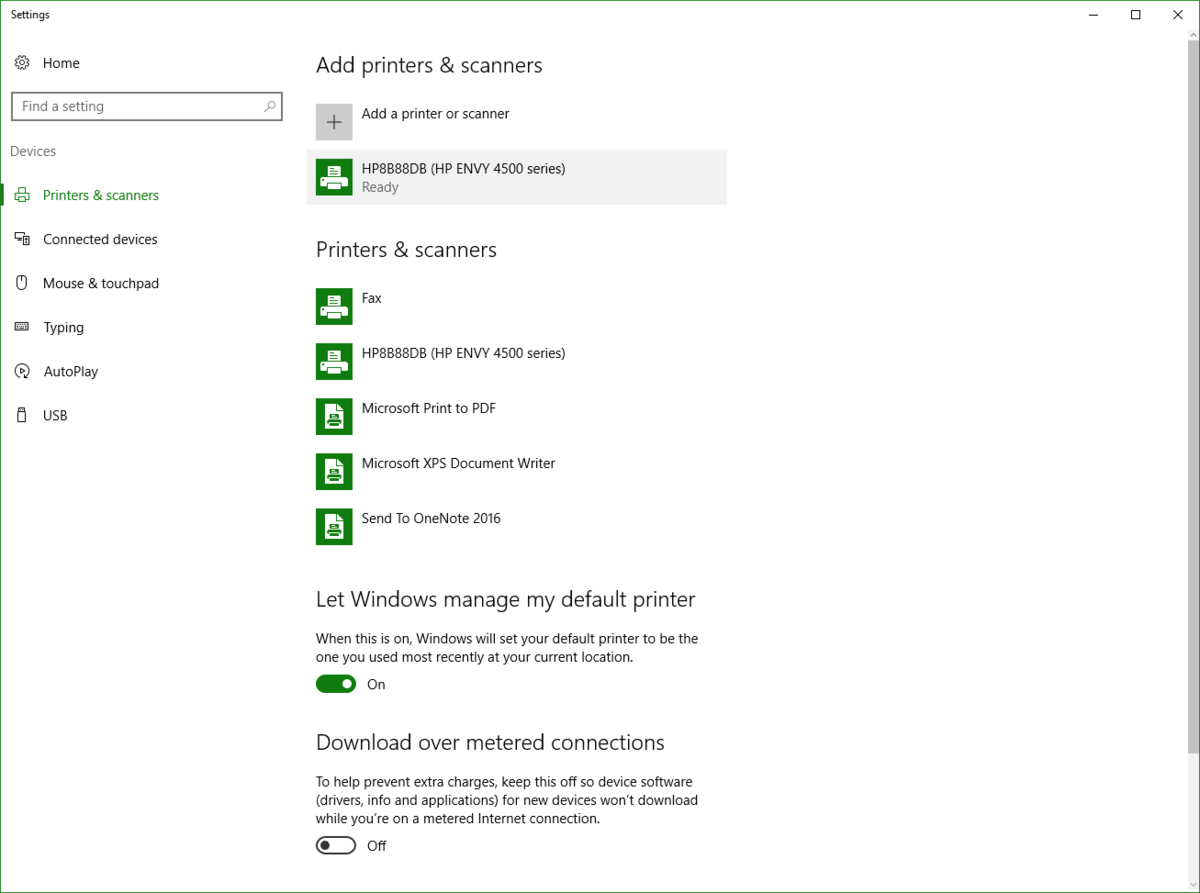
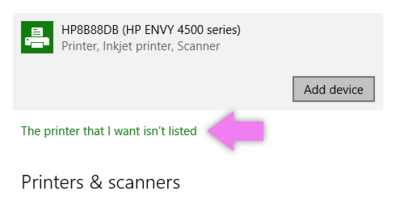
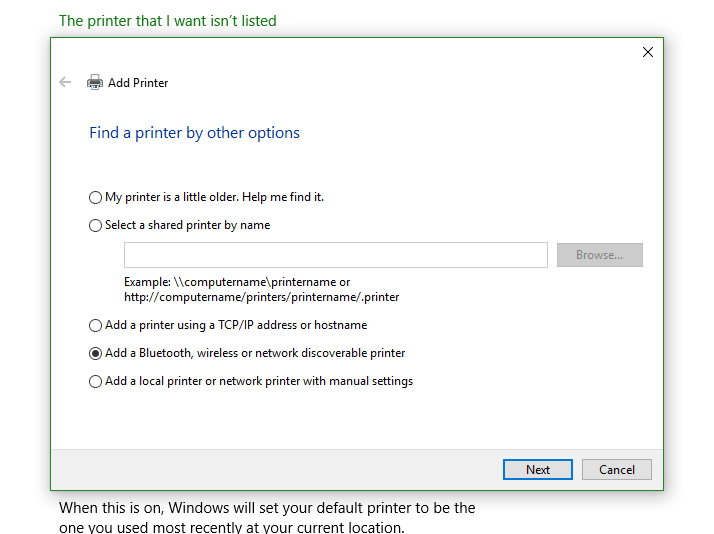
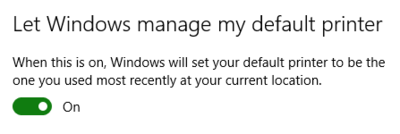
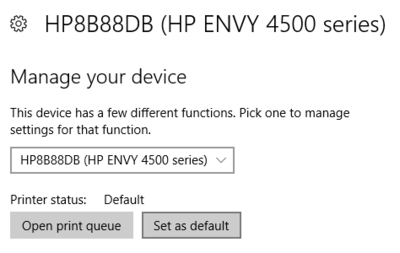
با سلام
من تمام مراحل را طی کردم ولی از من موقع نصب pin میخواهد