اسکرین شات را می توان به عنوان تصویری از آنچه در صفحه مانیتور شما است و در آن ظاهر می شود، تعریف کرد. این که بتوانید از صفحه نمایش خود عکس بگیرید بسیار سودمند است. وقتی می خواهید پیام جالبی را با دیگران به اشتراک بگذارید و یا این که از یک متخصص برای عیب یابی کمک بگیرید یا یک مقاله آموزنده ایجاد کنید، اسکرین شات به کمک شما می آید. در این مقاله نحوه گرفتن اسکرین شات در ویندوز 10 را از طریق چندین راه مختلف به شما آموزش خواهیم داد. شما می توانید به دو روش مختلف از صفحه نمایش کامپیوتر خود اسکرین شات تهیه کنید.
روش اول: گرفتن اسکرین شات در ویندوز 10 با استفاده از میانبر صفحه کلید
1- کلیدهای ترکیبی Win + PrtScr از روی صفحه کلید فشار دهید تا از صفحه نمایش شما عکس بگیرد. در این روش شما می توانید یک اسکرین شات از تمام صفحه نمایش خود بگیرید.
بیشتر بخوانید:
2- محل ذخیره اسکرین شات را تعیین کنید. به پوشه اسکرین شات در Pictures library تان بروید تا اسکرین شات هایی که گرفته اید را مشاهده کنید.
روش دوم: گرفتن اسکرین شات در ویندوز 10 با استفاده از ابزار برش ویندوز (Snipping Tool)
1. ابزار برش یا Snipping Tool را پیدا کنید. روی منوی استارت کلیک کنید و در جعبه جستجو عبارت Snipping Tool را تایپ کنید.
بیشتر بخوانید:
2. ابزار برش را باز کنید. وقتی نام ابزار در نتیجه جستجو ظاهر شد روی آن کلیک کنید تا برنامه کاربردی باز شود. این ابزار این امکان را به شما می دهد که از هر منطقه روی صفحه نمایش تان عکس بگیرید.
3. بر روی علامت پیکان کنار گزینه New کلیک کنید تا منوی کشویی باز شود. چهار گزینه برای عکس گرفتن از صفحه نمایش به شما خواهد داد: Free-form Snip, Rectangular Snip , Window Snip و Full-screen Snip
4. New را که انتخاب کنید مکان نما تبدیل به شکل + شده و صفحه نمایش تیره می شود. ماوس را روی مناطقی که می خواهید اسکرین شات بگیرید، بکشید. بخش های روشن شده از صفحه نمایش، مناطق انتخابی شما را نشان می دهد.
5. اسکرین شات را ذخیره کنید. برای ذخیره اسکرین شات ، روی Save کلیک کنید و یا از منوی فایل روی گزینه Save as کلیک کنید تا اسکرین شات شما در کامپیوتر شما ذخیره شود.
منبع: wikihow





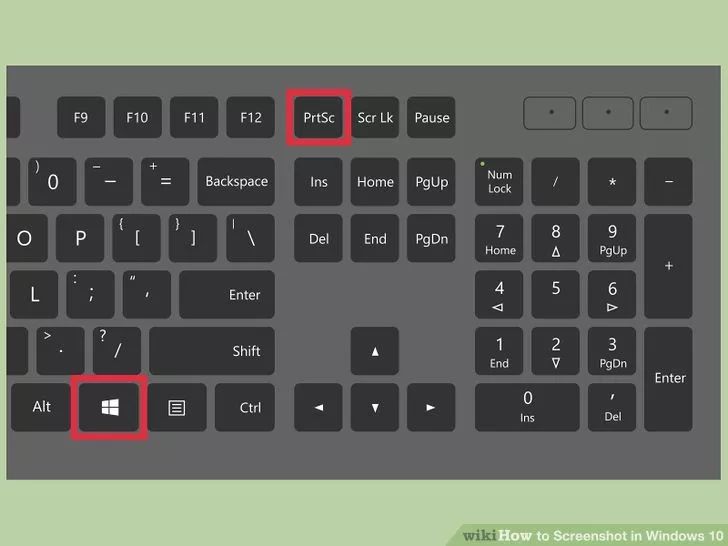

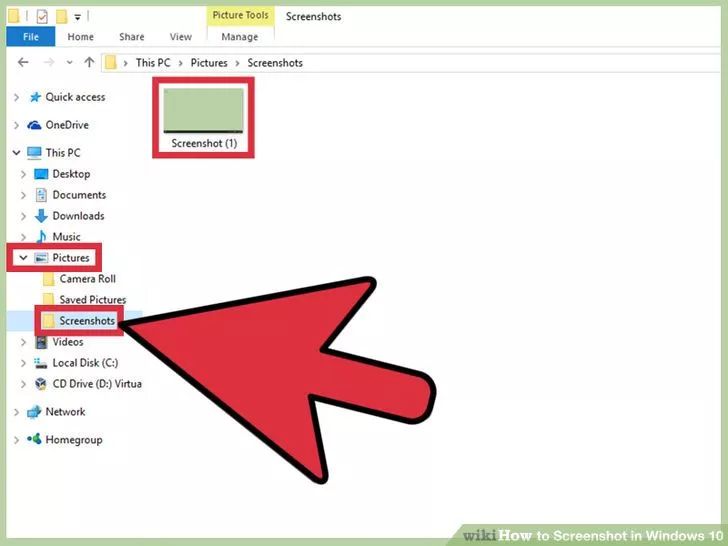
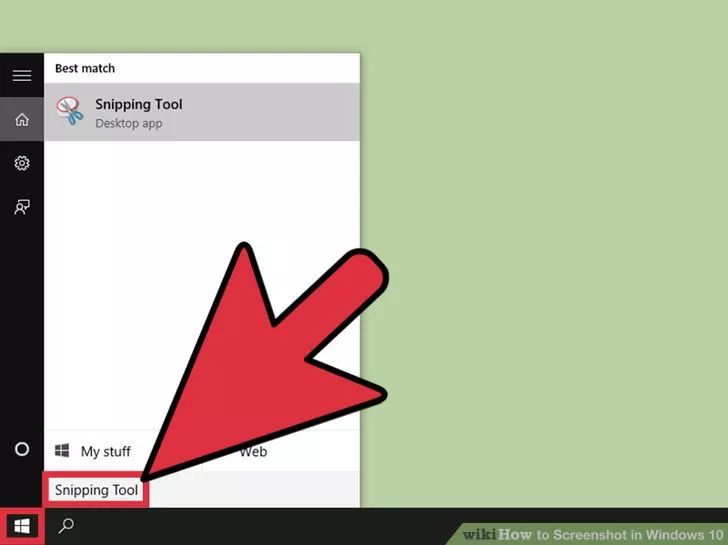
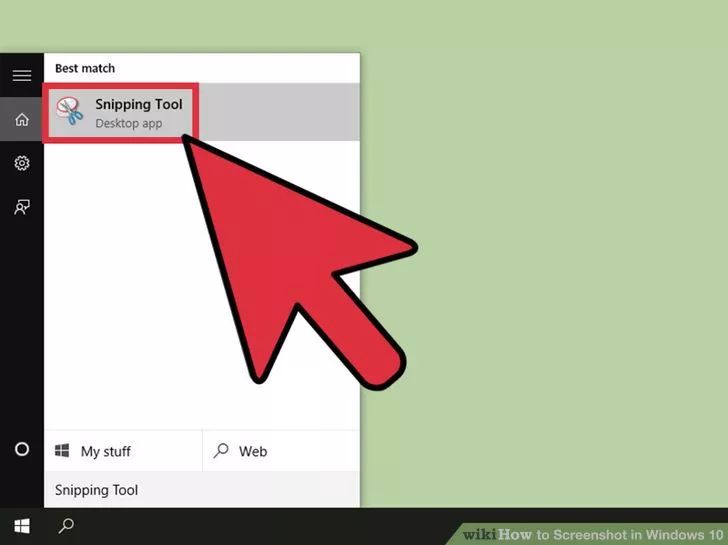
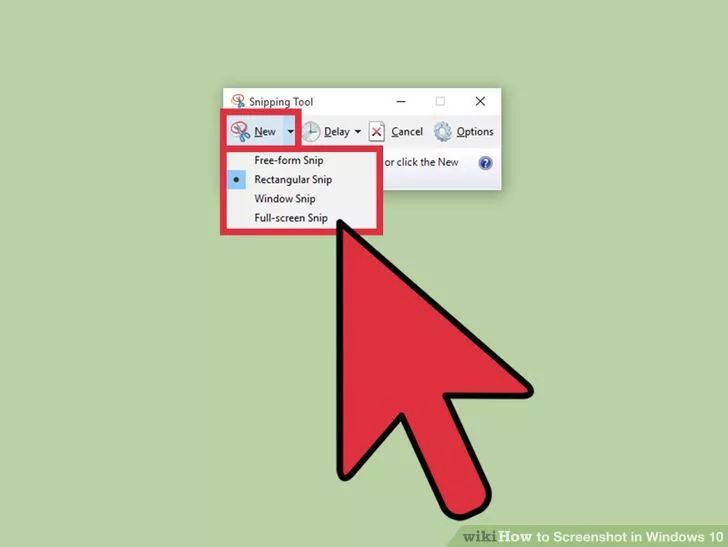
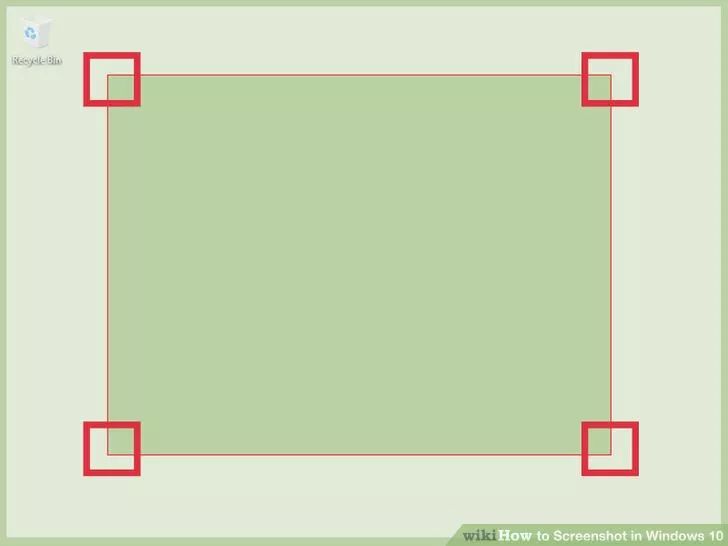
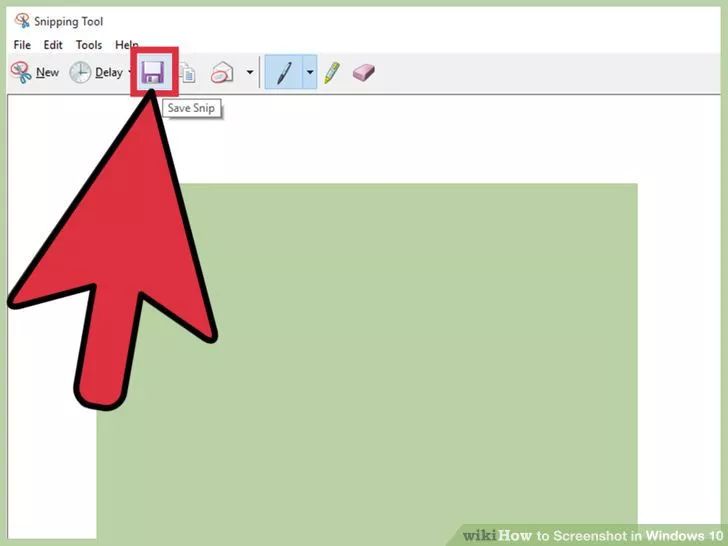
لطفا زود جواب بدین من روی ویندوز 10 قبلیم اسکرین شات هام یکجا دیگه ذخیره می شد الان که دوباره ویندوز 10 نصب کردم یک جا دیگ ذخیره میشن چطوری محل ذخیره اسکرین شات ها را تعیین کنم لطفا زود جواب بدین
عالی بود ممنون