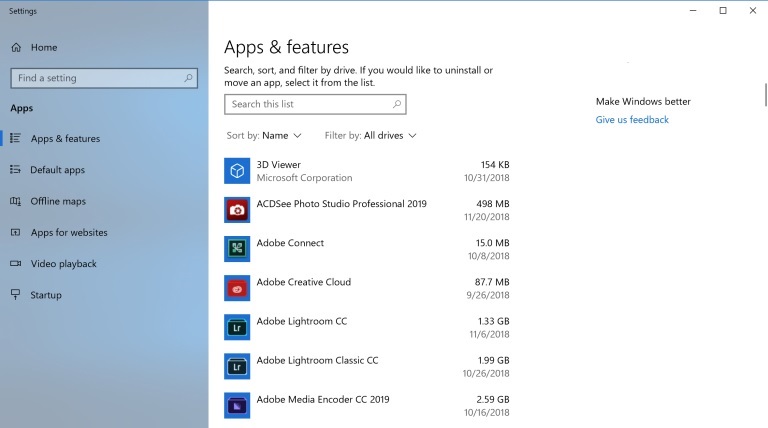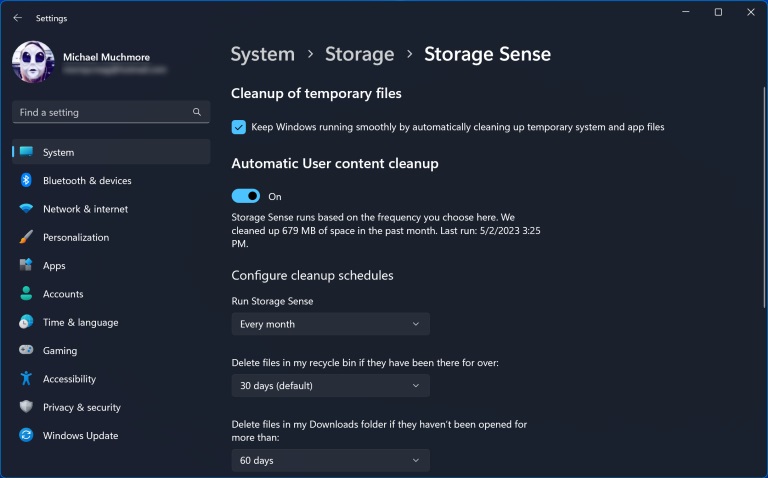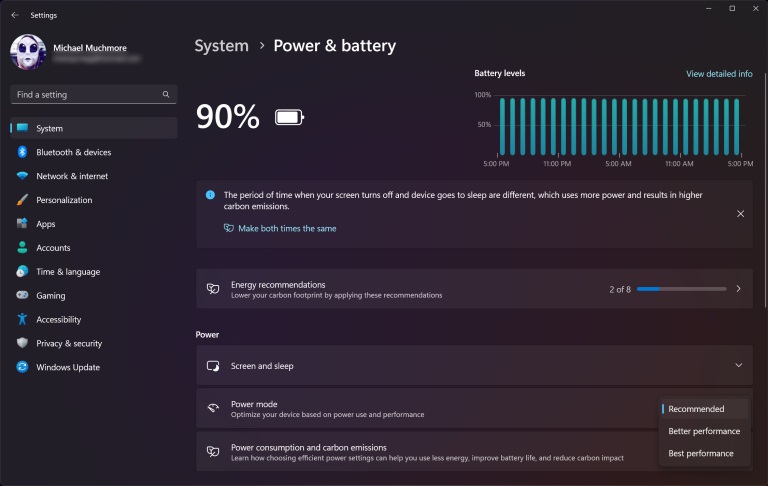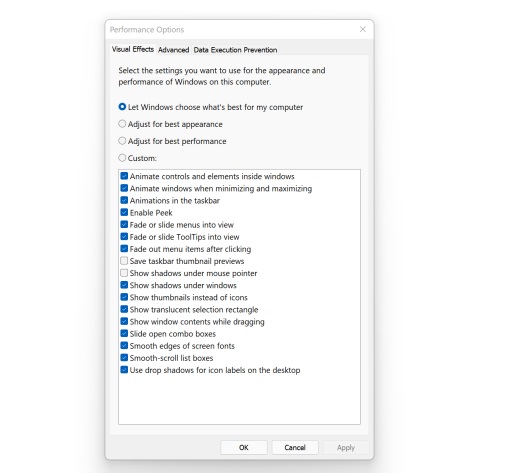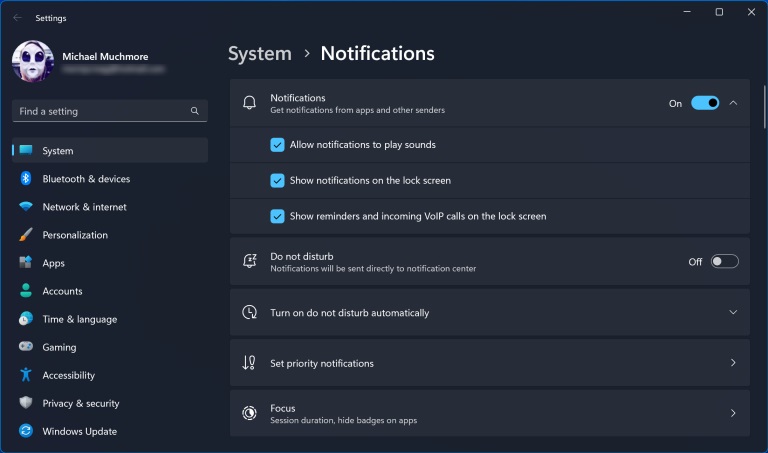در این مطلب با بهترین، کم هزینهترین و مؤثرترین نکات و راهکارها برای افزایش سرعت ویندوز آشنا میشوید تا بهترین استفاده را از سیستم خودتان داشته باشید.
همچنان که سرعت سختافزارهای کامپیوتری افزایش پیدا میکند، نرمافزارها هم روزبروز بهینهتر شده و سرعت بیشتری پیدا میکنند؛ این شرایط برای سیستمعامل ویندوز و به خصوص زمان بالا آمدن این سیستمعامل هم صدق میکند. اما همچنان عوامل مختلفی هستند که میتوانند بر سرعت سیستم تأثیرگذار باشند.
حتی جدیدترین نسخههای ویندوز هم کاملاً در برابر افت سرعت ایمن نیستند؛ مهمتر اینکه هنوز همه از ویندوز 10 به ویندوز 11 جابجا نشدهاند. خوشبختانه اکثر روش های افزایش سرعت ویندوز که در این مطلب معرفی میشوند، صرف نظر از نسخه ویندوز قابل استفاده هستند.
اگر شما هم با مشکل افت سرعت سیستم مواجه هستید، در ادامه این مطلب با ما همراه باشید تا با همه روشهای مؤثر اما راحت برای افزایش سرعت ویندوز آشنا شوید. بیشتر این راهکارها رایگان هستند اما برای بعضی از آنها مثل خرید هارد SSD لازم است مقداری هزینه پرداخت کنید.
ادامه مطلب در ادامه
بیشتر بخوانید
افزایش سرعت ویندوز
- حذف نرمافزارهای از پیش نصب شده
- محدود کردن پردازشهای استارتاپ
- پاکسازی دیسک
- اضافه کردن رم بیشتر
- نصب یک درایو SSD برای استارتاپ
- بررسی سیستم برای شناسایی ویروسها و جاسوسافزارها
- تغییر حالت مصرف انرژی
- اجرای ابزارهای عیب یابی
- تغییرات ظاهری
- غیرفعال کردن اندیس گذاری برای جستجو
- غیرفعال کردن نکات و اعلانها
- نکتهای برای گیمرها
- سوالات متداول
مشکل بیشتر مقالههای موجود برای آموزش اینکه چگونه سرعت ویندوز را افزایش دهیم این است که در چنین مقالاتی از کاربران خواسته میشود که قابلیتهایی مثل انیمیشنهای ویندوز را غیرفعال کنند. نکاتی که در ادامه برای افزایش سرعت ویندوز بررسی میشوند، تأثیری بر عملکرد و ظاهر این سیستمعامل ندارند. برای اشخاصی که سیستمهایی قدیمیتر دارند هم چند نکته معرفی میشوند.

قبل از ادامه مطلب، لازم به ذکر است که تبلیغات مطرح شده برای افزایش سرعت ویندوز با پاکسازی رجیستری به هیچ وجه مورد تأیید مایکروسافت نیستند و احتمال آلوده شدن سیستمها به بدافزار با استفاده از چنین ابزارهایی وجود دارد.
یکی از نکاتی که به افزایش سرعت سیستم کمک میکند، به روزرسانی سیستمعامل است اما این نکته را به ترفندهای افزایش سرعت ویندوز اضافه نکردیم: چون همه باید همیشه به روزرسانی سیستمعامل را انجام دهند. ممکن است بعد از به روزرسانی سیستمعامل، شاهد افزایش سرعت سیستم باشید چون بعضی از آپدیتها شامل به روزرسانی درایور سختافزارها هم میشوند.
قبل از ادامه مطلب، اگر حس میکنید سیستم شما بیش از حد قدیمی شده و نیاز به خرید یک لپتاپ جدید دارید، میتوانید از فهرست بهترین لپ تاپ های 2024 از جمله بهترین لپ تاپ های گیمینگ 2024 استفاده کنید.
1. حذف نرمافزارهای از پیش نصب شده
یکی از مؤثرترین روش های بالا بردن سرعت ویندوز حذف نرمافزارهای از پیش نصب شده است. خوشبختانه این مشکل روزبروز کمتر میشود اما یکی از مشکلات کامپیوترهای جدید این است که تعداد زیادی نرمافزار از پیش نصب شده در این سیستمها وجود دارد که به آنها نفخافزار (bloatware)، crapware یا اپلیکیشنهای بالقوه ناخواسته گفته میشود. برای مثال، چند سال پیش بررسی سیستمهای لنوو نشان داد که حدود 20 مورد از این ابزارهای کمکی در این سیستمها وجود دارند که هر از گاهی در کارهای کاربران اختلال ایجاد میکنند.
کافیست روی هر اپلیکیشن ناخواستهای راست کلیک کرده و سپس گزینه Uninstall را انتخاب کنید. انجام این کار، بلافاصله باعث حذف نرمافزار مورد نظر میشود. همچنین، میتوانید روی دکمه منوی استارت راست کلیک کرده و گزینه Programs and Features را انتخاب کنید یا اینکه فقط کلمه Programs را در کادر جستجوی کنار دکمه استارت تایپ کنید.
معمولاً میتوانید با مرتب کردن نرمافزارهای نصب شده و پیدا کردن مواردی با اسم شرکت تولید کننده کامپیوترتان، نرمافزارهایی را که باعث افت سرعت کامپیوترتان شدهاند، پیدا کنید. گزینه بعدی این است که مرتب سازی را بر اساس ستون Recent انجام بدهید تا نرمافزارهایی را که اخیراً نصب شده و خود شما آنها را نصب نکردهاید، پیدا کنید. یا میتوانید مرتب سازی را بر اساس حجم انجام دهید تا نرمافزارهای پرحجمی را که به آنها نیاز ندارید، پیدا کنید.
بیشتر بخوانید:
حل مشکل Hard Drive Not Detected در ویندوز
برای بهبود کارایی ویندوز هر زمان اپلیکیشنهایی ناخواسته را پیدا کردید، آنها را انتخاب کرده و روی Uninstall کلیک کنید. متأسفانه، هر بار باید یک اپلیکیشن را حذف کنید. در کنار این نرمافزارهای از پیش نصب شده، حتماً مواردی را که خود شما نصب کرده اما دیگر به آنها نیازی ندارید حذف کنید.
دقت داشته باشید که ویندوزهای 10 و 11 دو نوع اپلیکیشن دارند: اپلیکیشنهای دسکتاپ سنتی و اپلیکیشنهای مدرن مایکروسافت استور. هر دو نوع این اپلیکیشنها در صفحه Apps & Features از اپلیکیشن Settings جدید در دسترس هستند. برای اپلیکیشنهای غیر مایکروسافت استور، Control Panel در همان قسمتی که نرمافزارهای دسکتاپ قدیمی را حذف میکردید، باز میشود. در هر دو محل، امکان مرتب سازی اپلیکیشنها بر اساس حجم، تاریخ نصب و نام یا جستجوی یک اپلیکیشن خاص وجود دارد.
یکی از دلایل اینکه حذف اپلیکیشنها به بهبود کارایی ویندوز کمک میکند این است که نرمافزارهای زیادی در زمان بوت شدن سیستم بارگذاری میشوند و چرخههای پردازنده و رم را مصرف میکنند. در قسمت Programs and Features از پنل کنترل میتوانید روی Turn Windows Features On or Off کلیک کرده و اگر قابلیت خاصی وجود دارد که از آن استفاده نمیکنید، آن را غیرفعال کنید.
2. محدود کردن پردازشهای استارتاپ
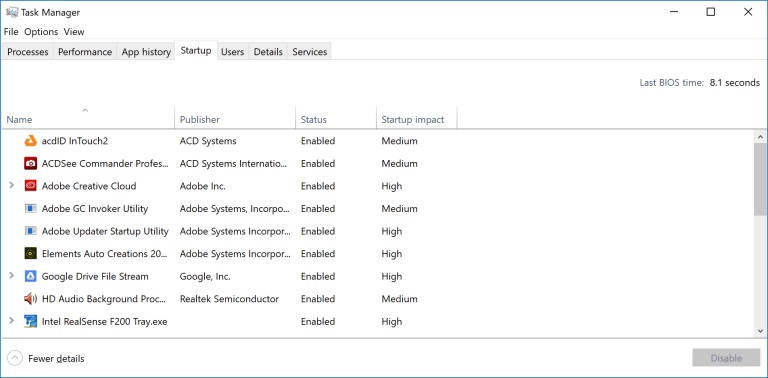
یکی دیگر از ترفندهای بالا بردن سرعت ویندوز محدودسازی پردازشهایی است که هنگام شروع به کار سیستم به صورت خودکار اجرا میشوند. حتی خیلی از نرمافزارها، پردازشهایی جانبی نصب میکنند که هر زمان کامپیوتر را روشن کنید، اجرا میشوند؛ اما لزوماً همه آنها به صورتی نیستند که دائماً به آنها نیاز داشته باشید.
در نسخههای قدیمیتر و مثلاً برای افزایش سرعت ویندوز 7 ، باید ابزار MSCONFIG را از خط فرمان اجرا میکردید. هنوز هم امکان انجام این کار وجود دارد و میتوانید برای پیشگیری از اجرای خودکار سرویسها و نرمافزارها از آن استفاده کنید. اما در نسخههای جدیدتر ویندوز، روشهای آسانتری برای محدودسازی نرمافزارهای اجرا شونده در هنگام شروع به کار سیستم وجود دارد.
در این نسخهها، میتوانید از تسک منیجر برای انجام این کار استفاده کنید که راحتترین روش دسترسی به آن، فشردن ترکیب کلیدهای Ctrl-Shift-Esc است. وارد تب Startup شوید تا همه نرمافزارهایی را که هنگام شروع به کار ویندوز به صورت خودکار اجرا میشوند، مشاهده کنید. حتی در اینجا یک ستون وجود دارد که تأثیر هر کدام از این اپلیکیشنها را بر زمان راهاندازی سیستم نشان میدهد. ستون Status مشخص میکند که آیا نرمافزار مورد نظر برای اجرا در هنگام استارتاپ فعال است یا خیر. میتوانید برای تغییر دادن این وضعیت، روی آیتم مورد نظر راست کلیک کنید.
معمولاً به راحتی میتوانید مواردی را که مایل به اجرای آنها نیستید مشاهده کنید. برای مثال، اگر تقریباً هیچ وقت از آیتونز استفاده نمیکنید، نیاز ندارید که iTunesHelper همواره در حال اجرا باشد.
بیشتر بخوانید:
نحوه رفع خطای ERR_PROXY_CONNECTION_FAILED
نحوه رفع خطای ERR_Empty_Response کروم
3. پاکسازی دیسک
یکی دیگر از ترفندهای بالا بردن سرعت ویندوز ، استفاده از ابزار Disk Cleanup است. کافیست در منوی استارت، عبارت Disk Cleanup را تایپ کنید تا این ابزار کاربردی که در چند نسل اخیر بخشی از سیستمعامل ویندوز بوده، باز شود. Disk Cleanup فایلهای ناخواسته مثل فایلهای موقت، صفحات وب آفلاین و فایلهای نصب روی کامپیوترتان را پیدا کرده و امکان حذف همه آنها را به یک باره فراهم میکند.
میتوانید از ابزار یکپارچه سازی دیسک (disk defragmentation) هم برای بالا بردن سرعت لپ تاپ استفاده کنید. این ابزار در برنامه Optimize Drives قرار دارد که میتوانید با تایپ کردن نام آن در کادر جستجوی کنار دکمه Start، به آن دسترسی پیدا کنید. دقت داشته باشید که اگر درایو اصلی سیستم شما SSD است، نیازی به اجرای عملیات یکپارچه سازی دیسک ندارید؛ چون چنین درایوهایی هیچ قطعه متحرکی برای خواندن اطلاعات روی دیسک ندارند.
یکی دیگر از روشهای جدید پاکسازی درایوها، استفاده از گزینه Storage Sense است. این گزینه با حذف خودکار فایلهای موقت و آیتمهای موجود در سطل زباله ویندوز، به افزایش سرعت ویندوز کمک میکند.
4. اضافه کردن رم بیشتر

ویندوزهای 10 و 11 هر دو نسبت به سایر نسخههای این سیستمعامل، بهرهوری بیشتری دارند اما همیشه، اضافه کردن رم بیشتر میتواند باعث افزایش سرعت سیستم شود. معمولاً در سایت تولیدکنندههای رم بزرگ (مثل کروشیال، کینگستون و کورسیر) میتوانید محصولات مختلف را جستجو کرده و رم مورد نیاز خودتان را انتخاب کنید.
اگر این هزینه برای شما زیاد است و کامپیوتری قدیمی، با هاردی به غیر از SSD و رم کم دارید، میتوانید از ReadyBoost با یک درایو USB استفاده کنید. این ابزار، دادهها را روی حافظه فلش مموری ذخیره میکند تا سرعت دسترسی آنها را نسبت به هارد معمولی افزایش دهد. کافیست در فایل اکسپلورر، روی درایو مربوط به فلش مموری راست کلیک کرده و Properties را باز کنید و بعد برای انجام تنظیمات، وارد تب ReadyBoost شوید. برای سیستمهای به روز و جدید، این گزینه در دسترس نیست و در واقع باعث ارتقای سرعت هم نمیشود.
همچنین، لازم به ذکر است که همیشه لزوماً امکان اضافه کردن رم بیشتر وجود ندارد. در واقع، امکان ارتقای رم برای بعضی از سیستمهای امروزی مثل تبلتهای سرفیس پرو وجود ندارد. در حال حاضر، هنوز امکان ارتقای رم برای لپ تاپهای کاری و گیمینگ وجود دارد؛ اما این قابلیت روزبروز کمتر میشود. معمولاً اولترابوکهای جدید و باریکتر، حافظههای ثابت دارند.
در مجموع همانطور که اشاره شد، اضافه کردن رم یکی از راهکارهای سختافزاری برای افزایش چشمگیر سرعت ویندوز است.
بیشتر بخوانید
نحوه رفع خطای dns_probe_finished_nxdomain کروم
نحوه رفع خطای ERR_SSL_PROTOCOL_ERROR کروم
5. نصب یک درایو SSD برای استارتاپ
نصب و اجرای اپلیکیشنهای سنگینی مثل ادوبی فتوشاپ با استفاده از یک SSD کمتر زمان میبرد. خرید SSD به افزایش سرعت راهاندازی سیستم هم کمک میکند. از طریق صفحه Apps and Features در تنظیمات میتوانید به راحتی اپلیکیشنهای مایکروسافت استور را از هارد معمولی به SSD منتقل کنید.
برای افزایش چشمگیر سرعت ویندوز توصیه میشود که به جای هارد معمولی از یک SSD استفاده کنید. درایو SSD علاوه بر افزایش سرعت ویندوز، به افزایش سرعت اجرای اپلیکیشنها به ویژه اپلیکیشنهای پرحجم کمک میکند. برای انتخاب بهتر چنین درایوهایی حتماً به مقاله بهترین هارد ssd لپ تاپ 2024 ما سر بزنید.
6. بررسی سیستم برای شناسایی ویروسها و جاسوسافزارها
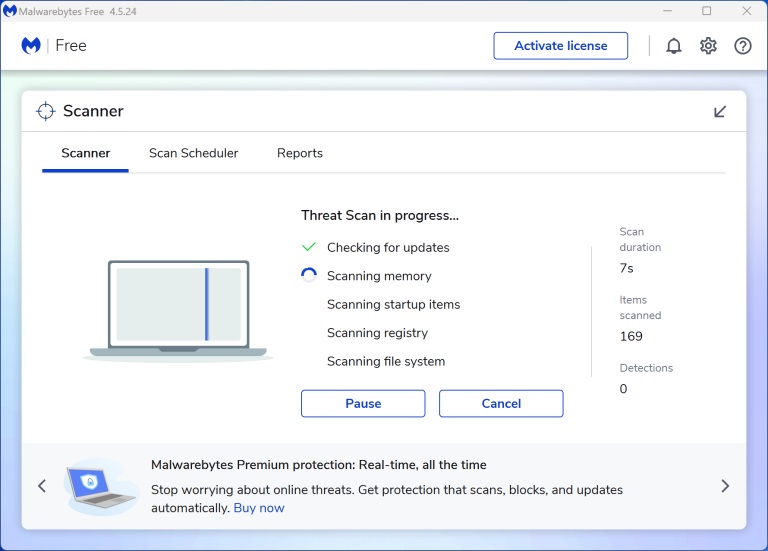
یکی دیگر از روش های افزایش سرعت ویندوز ، حذف هر گونه بدافزار احتمالی از روی سیستم است. برای بررسی وجود ویروس یا جاسوسافزار در سیستم، میتوانید از ویندوز دیفندر یا یک اپلیکیشن شخص ثالث استفاده کنید. در عین حال، استفاده دائم از یک آنتی ویروس را فراموش نکنید. بعضی از این محصولات، تأثیر بیشتری روی سرعت سیستم دارند و بهتر است قبل از انتخاب هر محصولی، نظرات کاربران را بررسی کنید.
بیشتر بخوانید
نحوه رفع خطای ERR_NAME_NOT_RESOLVED کروم
نحوه دسترسی به پسوردهای ذخیره شده در گوگل کروم
7. تغییر حالت مصرف انرژی
تغییر دادن تنظیمات سیستم به حالت بالاترین سطح عملکرد (high performance) به افزایش سرعت ویندوز 10 یا هر نسخه دیگری از این سیستمعامل کمک میکند؛ اما در این حالت، مصرف برق بیشتر خواهد شد. برای انجام این تغییرات، در اپلیکیشن Settings وارد مسیر System > Power & Sleep شده و گزینه Additional Power Settings را انتخاب کنید. پس از آن، روی فلش رو به پایین در سمت راست کلیک کنید تا Show Additional Plans نمایش داده شود و سپس High Performance را انتخاب کنید.
برای افزایش سرعت ویندوز 11 با این روش، گزینه Better Performance یا Best Performance را از مسیر Settings > System > Power & Battery انتخاب کنید. بر خلاف ویندوز 10، در این نسخه نیازی به انتخاب Show Additional Plans وجود ندارد.
اخیراً در ویندوز 11 و در راستای سیاستهای مایکروسافت برای حفاظت بیشتر از محیط زیست، گزینههایی در این قسمت پیاده سازی شده که به کاهش هر چه بیشتر مصرف انرژی کمک میکنند.
یکی دیگر از ترفندهای ساده مفید برای بهبود کارایی ویندوز ، این است که اگر نزدیک پریز برق هستید، به جای استفاده از برق باتری از پریز برق استفاده کنید. معمولاً این کار باعث افزایش گرمای پردازنده و استفاده از سایر قابلیتهای پرمصرف شده اما به ارتقای عملکرد سیستم کمک میکند.
8. اجرای ابزارهای عیب یابی
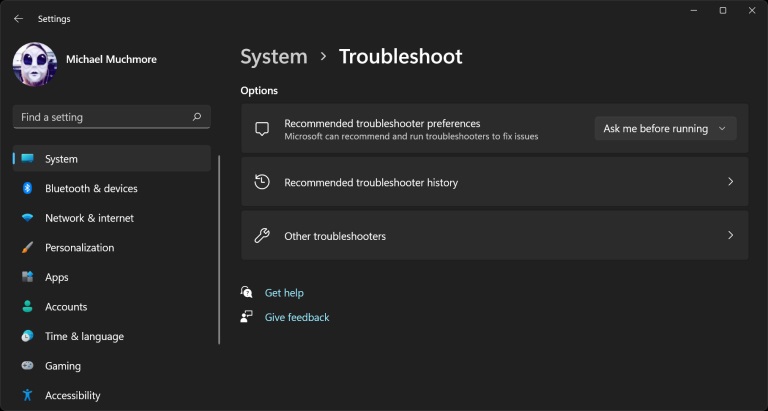
روی دکمه استارت کلیک کرده و troubleshoot را جستجو کنید. ویندوز به صورت خودکار، ابزارهای عیب یابی را به شما توصیه میکند و میتوانید انتخاب کنید که این ابزارها به صورت خودکار اجرا شوند یا دستی. توصیه میشود که سایر ابزارهای عیب یابی از جمله Hardware and Devices، Windows Store Apps, و Search and Indexing را هم اجرا کنید (همانطور که در نکته شماره 11 خواهیم گفت، اگر کامپیوتر شما بسیار کند و قدیمی است، میتوانید Search and Indexing را کاملاً غیرفعال کنید).
همچنین، میتوانید از نسخه قدیمی Control Panel استفاده کنید. در هر سیستمعاملی که هستید، روی منوی استارت کلیک کرده و Control Panel را تایپ و اجرا کنید. حالا به مسیر System> Security> Security and Maintenance بروید (یا اینکه در کادر جستجوی منوی استارت کلمه maintenance را تایپ کنید). سپس روی Maintenance کلیک کرده و Start Maintenance را انتخاب کنید. این فرایند هر روز به صورت خودکار اجرا میشود و میتوانید زمان اجرای آن را تغییر دهید.
اگر سرعت سیستم شما به صورت چشمگیری کاهش پیدا کرده، میتوانید از گزینه Fresh start در اپلیکیشن Windows Security استفاده کنید؛ اما دقت داشته باشید که ممکن است انجام این کار باعث حذف بعضی از نرمافزارهای نصب شده شود. البته، فایلهای شخصی شما تحت تأثیر قرار نمیگیرد.
بیشتر بخوانید
بهترین افزونه های اد بلاکر کروم
حل مشکل خطای 0xc0000001 ویندوز
9. تغییرات ظاهری
یکی دیگر از ترفندهای افزایش سرعت ویندوز ، تغییر ظاهر سیستمعامل است. میتوانید به راحتی و از طریق تایپ adjust appearance در کادر جستجوی منوی استارتاپ در ویندوز 10 یا 11، به این تنظیمات دسترسی پیدا کنید.
میتوانید از گزینه Adjust for best performance استفاده کنید یا اینکه انتخاب کنید که کدامیک از قابلیتهای ظاهری برای شما غیرفعال شود. اگر گزینه مربوط به بهترین عملکرد (best-performance) را انتخاب کنید، بعضی از جلوههای تصویری غیرفعال میشوند. مثلاً هنگام کشیدن یک پنجره برای جابجایی آن، محتوای پنجره را مشاهده نمیکنید بلکه فقط یک مستطیل خواهید داشت که لبههای پنجره را نشان میدهد. میتوانید از طریق اپلیکیشن Settings و جستجوی maintenance or performance هم به این تنظیمات دسترسی پیدا کنید.
10. غیرفعال کردن اندیس گذاری برای جستجو
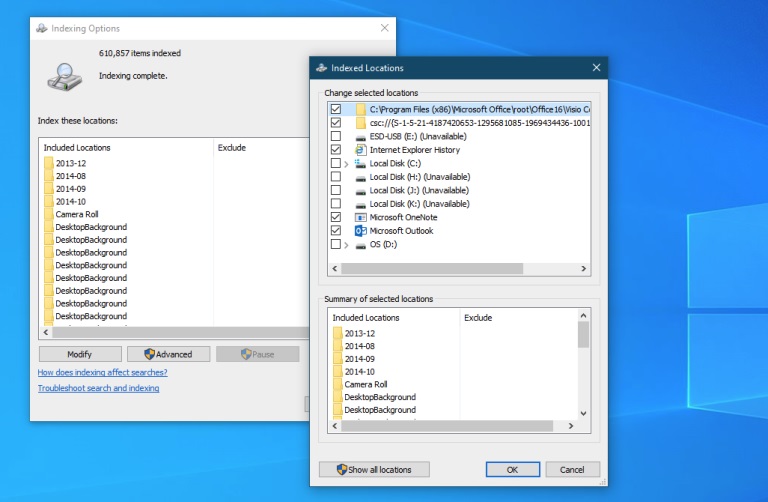
اندیس گذاری برای جستجو میتواند باعث افزایش مصرف منابع سیستم شود؛ حتی به صورت موقت. اگر زیاد جستجو انجام میدهید، این گزینه برای شما جذابیت زیادی ندارد چون بعضی از جستجوها کندتر خواهند شد.
برای غیرفعال کردن اندیس گذاری، پنجره Indexing Options Control Panel را باز کنید (میتوانید این کار را با تایپ کردن index در منوی استارت کنار کادر جستجو هم انجام دهید تا Indexing Options را بالای فهرست نتایج مشاهده کنید). روی Modify کلیک کرده و تیک مربوط به محلهایی را که مایل نیستید اندیس گذاری شوند، انتخاب کنید. میتوانید پوشههای زیرمجموعه کاربر مورد نظر را باز کنید تا انتخابهای بهتری داشته باشید. با انتخاب گزینه Advanced میتوانید تعیین کنید که برای افزایش سرعت ویندوز کدام انواع فایل اندیس گذاری نشوند.
اگر اندیس گذاری جستجو را فعال نگه داشتید اما هر از گاهی سرعت کامپیوتر کاهش پیدا میکند، میتوانید هر زمان نیاز به افزایش سرعت ویندوز به صورت موقتی دارید، این قابلیت را غیرفعال کنید. روی This PC در دسکتاپ راست کلیک کرده (یا اینکه Computer را در کادر جستجو تایپ کنید) و Manage را انتخاب کنید. (میتوانید با رفتن به مسیر Settings> Personalization> Themes> Desktop icon settings نمایش This PC را روی دسکتاپ فعال کنید). سپس روی Services and Applications کلیک کرده و Services را انتخاب کنید.
Windows Search را پیدا کرده و روی آن دابل کلیک کنید. حالا از این پنجره Properties میتوانید نوع استارتاپ را Manual یا Disabled انتخاب کنید تا این پردازش در حالت پیش فرض خاموش شود. به گفته مایکروسافت، گزینه Automatic (Delayed Start) startup type بهتر است؛ چون تأثیر کمتری بر سرعت بوت شدن سیستم دارد.
گزینه بعدی این است که به پنل سمت راست رفته، روی More options و سپس Stop کلیک کنید. میتوانید روی دکمه Stop در بالای قسمت مرکزی هم کلیک کنید. فراموش نکنید که برای جستجو در سطح سیستم، دوباره این گزینه را فعال کنید.
بیشتر بخوانید
بهترین لپ تاپ های هیبریدی 2024
بهترین لپ تاپ های دانشجویی 2024
11. غیرفعال کردن نکات و اعلانها
یکی دیگر از روش های بالا بردن سرعت ویندوز ، غیرفعال کردن قابلیت Tips ویندوز است چون انجام این کار، باعث حذف پردازشهای لازم برای نمایش چنین نکاتی خواهد شد. این شرایط درباره Notifications هم صدق میکند. اگر نیازی به نمایش اعلانها نباشد، سرعت سیستم شما بیشتر خواهد بود. در عین حال، ممکن است تعداد اپلیکیشنهایی که قابلیت ارسال اعلان را دارند بسیار زیاد باشد.
برای افزایش سرعت ویندوز 11 یا 10 با این روش، صفحه Notifications اپلیکیشن Settings را باز کنید. میتوانید با استفاده از گزینهای که بالای صفحه قرار دارد، همه اعلانها را غیرفعال کنید؛ اما فهرستی از اپلیکیشنهای مختلف را مشاهده میکنید که قابلیت ارسال اعلان را دارند و میتوانید اعلانهای هر اپلیکیشن دلخواهی را غیرفعال کنید. در صورت زیاد بودن تعداد این اپلیکیشنها، حتماً این فهرست را بررسی کرده و اپلیکیشنهای مورد نظر را انتخاب کنید.
یکی دیگر از روشهای توقف ارسال اعلان، انتخاب دکمه Do Not Disturb در بالای نوار کناری سمت راست Notification است. با این روش، بعداً راحتتر میتوانید اعلانها را فعال کنید.
12. نکتهای برای گیمرها
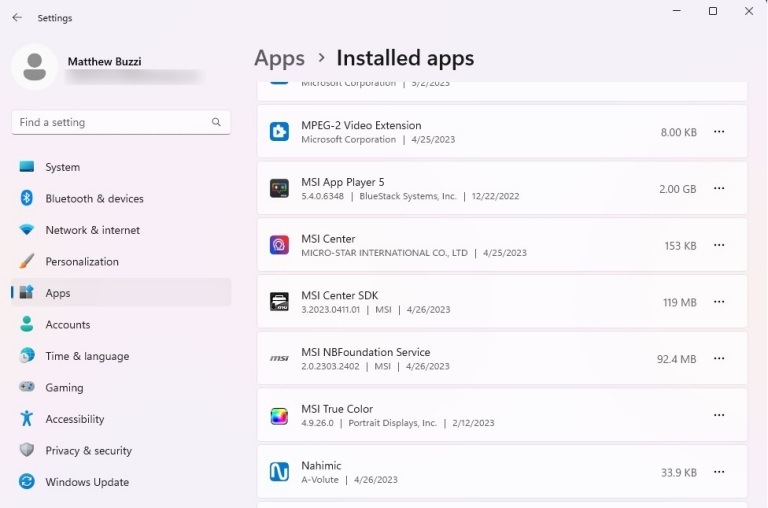
نکته آخر، به افزایش سرعت ویندوز 10 و 11 کمک میکند. هر دوی این سیستمعاملها یک حالت Game اختصاصی دارند که باعث ارتقای عملکرد سیستم حین اجرای بازیها میشود. این گزینه باعث محدود شدن کارهای پس زمینه، توقف اعلانها، پیشگیری از آپدیت سیستمعامل حین اجرای بازی و حفظ نرخ فریم پایدارتر میشود.
Game Mode به صورت خودکار برای بازیهای شناسایی شده فعال میشود. لازم به ذکر است که تستهای عملکرد انجام شده توسط کاربران نشان میدهد که نتایج این روش برای بازیها و سختافزارهای مختلف متفاوت است. میتوانید با فعال و غیرفعال کردن این گزینه، بررسی کنید که در کدام حالت عملکرد سیستم بهتر است.
جمعبندی
در این مطلب به بررسی انواع روشها و نکات برای افزایش سرعت ویندوز پرداختیم. همانطور که اشاره شد، حتی قدرتمندترین کامپیوترها هم با حذف نفخافزارها، ویروسها، پاکسازی دیسک و غیره افزایش سرعت خواهند داشت. البته قطعاً مؤثرترین روش برای بهبود عملکرد سیستم، ارتقای سختافزاری مثل اضافه کردن رم و SSD است؛ اما با رعایت نکات و ترفندهای بررسی شده در این مطلب، میتوانید حداکثر استفاده را از سیستم خودتان ببرید.
سوالات پرتکرار
چگونه سرعت ویندوز را افزایش دهیم ؟
میتوانید با کارهایی مثل حذف نرمافزارهای از پیش نصب شده، پاکسازی دیسک، محدود کردن پردازشهای استارتاپ، اضافه کردن رم، نصب SSD، حذف ویروسها و غیره افزایش چشمگیر سرعت ویندوز را تجربه کنید. در این مقاله میتوانید جزئیات روشهایی که نام بردیم را یاد بگیرید.
چگونه سرعت سیپییو را در ویندوز 10 افزایش دهیم؟
به مسیر Settings> About> Advanced system settings بروید و در قسمت Performance روی Settings کلیک کنید. گزینه Check Adjust for best performance را انتخاب کرده و تغییرات را ذخیره کنید.
چگونه از ReadyBoost استفاده کنیم؟
در فایل اکسپلورر، روی فلش درایو راست کلیک کرده، Properties را باز کرده و برای انجام تنظیمات، وارد تب ReadyBoost شوید. Dedicate this device to ReadyBoost یا Use this device را انتخاب کرده و با کشیدن اسلایدر یا تایپ مقدار مورد نظر، مشخص کنید که چقدر از این فضا برای ارتقای سرعت استفاده شود.
بیشتر بخوانید
- بهترین لپ تاپ های ایسوس 2024
- بهترین لپ تاپ های لنوو 2024
- بهترین لپ تاپ های ریزر 2024
- بهترین لپ تاپ های برنامه نویسی 2024
- بهترین لپ تاپ های لمسی 2024
- بهترین لپ تاپ های ارزان قیمت 2024
- بهترین لپ تاپ ها برای کارهای گرافیکی 2024
نظر شما کاربران تکراتو درباره نکات مطرح شده برای افزایش سرعت ویندوز چیست؟ دیدگاه خود را در بخش نظرات با تکراتو به اشتراک بگذارید و اخبار تکنولوژی را با ما دنبال کنید.


![افزایش سرعت ویندوز [آموزش تصویری ترفندهای بالا بردن سرعت ویندوز]](https://techrato.com/wp-content/uploads/2017/08/افزایش-سرعت-ویندوز-12.jpg)