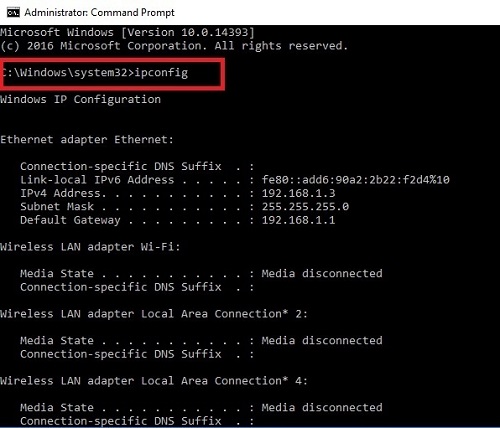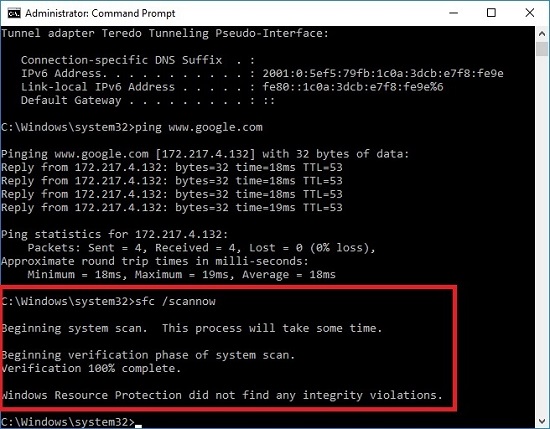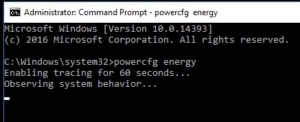اگر فکر می کنید که پس از گذشت 30 سال از پیدایش رابط گرافیکی ویندوز، خط فرمان یا Command Prompt (که قبلا با عنوان فرمان DOS شناخته می شد) از بین رفته یا فراموش شده است، اشتباه می کنید، اصلا این طور نیست! یک دلیل خوب وجود دارد که چرا خط فرمان هنوز هم کارایی دارد. اگر چه بسیاری از وظایف به وسیله آیکون ها و کاشی های گرافیکی جایگزین شده است، حرفه ای ها در زمینه IT می دانند که هنوز هم چیزهایی وجود دارد که توسط دستورات DOS بهتر یا سریع تر انجام می شود. در این مقاله قصد داریم 4 دستور مهم خط فرمان برای رفع مشکلات رایج سیستم که هر کسی باید بداند را به شما آموزش دهیم تا شما نیز هم چون حرفه ای ها از آنها برای رفع مشکلات استفاده کنید.
نیازی نیست که همه کاربران، دستورات خط فرمان را به طور عمیق بلد باشند (شما می توانید دستورات را از مرجع مایکروسافت که بر اساس حروف الفبا است، بررسی کنید) اما تعدادی از کارها و ترفندها دم دستی در خط فرمان وجود دارد که برای هر کسی خوب است که بداند.
برای آن که در ویندوز 10 وارد محیط خط فرمان شوید باید روی دکمه استارت کلیک راست کنید و گزینه ی Command Prompt را انتخاب کنید. حتما اطمینان حاصل کنید که به طور مدیر (Admin) وارد محیط خط فرمان شده اید تا از مسائل مربوط به مجوزهای دسترسی، جلوگیری نمایید.
توجه داشته باشید که به زودی احتمالا PowerShell جایگزین Command Prompt شود، چون این رابط برای برنامه نویسی DOS در ویندوز ۱۰ انتخاب شده است، اما شما می توانید این کدها را در هر دو ابزار استفاده کنید (و با اندکی جستجوی بیشتر قادر خواهید بود که خط فرمان را هم پیدا کنید).
آشنایی با 4 دستور مهم خط فرمان
۱. رفع مشکل قطع و وصل شدن اتصال اینترنت با دستور ipconfig
دستور ipconfig یک دستور مهم خط فرمان است. من به عنوان یک تکنسین کامپیوتر، هر زمان که قطع و وصل شدن اتصال به وب را روی یک دستگاه تجربه می کنم، از دستورات خط فرمان استفاده می کنم. اولین کاری که انجام می دهم اتصال را از طریق خط فرمان ریست می کنم. برای ریست کردن از طریق خط فرمان از دستور ipconfig /release استفاده می کنم تا ارتباط آزاد شود. (اگر به ارتباط اینترنت تان نیاز دارید این کار را انجام ندهید) سپس دستور ipconfig /renew را تایپ می کنم تا با یک آدرس آیپی جدید مجددا به اینترنت متصل شوم.
شما می توانید با تایپ کردن ipconfig، به سادگی تمام جزئیات اتصال دستگاه تان به اینترنت از جمله Link-local-IPv6 Address، IPv4 Address، Subnet Mask، Default Gateway و… را مشاهده کنید. یکی از اطلاعات مفید و مهمی که نمایش داده می شود gateway address شما یا آدرس گذرگاه یا آدرس IP روتر است. برای آن که به اطلاعات و تنظیمات روتر خود دسترسی پیدا کنید، کافی است این آدرس را در پنجره مرورگر خود تایپ کنید.
۲. بررسی ارتباط اینترنتی با دستور ping
همه ما این تجربه را داشته ایم که می خواستیم وارد سایتی شویم اما با وجود این که اینترنت ما متصل بوده، سایت باز نشده است و ما مطمئن نبودیم که آیا مشکل از سایت است و یا از ارتباط ما به اینترنت. برای حل این مشکل رایج در این مواقع راه حل من این است که سعی می کنم گوگل را پینگ کنم، منظور از پینگ همان دستور مهم خط فرمان ping است. ping کردن به ما می گوید که آیا اینترنت من می تواند به سایت های خارجی وصل شود یا خیر.
برای آن که این دستور را اجرا کنید، ابتدا خط فرمان را باز کرده و سپس ping www.google.com را وارد کنید. این دستور بسته های اطلاعاتی را به سرور ارسال می کند و منتظر می ماند تا پاسخ را دریافت کند. سپس مدت زمانی که منتظر پاسخ بوده است و این که آیا بسته ای در راه گم شده است یا خیر را به شما نشان می دهد. اگر اینترنت شما به خوبی کار کند، بسته های اطلاعاتی ظرف مدت بسیار کوتاهی (فقط چند میلی ثانیه) با موفقیت به مقصد ارسال شده و بدون آن که بسته اطلاعاتی در راه گم شود، پاسخ آن از سرور بازخواهد گشت.
۳. رفع فایلهای سیستمی خراب شده با دستور sfc) System File Checker)
دستور System File Checker فایل های سیستمی معیوب را پیدا کرده و مشکل آنان را رفع می کند. من به افرادی که به سختی مشکل را تشخیص می دهند، توصیه می کنم که این دستور مهم خط فرمان را امتحان کنند. این دستور یک اقدام پایه بسیار مفید است برای مواقعی که سیستم عامل شما اقدامات عجیب و غریب دارد.
برای مثال یکی از مخاطبان اخیرا توانست مشکلی که داشت (یکی از آیکون های تسک بار او ناپدید شده بود) را با استفاده از این دستور حل کند- او دستور sfc /scannow را در خط فرمان خود تایپ کرد و برای آن که این کار انجام شود منتظر ماند، انجام این کار بسته به سیستم شما 5 تا 10 دقیقه زمان می گیرد.
۴. بررسی بهره وری انرژی سیستم با جزئیات با دستور powercfg
یکی از توانایی های کمتر شناخته شده خط فرمان قابلیت آن در آنالیز انواع رفتار کامپیوتر شخصی شما، از جمله روش استفاده از انرژی است.
هر چند ممکن است این قابلیت برای کاربران لپ تاپ که در تلاش برای حفظ باتری هستند مفیدتر باشد، اما می تواند برای کاربران کامپیوتر های رومیزی هم سودمند باشد، خصوصا کسانی که در پی یافتن ناکارآمدی سیستم خود هستند.
command prompt را باز کرده و دستور powercfg /energy را وارد نمایید. با اجرای این دستور تنها پس از 60 ثانیه سیستم عامل شما مصرف انرژی سیستم شما را آنالیز خواهد کرد و یک گزارش مفصل در پوشه System32 به شما ارائه می دهد (خود آن محل ذخیره فایل را به شما خواهد گفت).
هم چنین شما می توانید دستور powercfg /batteryreport را در خط فرمان تایپ کرده تا همه جزئیات باتری سیستم تان را از جمله سطح باتری در فواصل معینی از زمان و مدت زمانی که طول کشیده تا اخیرا باتری تخلیه شود را به شما ارائه کند تا بتوانید عمر باتری را برآورد کنید. دستور powercfg کارهای زیادی انجام می دهد، اما این دو قابلیت از پرکاربردترین کارهای این دستور است.
.
منبع: pcworld