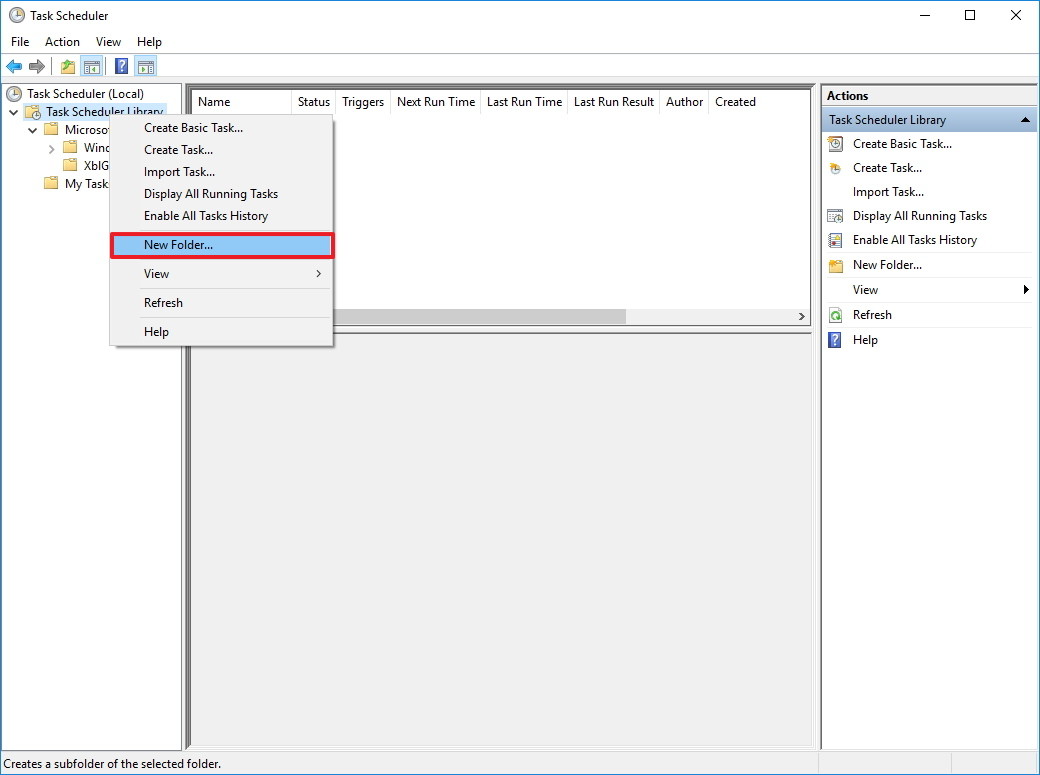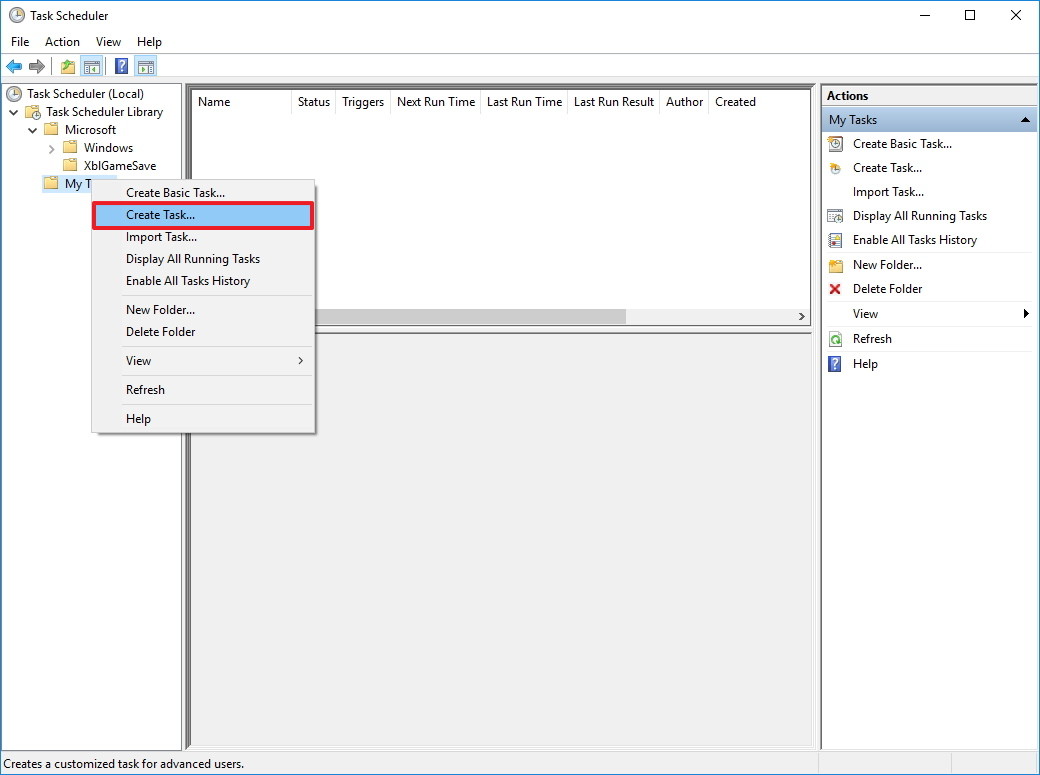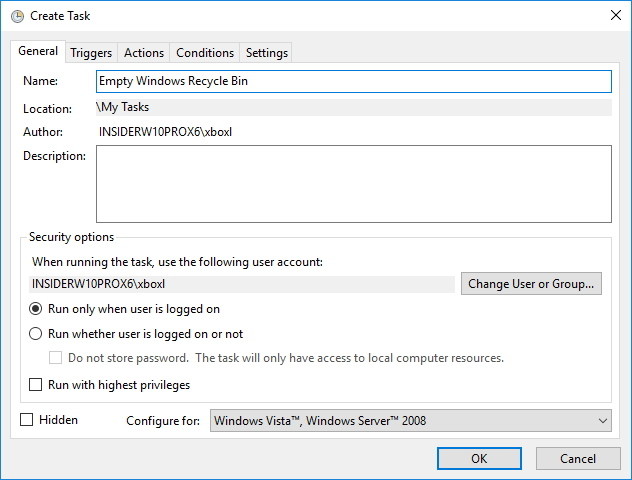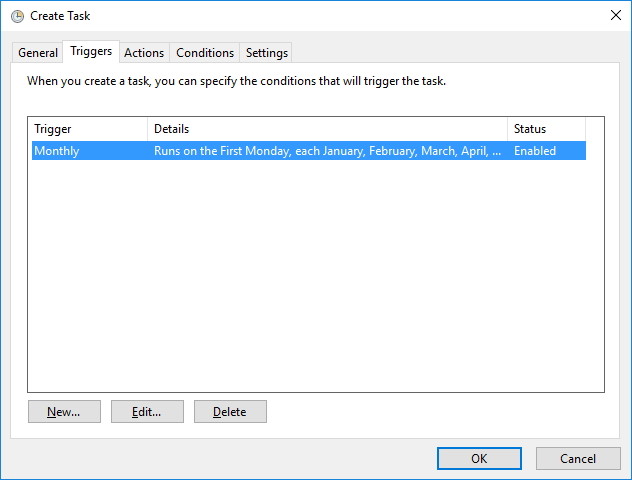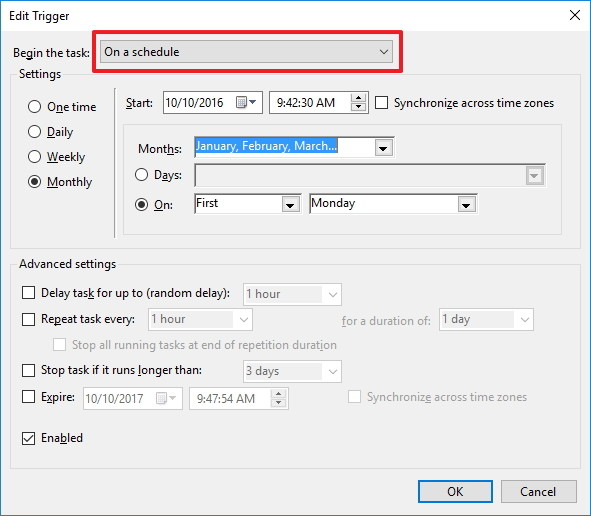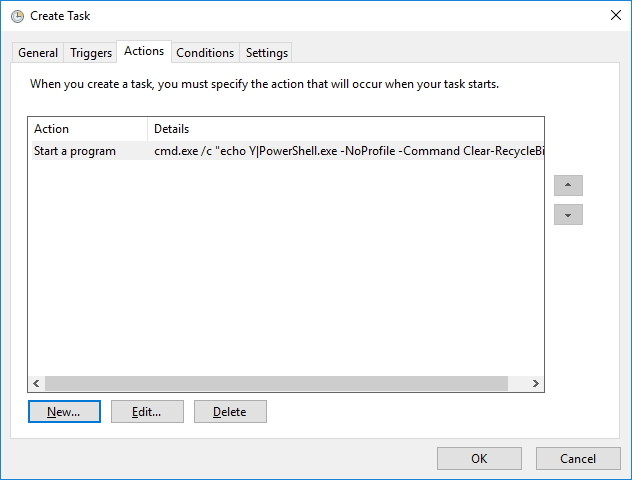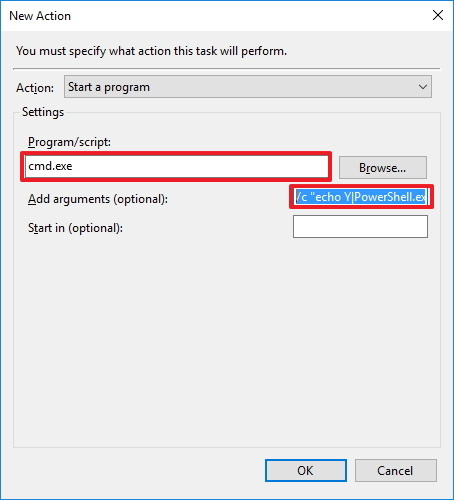اگر شما نیز فراموش می کنید که سطل آشغال تان (Recycle Bin) را در ویندوز 10 خالی کنید، می توانید از این راهنما استفاده کنید و پاک کردن سطل آشغال کامپیوترتان را به طور خودکار زمان بندی کنید. در این مقاله خواهیم آموخت که چگونه خالی کردن خودکار سطل آشغال را در ویندوز 10 زمان بندی کنیم.
وقتی که شما در یک فایل روی دکمه حذف کلیک می کنید، در حقیقت آن را از کامپیوترتان حذف نمی کنید، بلکه فقط آن را به سطل آشغال انتقال می دهید که هم چنان بخشی از فضای با ارزش هارد دیسک شما را استفاده می کند. حتی برخی افراد هستند که این موضوع را می دانند که باید سطل آشغال را خالی کنند؛ اما اغلب انجام این کار ساده را فراموش می کنند.
تا زمانی که سطل آشغال را خالی نکنید این فضا اشغال خواهد بود، شما می توانید به طور دستی تمام محتوای سطل آشغال را حذف کنید تا این فضا آزاد شود. اگر چه راه های زیادی برای پیکربندی سطل آشغال در ویندوز 10 (در نسخه های پیشین) وجود دارد؛ اما در هیچکدام از آنها، نمی توانستیم خالی کردن خودکار سطل آشغال را زمان بندی کنیم.
در این راهنمای ویندوز 10، ما می خواهیم مراحل خالی کردن خودکار سطل آشغال را با استفاده از زمان بندی به شما آموزش دهیم که به این ترتیب فضای هارد دیسک خود را بهینه سازی کنید، در حالی که زمان کافی برای بازیابی فایل های حذف شده را نیز در نظر می گیرید.
نحوه زمان بندی برای خالی کردن خودکار سطل آشغال
- منوی استارت را باز کنید و در کادر جستجو عبارت Task Scheduler را جستجو کرده و سپس Enter را فشار دهید.
- بر روی Task Scheduler Library کلیک راست کنید و مانند تصویر زیر New Folder را انتخاب کنید.
- نام پوشه را My Tasks یا هر چیز دیگری که دوست دارید، بگذارید. (به این دلیل اسم پوشه را ما My Tasks پیشنهاد می کنیم زیرا شما می خواهید وظایف را سازماندهی کنید و از وظایف سیستم جدا کنید.)
- روی پوشه ای که به تازگی (در مرحله قبل) ایجاد کرده اید، کلیک راست کنید و مانند تصویر زیر Create task را انتخاب کنید.
- از تب General مانند تصویر زیر، یک نام برای این وظیفه انتخاب کنید. برای مثال نامی مثل Empty Windows Recycle Bin که نشان می دهد قرار است چه کاری انجام دهید.
- در تب Triggers ، روی گزینه New در پایین تب کلیک کنید تا یک عمل برای راه اندازی وظیفه ایجاد شود.
- برای زمان بندی این وظیفه، ما یک زمان بندی را انتخاب و پیکربندی خواهیم کرد. شما می توانید تعدادی از اقدامات تریگر را انتخاب کنید. شما می توانید زمان بندی هایی از جمله در زمان ورود به سیستم، در زمان راه اندازی، در زمان رویداد و… را انتخاب کنید.
نکته مهم: اگر از گزینه های زمان بندی به عنوان یک تریگر استفاده می کنید، گزینه های هفتگی یا ماهانه را استفاده کنید که به شما زمانی را برای بازیابی فایل های حذف شده نیز خواهد داد.
- در تب Action مانند تصویر زیر بر روی New کلیک کنید.
- در قسمت تنظیمات در بخش Programs/script، exe را مانند تصویر بعدی وارد کنید.
- در زیربخش تنظیمات در بخش Add arguments ، آرگومان های زیرا را وارد کنید و روی Ok کلیک کنید:
/c “echo Y|PowerShell.exe -NoProfile -Command Clear-RecycleBin”
روی Ok کلیک کنید تا کار تمام شود.
هنگامی که مراحل فوق را انجام دهید، این وظیفه به طور خودکار در شرایط تریگری که شما پیکر بندی کرده اید، اجرا خواهد شد و خالی کردن خودکار سطل آشغال شما انجام خواهد شد.
منبع: windowscentral