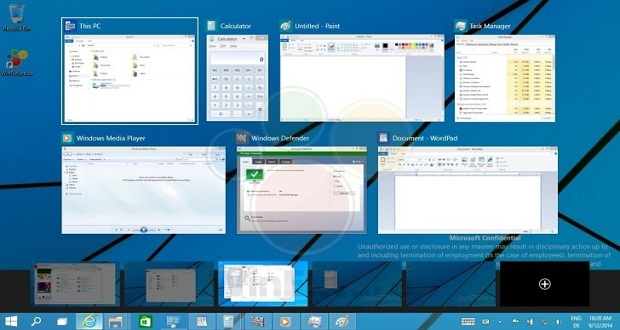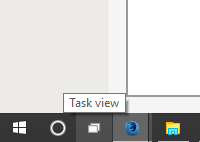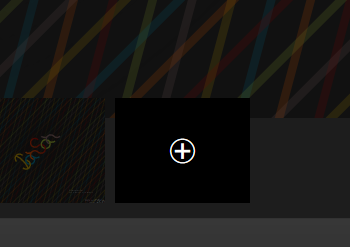دسکتاپ های متعدد در ویندوز 10 یکی از ویژگی های جدید است و این امکان را برای شما فراهم می کند تا ویندوزتان را گروهی کرده و بتوانید بیشترین سازماندهی و نظارت را بر آن داشته باشید. در این مقاله به شما آموزش می دهیم که چگونه از دسکتاپ های متعدد در ویندوز 10 استفاده کنید. همچنین نحوه اضافه کردن یک دسکتاپ جدید، مدیریت ویندوز در یک دسکتاپ، تعویض یک دسکتاپ و بستن آن را وقتی از دسکتاپ های متعدد در ویندوز 10 استفاده می کنید را به شما آموزش خواهیم داد.
اگر شما فکر می کنید که ویندوزتان مرتب است، این ویژگی را امتحان کنید. در زیر اطلاعاتی در اختیار شما قرار خواهد گرفت که به شما کمک خواهد کرد تا نحوه تنظیم کردن و استفاده از دسکتاپ های اضافی جدید را در چند گام یاد بگیرید.
اطلاعاتی مفید درباره دسکتاپ های متعدد در ویندوز 10
بخش اول: یک دسکتاپ جدید اضافه کنید
1- در منوی استارت دکمه نمایش وظیفه (Task View) را فشار دهید. این دکمه شبیه به یک مربع است که از دو مربع دیگر در هر دو انتها به آن پیوست شده است. اگر این دکمه را نمی بینید، روی نوار وظیفه یا همان تسک بار، راست کلیک کنید و بر روی Show the Task View button کلیک نمایید تا این دکمه در نوار وظیفه ظاهر شود. اکنون شما باید یک پیش نمایش از پنجره های باز خود را ببینید.
2- با فشردن دکمه + که در سمت راست پایین قرار دارد یک دسکتاپ جدید افزوده خواهد شد. اگر شما آپدیت سالانه را در آگوست 2016 دریافت کرده باشید، این دکمه در زیر ردیف دسکتاپ های دیگر و به نام New desktop با یک علامت پلاس (+) در بالای آن قرار خواهد داشت.
بخش دوم: مدیریت ویندوز در یک دسکتاپ
1- یک آیتم را به دسکتاپ دیگر منتقل کنید. در ویندوز بر روی برنامه ای (از دکمه های آیکون پیش نمایش بزرگ) که می خواهید به دسکتاپ دیگری منتقل کنید، کلیک راست کنید و سپس بر روی Move to کلیک کنید.
لیست کشویی از همه دسکتاپ های در دسترس شما همراه با نام هایشان از صفحه نمایش پیش نمایش دسکتاپ که می خواهید برنامه را به آن بفرستید، نمایش می دهد.
بر روی دسکتاپ کلیک کنید یا اگر دسکتاپ دیگری می خواهید که باز ندارید، می توانید کلیک کرده و New desktop را انتخاب کنید تا یک دسکتاپ جدید برای شما باز شود. شما می توانید با چند کلیک کمتر از زیر بخش آخر، دسکتاپ جدید را ایجاد کنید.
2- به یکی از دو سمت راست یا چپ صفحه نمایش در برنامه ضربه وارد کنید. پنجره تسک ویو باز شده که نمایی از دسکتاپ ها نمایش داده خواهد شد. اگر بر روی Snap Left کلیک کنید، برنامه تبدیل به یک پنجره می شود و در سمت چپ صفحه نمایش در دسکتاپ جاری باز می شود و اگر بر روی Snap Right کلیک کنید، آن مانند یک پنجره در سمت راست دسکتاپ جاری قرار می گیرد.
3- نمایش یک برنامه یا پنجره در دسکتاپ های مرتبط دیگر. همزمان با ویندوز در دسکتاپ های دیگر از یک دسکتاپ فعلی کار کنید. روی پنجره باز کلیک راست کنید و روی یکی از دو گزینه Show this window on all desktops یا Show windows from this app on all desktops کلیک کنید. (با کلیک دومی به طور خودکار سوابق را بررسی خواهد کرد تا روی همه دسکتاپ های دیگری که در دسکتاپ ویندوز شما باز است نیز این برنامه اجرا شود.)
4- از تسک ویو برنامه روی یک دسکتاپ را ببندید. تسک ویو را باز کرده و وارد دسکتاپی شوید که آیتمی در آن قرار گرفته، روی برنامه ای که می خواهید ببندید، کلیک راست کرده و بر روی Close کلیک نمایید.
بخش سوم: تعویض یک دسکتاپ
1- از پایین پنجره تسک ویو روی دسکتاپی که می خواهید به آن سوئیچ کنید، قرار بگیرید. وقتی شما از پایین صفحه نمایش بر روی دسکتاپ ماوس را قرار دهید، آن پیش نمایشی از همه دسکتاپ هایی که در ویندوز باز هستند، نمایش خواهد داد.
2- به طور مستقیم می توانید بر روی دسکتاپ مورد نظر که می خواهید به آن سوئیچ کنید، کلیک کنید تا سوئیچ انجام شود.
بخش چهارم: بستن یک دسکتاپ
1- ماوس را بر روی دسکتاپی که می خواهید بسته شود در پنجره تسک ویو قرار دهید، آن گاه بر روی علامت [X] در بالا سمت راست کلیک کنید تا آن بسته شود.
.
منبع: wikihow