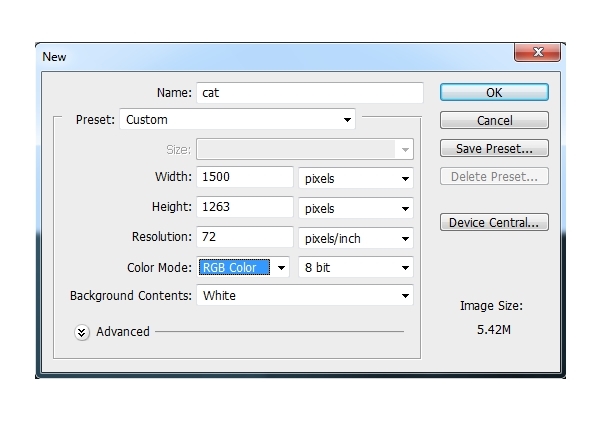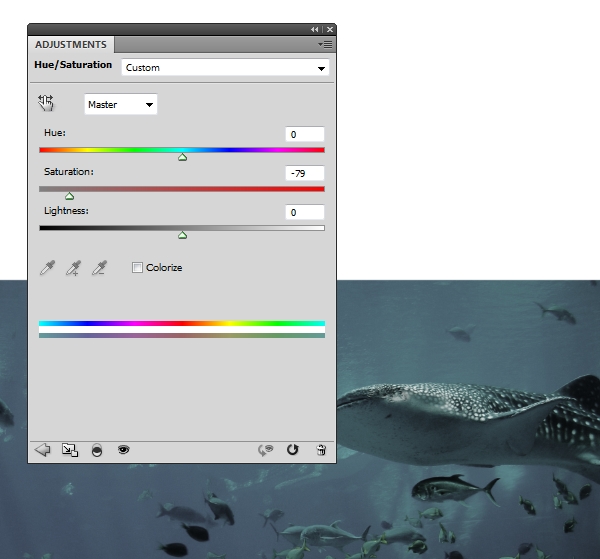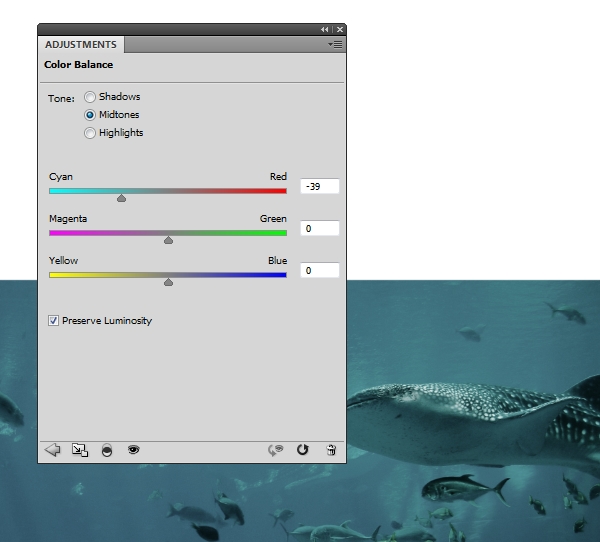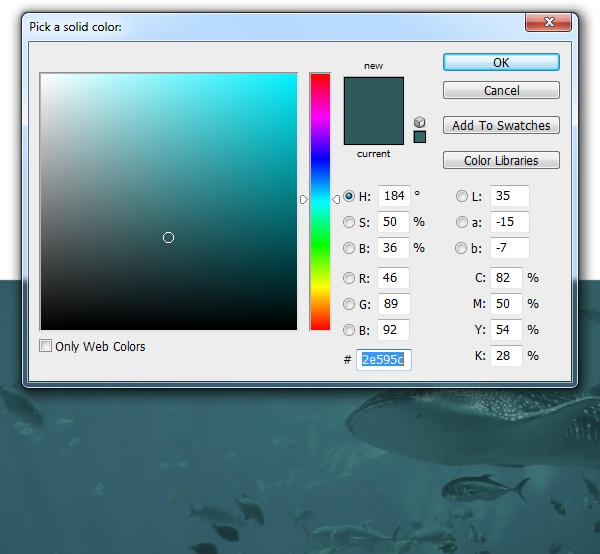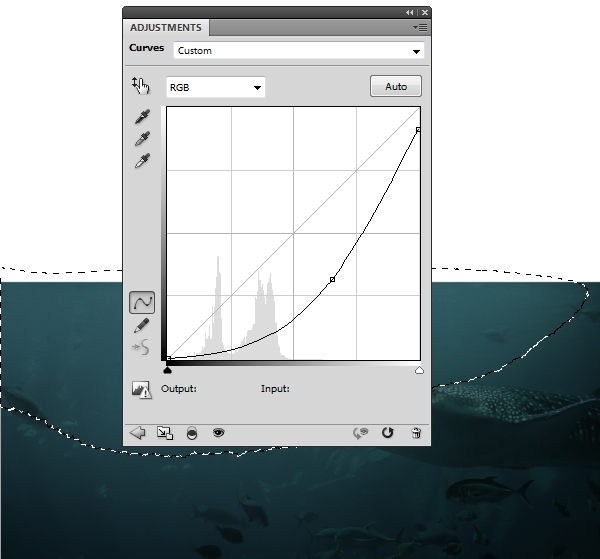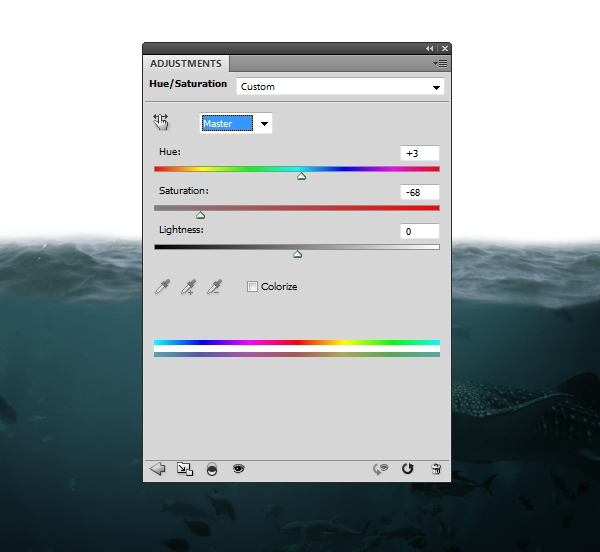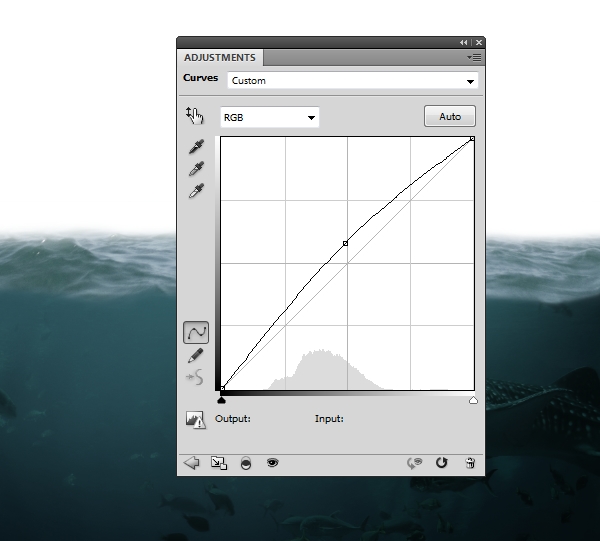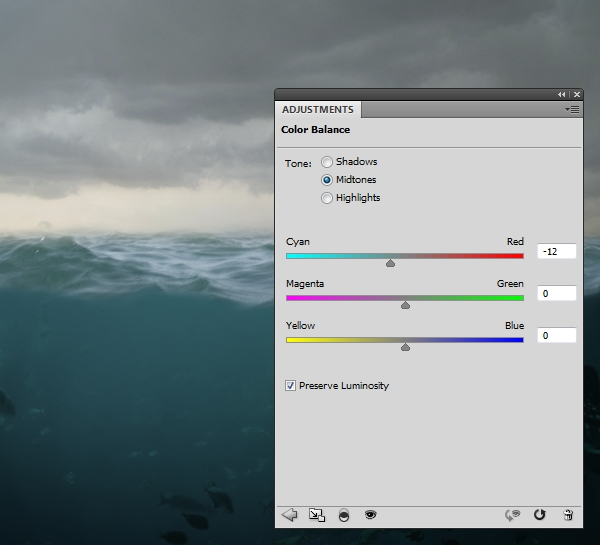امشب در تکرا آموزش ویژهای را از فتوشاپ برای شما آماده کردهایم. در این آموزش به شما یاد خواهیم داد که چگونه یک صحنه سورئال زیر آب را با فتوشاپ ایجاد کنید. تصویر بالا، نمایی از تصویر نهایی این آموزش است. لازم به ذکر است که در این آموزش از تکنیک پیچیدهای استفاده نشده است و به سادگی با دنبال کردن مراحل موجود میتوان به خروجی دلخواه رسید. در ادامه با تکرا دز آموزش ایجاد افکت سورئال زیر آب با فتوشاپ همراه باشید.
نیازمندیهای این آموزش
در این آموزش از تصاویر و ابزارهای مختلفی استفاده شده که لینکهای دانلود آن در زیر پیدا است:
آموزش ایجاد افکت سورئال زیر آب با فتوشاپ
اضافه کردن تصویر زیر آب
مرحله 1
ابتدا نرم افزار فتوشاپ را باز کنید و کلیدهای میانبر Ctrl+N را برای ایجاد یک سند جدید بزنید. سندی با ابعاد 1500 در 1263 پیکسل ایجاد کنید.
مرحله 2
تصویر نمای زیر آب (underwater) را در فتوشاپ باز کرده، ابزار Move Tool را انتخاب کرده و آن را وارد صحنه اصلی پروژه کنید.
مرحله 3
از پانل لایه ها روی آیکن Creat New Fill or adjustment Layer کلیک راست کنید و گزینه Clipping Mask را انتخاب کنید، همچنین میتوانید این بخش را از طریق منوی Go to Layer > New Adjustment Layer > Hue/Saturation فراخوانی کنید. پس از باز شدن پنجره جدید، مقدار Saturation را به -79 کاهش دهید.
مرحله 4
از گزینه Creat New Fill or adjustment Layer موجود در پانل لایهها Color Balance را باز کرده و همانند تصویر زیر مقادیر را تغییر دهید.
مرحله 5
حال باید برای کاهش دید بخش زیرین آب یک لایه color fill ایجاد کنید. به منوی Go to Layer > New Fill Layer > Solid Color رفته و رنگ #2e595c را انتخاب کنید، پس از آن Opacity این لایه را به 50 درصد کاهش دهید.
مرحله 6
به پانل لایه ها بازگشته و روی آیکن Creat New Fill or adjustment Layer کلیک راست کنید و بخش تنظیمات Curves را باز کنید، تنظیمات آن را همانند تصویر زیر تغییر دهید. سپس یک لایه ماسک جدید ایجاد کرده و با یک براش نرم سمت چپ بخش بالایی تصویر را پاکسازی کنید. این کار به منظور ایجاد جایگاه نور اصلی است.
اضافه کردن سطح دریا
مرحله 1
تصویر دریا (sea) را در فتوشاپ باز کنید و با ابزار Rectangular Marquee Tool بخش وسطین دریا را انتخاب کنید.
اکنون بخش انتخاب شده از تصویر دریا را با استفاده از ابزار Move وارد تصویر پروژه اصلی کنید.
مرحله 2
اکنون یک لایه جدید ماسک ایجاد کرده و با یک براش نرم، لبههای تصویر آب دریا را پاکسازی کنید تا تصویر اصلی واقعیتر به نظر برسد.
مرحله 3
در میان گزینههای مختلف Creat New Fill or adjustment Layer، بخش Hue/Saturation را باز کنید و سپس مقادیر تنظیمات آن را همانند تصویر زیر تغییر دهید.
مرحله 4
بخش Curves adjustment را باز کرده و تنظیمات را مانند تصویر زیر انجام دهید.
با یک براش نرم و استفاده از تکنیک لایه ماسک بخش انتخابی را که از تصویر زیر پیدا است با رنگ مشکی پاکسازی کنید تا تیرهتر به نظر برسد.
اضافه کردن آسمان
مرحله 1
تصویر آسمان را در فتوشاپ باز کرده و با استفاده از ابزار Rectangular Marquee بخش مشخص شده را انتخاب کنید.
بخش انتخاب شده از تصویر آسمان را به تصویر اصلی پروژه اضافه کنید. به منوی Edit > Transform > Flip Horizontal بروید تا زاویه آن تغییر داده شود. به یاد داشته باشید که این لایه باید زیر لایه آب یا underwater باشد.
مرحله 2
بخش تنظیمات Color Balance adjustment layer را باز کنید و همانند تصویر زیر عمل کنید.
بخش اول آموزش ایجاد افکت سورئال زیر آب به پایان رسیده است. چهارشنبه آینده ساعت 23:00 منتظر ادامه این آموزش باشید. میتوانید سوالات خود را در بخش نظرات اعلام کنید.