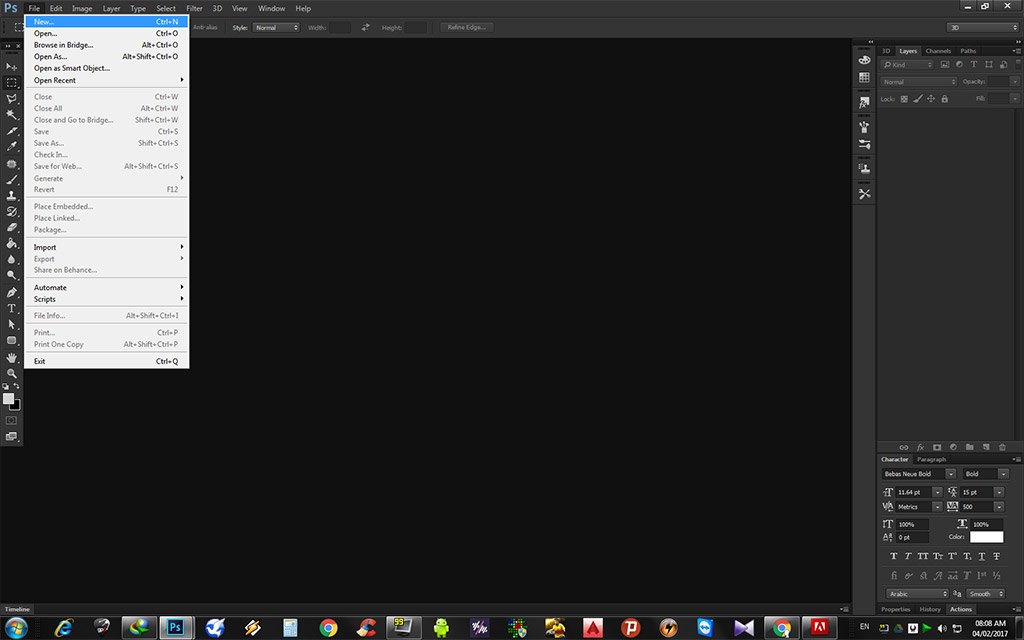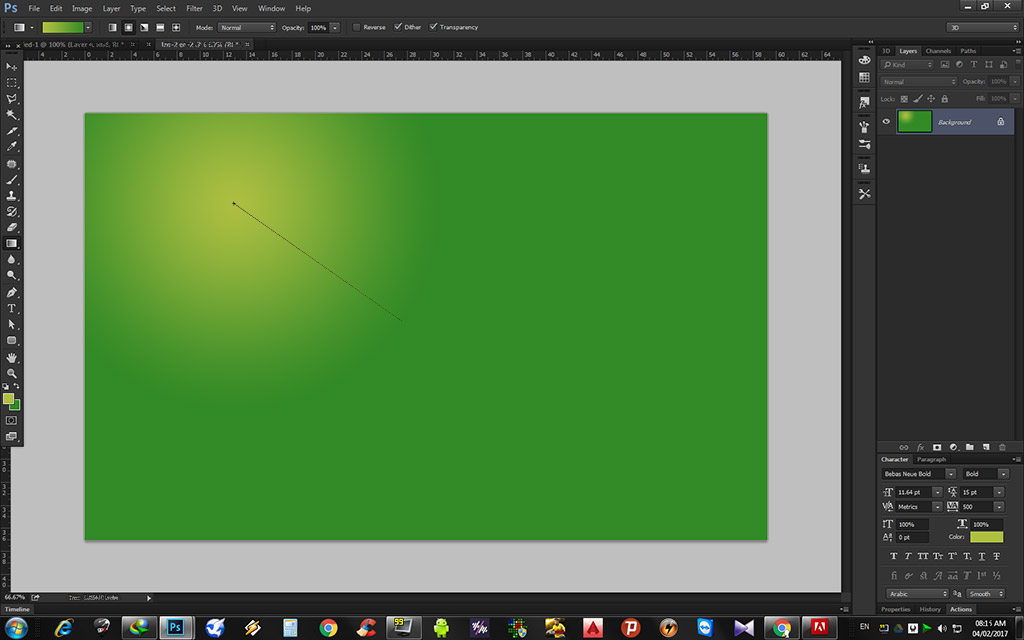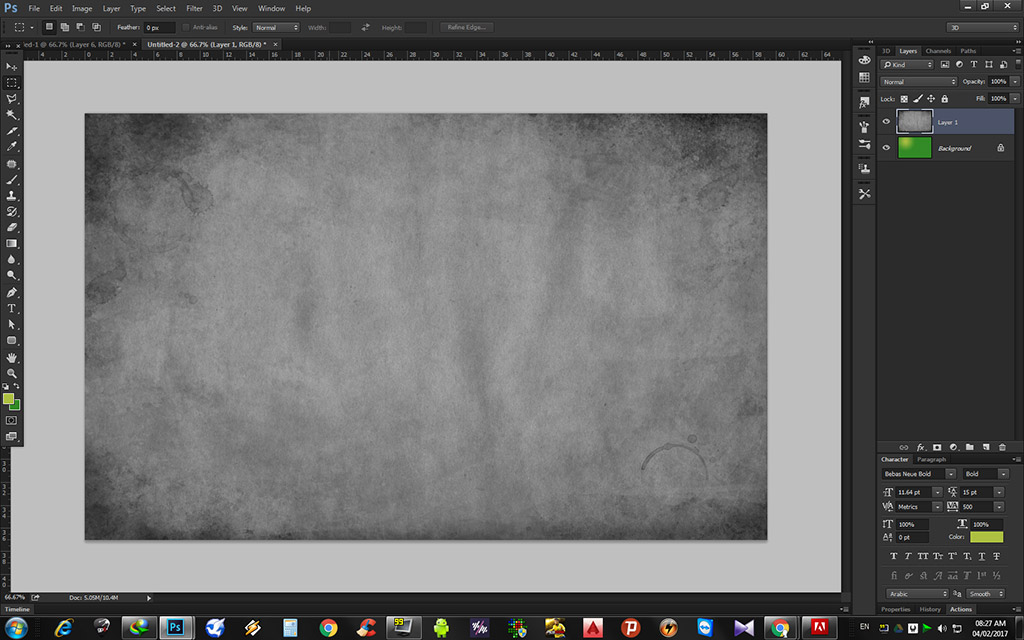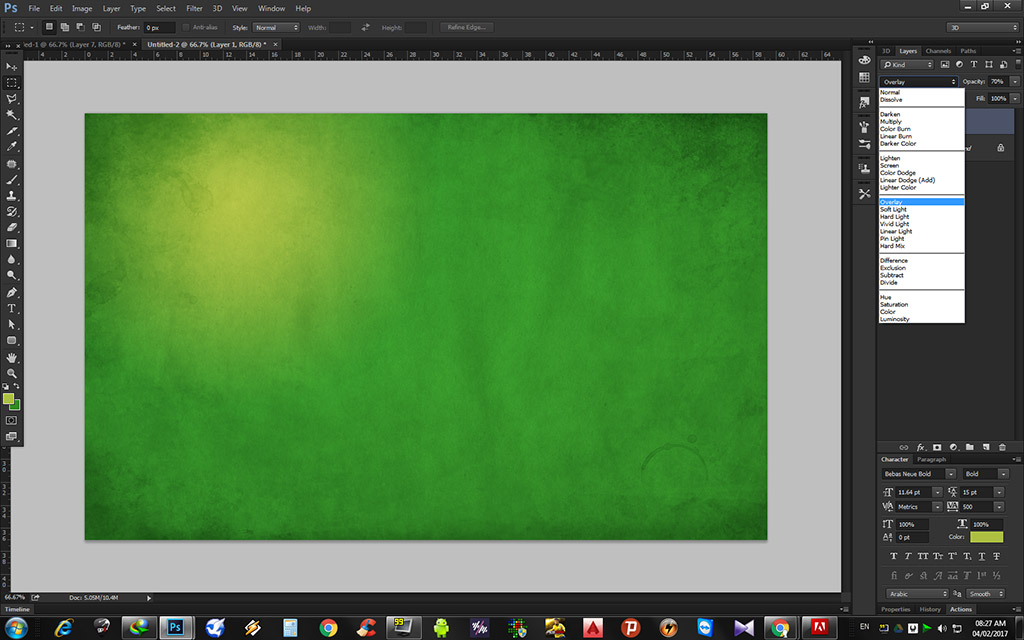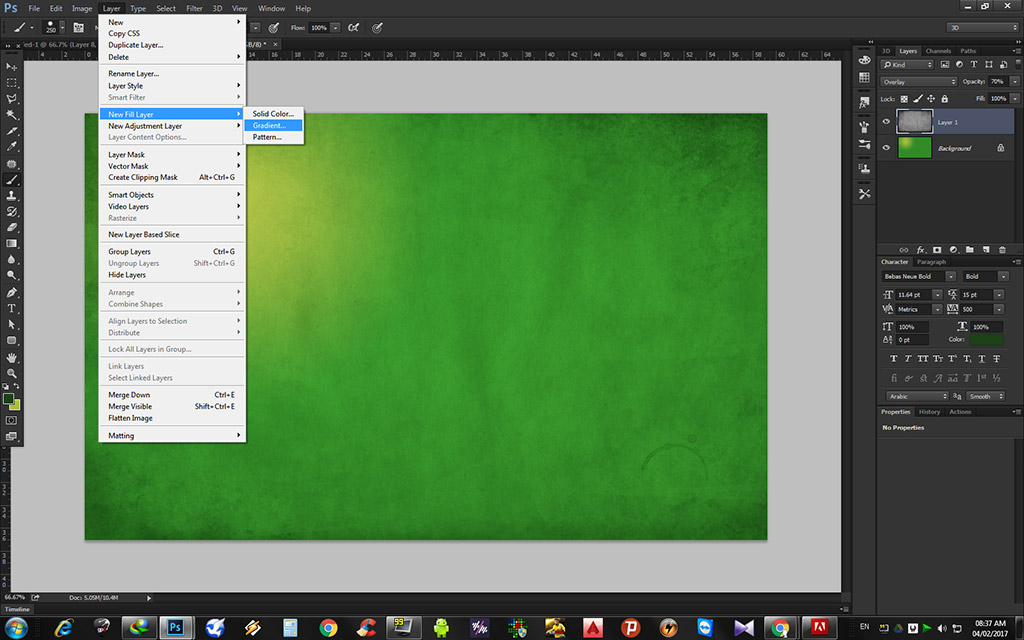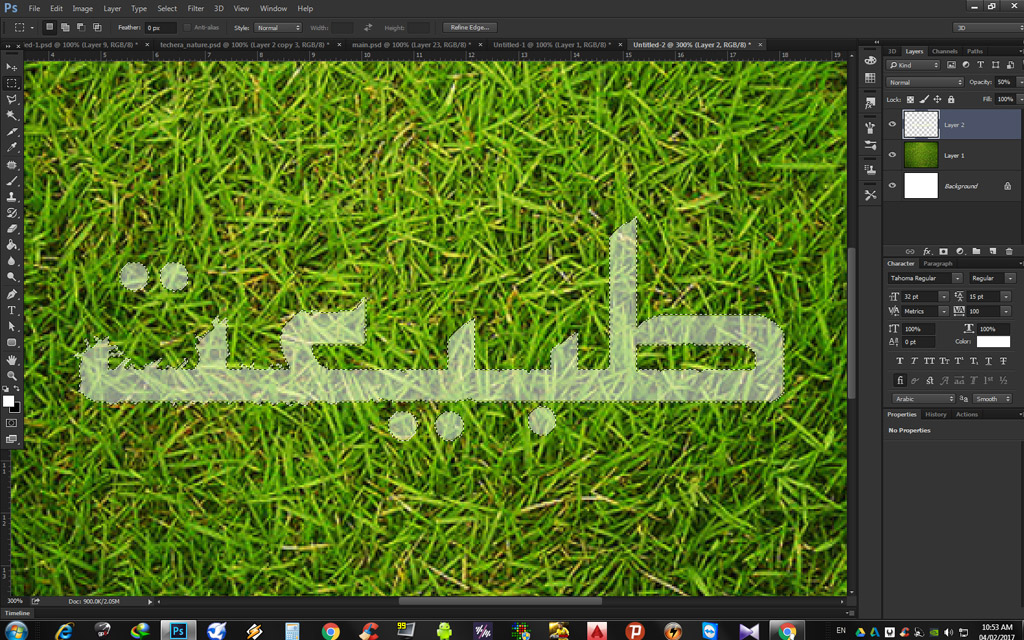نرم افزار فتوشاپ (Photoshop) محصولی است از شرکت برنامه نویسی ادوبی (Adobe) کشور ایالات متحده که سالهاست به طراحی انواع نرم افزارهای چند رسانهای مشغول است. این نرم افزار به همراه برنامههای جانبی مانند After Effect و Lightroom این شرکت، بدون شک یکی از بهترین و کاربردیتری ابزارهای ویرایش تصاویر و ساخت طرحهای گرافیکی به حساب میآید.
در این نوشته قصد داریم تا به بهانه روز طبیعت یا سیزده بدر، نحوه ساخت یک تصویر زمینه زیبا برای دسکتاپ بر اساس گیاهان و طبیعت را به شما آموزش دهیم. با ما همراه باشید تا در تنها 8 مرحله، یک گرافیک زیبا مبتنی بر نوشته را به شما آموزش دهیم
مرحله اول | ایجاد یک سند (فایل) جدید در فتوشاپ:
برای ساخت جدید کافی است کلیدهای Ctrl و N یا انتخاب گزینه New از منوی File را فشرده تا در نرم افزار فتوشاپ کادر جدیدی برای شما به نمایش درآید. در این نمونه اندازه تصویر موردنظر را 1680 در 1050 انتخاب میکنیم.
مرحله دوم | ساخت رنگ زمینه:
مناسبترین رنگ برای نمایش طبیعت، طیف رنگهای سبز و زرد است. برای شروع یک طیف رنگی سبز و زرد را با استفاده از ابزار Gradient ف
توشاپ ایجاد میکنیم. برای این کار رنگ زمینه را یک نوع سبز روشن و پس زمینه را یک سبز متوسط و نسبتا تیرهتر قرار میدهیم. سپس ابزار Gradient را با انتخاب علامت سطل رنگ یا فشرده دکمه G انتخاب کرده و با استفاده از گزینه Radial Gradient تصویری مشابه شکل زیر را ایجاد میکنیم.
مرحله سوم | ایجاد بافت:
برای جدابتر به نظر رسیدن این تصویر زمینه و ایجاد عمق میتوانیم از یک بافت (Texture) مناسب استفاده کنیم. در این مثال بافت انتخاب شده ما یک نوع کاغذ تا شده بوده که نمای زیبایی را به تصویر ما میبخشد. برای شروع ابتدا تصویر کاغذ را با استفاده از کلیدهای Ctrl+Shft+U یا انتخاب گزینه Desaturate از بخش Adjustment منوی Image بدون رنگ (سیاه و سفید) میکنیم.
سپس درجه شفافیت این لایه (Opacity) را بین 60 درصد الی 70 درصد تنظیم کرده و وضعیت لایه را بر روی گزینه Overlay قرار میدهیم تا تصویر ما نمایی مانند تصویر زیر پیدا کند.
مرحله چهارم | آماده سازی نهایی طرح زمینه:
برای تنظیم نهایی، لازم است که یک لایه جدید ایجاد نموده و نور و درخشش زمینه را بهینهسازی کنیم. برای این کار گزینه Gradient از بخش New Fill Layer منوی Layers فتوشاپ را انتخاب میکنیم. در بخش Style نیز گزینه Radial و زاویه 90 درجه و افکت Reversed را انتخاب نموده تا تصویر به شکل زیر درآید.
سپس برای این لایه درجه شفافیت 50 درصد را انتخاب نموده و افکت آن را نیز بر روی گزینه Overlay تنظیم میکنیم. تصویر نهایی در این مرحله به شکل زیر خواهد بود. حالا تنظیمات موردنظر ما برای زمینه به پایان رسیده و تصویر برای قرار گرفتن متن و نوشته آماده شده است.
مرحله پنجم | اضافه نمودن نوشته مورد نظر:
به منظور پاسداشت روز طبیعت، کلمه انتخابی ما در این بخش کلمه “طبیعت” خواهد بود. با انتخاب ابزار متن از نوار ابزار جانبی در برنامه فتوشاپ، قلم (فونت) مورد نظر خود را انتخاب کرده و عبارت طبیعت را در میان صفحه قرار میدهیم. قلم انتخابی ما در این نوشته قلم Quds بوده که در سایز 164 استفاده شده است.
مرحله ششم | ایجاد بافت و جلوه برای نوشته:
برای هرچه بیشتر شدن حس طبیعت به نوشته، میخواهیم افکتی مانند علف را به آن اضافه نماییم. برای این منظور ابتدا یک تصویر مناسب از چمن را انتخاب میکنیم. سپس متن خود را به روی آن کپی کرده و با استفاده از کلیدهای Ctrl+Right Click تمامی بخشهای نوشته را انتخاب مینماییم. سپس با انتخاب بخشهایی از ساقهها و ریشهها، نمایی طبیعی از نوشته ایجاد میکنیم. برای این منظور بهتر است که درجه شفافیت لایه متن را بر روی 50 قرار داده و با استفاده از ابزار انتخاب مناسب با استفاده از کلید Ctrl (برای اضافه کردن قسمتهای انتخاب شده به متن) به انتخاب دستی جزئیات چمن بپردازیم. البته این کار فرآیند وقت گیری بوده و نیاز به دقت بالا در انتخاب دارد.
بعد از این مرحله، بر روی لایه حاوی تصویر چمن کلیک نموده و با استفاده از کلیدهای Ctrl+Shift+I و یا انتخاب گزینه Invert از منوی Select، با فشردن دکمه Del بخشهای اضافی چمن را پاک کرده تا تنها متن “طبیعت” با بافت علف باقی بماند.
مرحله هفتم | نهایی نمودن نوشته:
برای طبیعیتر شدن و به اصطلاح نشستن متن بر روی تصویر حاوی بافت کاغذ زمینه لازم است که با اعمال یک سری جلوه یا افکت فتوشاپ ، آن را بهینه سازی نمایم. به این منظور لایه متن را انتخاب نموده و گزینه Blending Option را انتخاب میکنیم. اولین افکتی که برای این مرحله استفاده میکنیم جلوه Satin است. تنظیمات این بخش را برای نمونه با ارقام 20 درصد برای شفافیت، سایز و فاصله 15، رنگ سبز روشن و افکت لایه Screen قرار می دهیم.افکت انتخابی دوم ما در این مثال، جلوه Bevel & Emboss است. این بخش را هم با اعداد 100 برای عمق (Depth) و 10 برای سایز، 0 برای درصد محو شدگی، مدل Overlay برای های لایتها، 15 برای درصد درخشندگی برای های لایتها و 25 برای درصد درخشندگی سایه تنظیم میکنیم. تصویر هایی چیزی شبیه به شکل زیر خواهد بود.
حال برای جلوه بیشتر، لایه حاوی متن را به وسیله کلیک راست بر روی نام آن و انتخاب گزینه Duplicate Layer کپی کرده و افکتهای دیگری مانند Drop Shadow و Bevel & Embos و Outer Glow موجود در نرم افزار فتوشاپ را به آن اضافه میکنیم. سپس درصد درخشندگی این لایه جدید را بر روی عدید بین 50 تا 60 درصد نتظیم میکنیم. برای جلوه بیشتر، میتوانید با انتخاب محتویات لایه با استفاده از کلید Ctrl و کلید نمودن بر روی تصویر لایه، ایجاد لایه جدید، پر نمودن آن با استفاده از ابزار Bucket به رنگ سیاه، اعمال افکت Motion Blur از بخش Blur منوی Filters اندکی عمق متن را بیشتر نمایید. حالا کافیست لایه مورد نظر را دو یا سه بار کپی کرده تا سایه ایجاد شده حالتی طبیعیتر به خود بگیرد. در نهایت تصویر شما به شکل زیر در خواهد آمد.
مرحله هشتم | پایان کار:
در انتها با اضافه کردن یک متن کوتاه و همچنین یک ماهی قرمز کار را به پایان برده و یک تصویر زیبا را برای پیش زمینه سیستم عامل کامپیوتر شخصی، گوشی تلفن همراه تبلت و یا اشتراک با سایز دوستان در شبکههای اجتماعی آماده میکنیم.
سخن آخر
البته این نکته را به یاد داشته باشید که این آموزش، تنها یک روش ساده برای ایجاد یک تصویر مناسب و خلاقانه برای مناسبتهای خاص بوده و شما میتوانید با اندکی خلاقیت و صرف وقت در نرم افزار قدرتمند فتوشاپ، تصاویری بسیار زیباتر ایجاد نمایید. در ضمن فراموش نکنید که این روز، بهانهای برای یادآوری طبیعتی است که هر روز بی تفاوت از کنارش گذر میکنیم و بی توجه به آن در حال تخریب آن هستیم. پس بیاییم تا حداقل در این روز خاص، طبیعت را پاس نهاده و از آلودگی و تخریب آن و پخش انواع زباله در آن خودداری نماییم.
منبع : تکرا