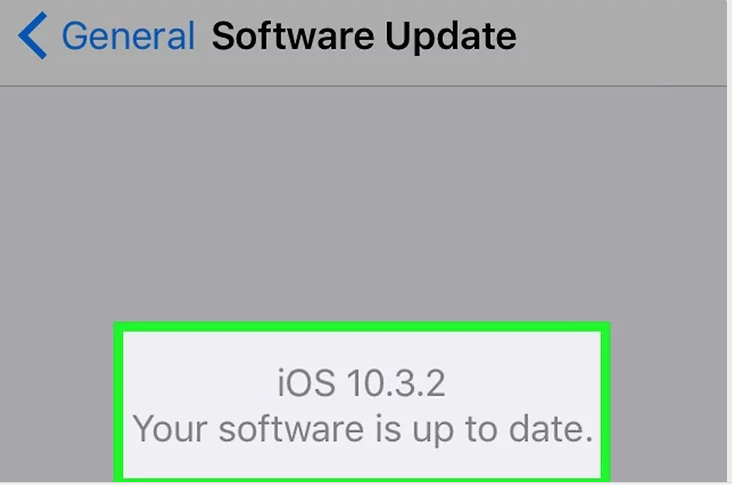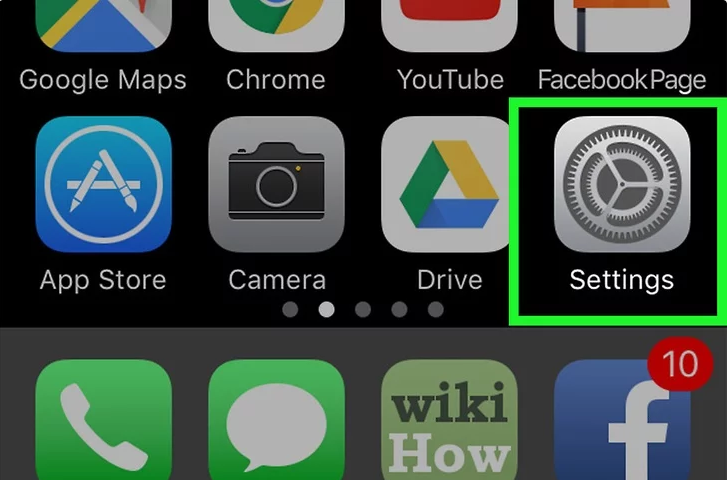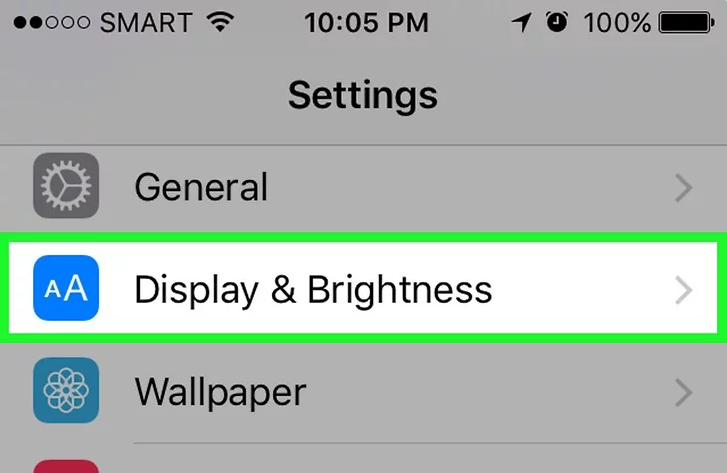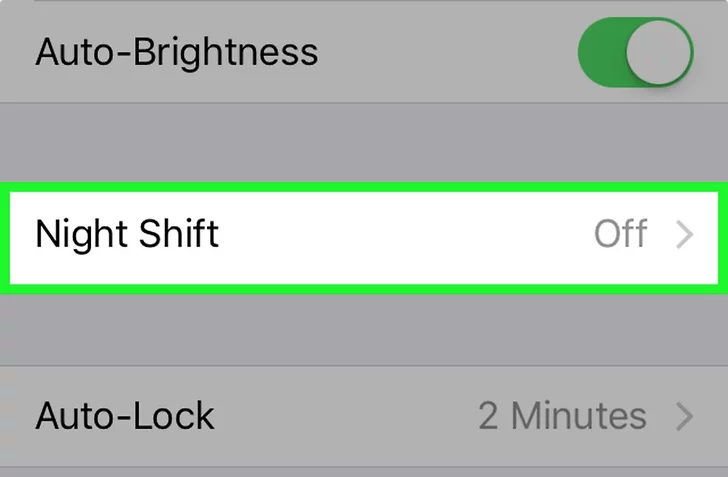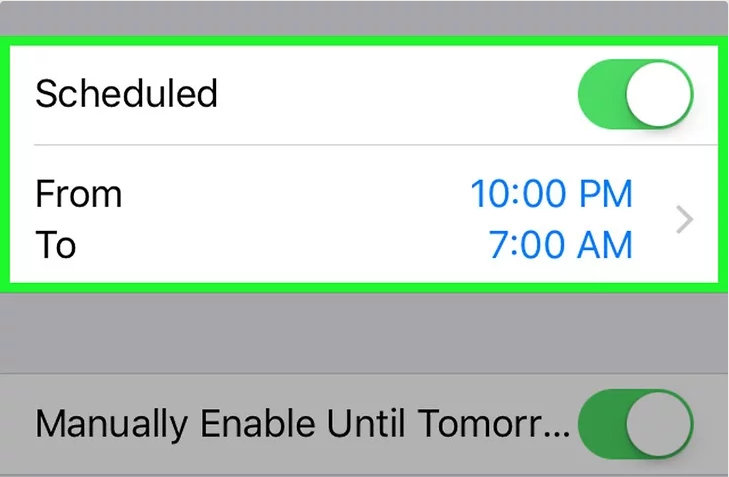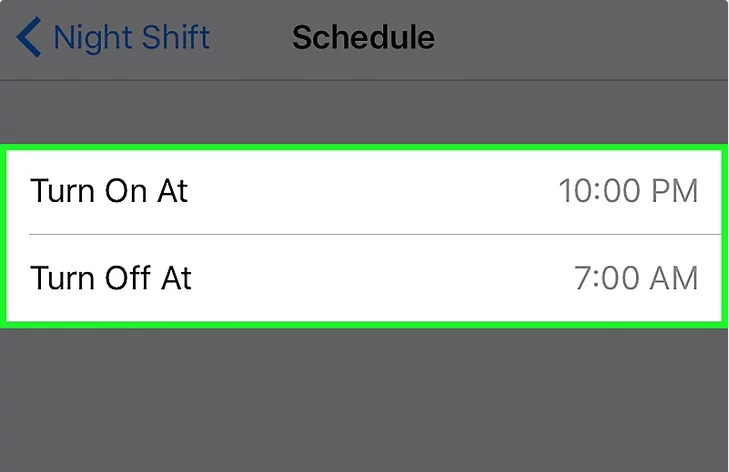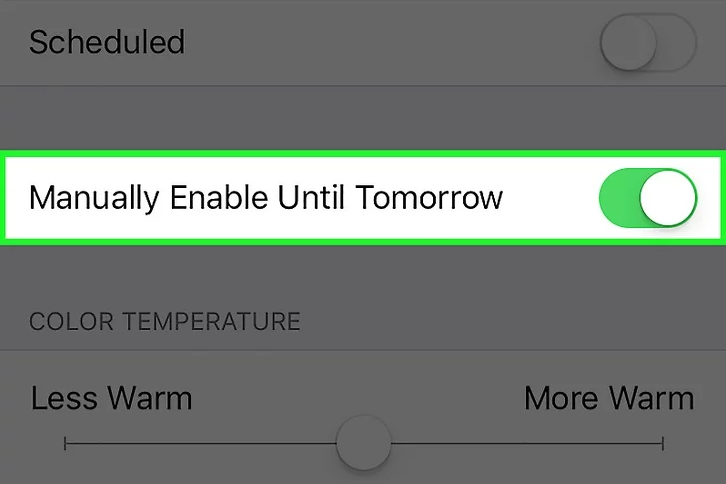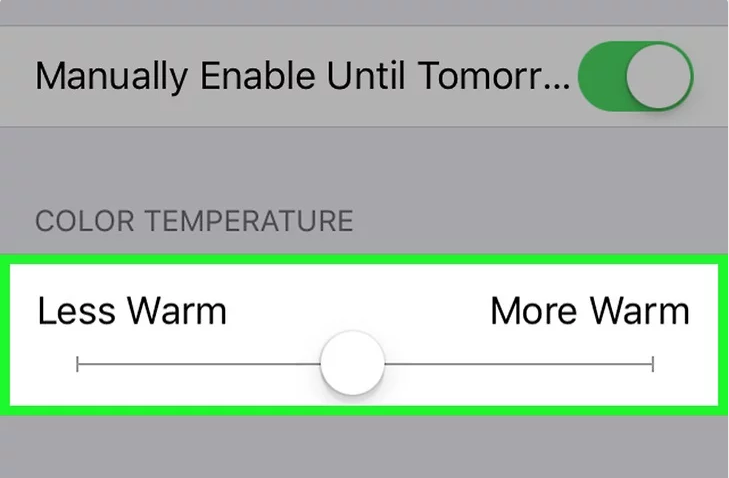نایت شیفت (Night Shift) قابلیتی است که همراه با iOS 9.3 کار خود را آغاز کرد. این قابلیت، رنگ نمایشگر گوشی آیفون یا آیپد شما را تغییر داده و طیف رنگی گرمتری را به نمایش می گذارد. هدف از راه اندازی قابلیت نایت شیفت در آیفون و آیپد، حذف نور آبی بود؛ این نور می تواند در الگوی خواب افراد تاثیرمنفی بگذارد. نور آبی رنگی که از صفحه نمایش دستگاه متساعد می شود، در کاهش ترشح هورمون ملاتونین اثرگذار است. این هورمون با تاریک شدن هوا در بدن آزاد می شود تا زمان فرا رسیدن خواب آرام شب را تنظیم کند. اما این نور آبی که دائما در صورت ما می تابد، مانع از ترشح این هورمون و در نتیجه اختلال در خواب می شود. اپل با معرفی این قابلیت تلاش کرده تا با تاریک شدن هوا، نور نمایشگر را به رنگ های گرم تر تغییر دهد تا این اختلال در ترشح هورمون ملاتونین صورت نگیرد.
اما نحوه ی فعال کردن نایت شیفت در آیفون و آیپد چگونه است؟ با تکرا همراه شوید:
1. در وهله ی اول باید یکی از دستگاه های اپل که با این قابلیت سازگار هستند را در اختیار داشته باشید؛ دستگاه هایی که از قابلیت نایت شیفت برخوردارند، عبارتند از:
- آیفون 7 و آیفون 7 پلاس
- آیفون اس ای
- آیفون 6 اس و آیفون 6 اس پلاس
- آیفون 6 وآیفون 6 پلاس
- آیفون 5 اس
- آیپد پرو
- آیپد ایر 2
- آیپد ایر
- آیپد مینی 4
- آیپد مینی 3
- آیپد مینی 2
- آیپاد تاچ نسل ششم
2. سیستم عامل iOS خود را به نسخه ی 9.3 یا بالاتر ارتقا دهید. اپل این قابلیت را همراه با iOS 9.3 معرفی کرده است؛ این بدان معناست که باید برای استفاده از نایت شیفت در آیفون و آیپد، از این نسخه یا نسخه های بالاتر برخوردار باشید.
3. به قسمت ستینگ بروید. به دنبال آیکونی با شکل چرخ دنده بگردید که روی آن کلمه ی Settings نوشته شده است. این آیکون به طور معمول در صفحه ی هوم و یا همان صفحه ی اول قرار دارد. دکمه ی هوم دستگاه را فشار دهید تا لیست برنامه ها روی دستگاه ظاهر شود و سپس قسمت ستینگ را پیدا کنید.
4. روی Display & Brightness ضربه بزنید. در دستگاه های آیپد، این قسمت در سمت چپ دستگاه قرار می گیرد.
5. Night Shift را انتخاب کنید.
6. نایت شیفت را تنظیم کنید. دو راه پیش رو دارید:
- قابلیت نایت شیفت در آیفون یا آیپد خود را از غروب آفتاب (Sunset) به طلوع آفتاب (Sunrise) زمان بندی کنید تا نگران تغییرات زمان نباشید. برای این کار باید تنظیمات منطقه ای را فعال کنید.
اما چطور؟ پس از کلیلک تب Night Shift، دکمه ی Scheduled را به حالت روشن یا On تغییر دهید. اگر می خواهید برای مدت کوتاهی از این قابلیت برخوردار شوید، گزینه ی Manually Enable Until Tomorrow را روشن کنید. سپس گزینه ی From/To را انتخاب کنید. حال می توانید حالت های زمان بندی را مشخص کنید. حالت غروب آفتاب تا طلوع آفتاب (Sunset to Sunrise) به صورت اتوماتیک و متناسب با زمان طلوع و غروب آفتاب در ناحیه ی شما، می تواند دمای نمایشگر شما را تغییر دهد.
گزینه ی زمانبندی شخصی یا Custom Schedule به شما اجاره می دهد که به صورت دستی، زمان فعال یا غیر فعال شدن نایت شیفت در آیفون یا آیپد را مشخص کنید.
گزینه ی Turn On At، به شما اجازه می دهد که زمان تغییر نمایشگر به رنگ های گرم تر را مشخص کنید.
در گزینه ی Turn Off At می توانید برخلاف حالت بالا، نمایشگر را به رنگ های سردتر تغییر دهید.
- با روشن و تاریک شدن هوا، این قابلیت را به صورت دستی فعال یا غیر فعال کنید.
برای این کار باید گزینه ی Scheduled که در بالا به آن اشاره شد را به حال خود بگذارید تا به رنگ خاکستری باقی بماند. سپس گزینه ی Manually Enable Until Tomorrow را روشن کنید. با روشن یا On شدن این قسمت، نمایشگر به رنگ های گرم تر تغییر می کند.
7. رنگ گرمتری را روی نمایشگر تنظیم کنید. هرچقدر که رنگ صفحه نمایش گرمتر باشد، نور آبی کمتری از آن متساعد می شود و در نتیجه خواب بهتری خواهید داشت.
برای این کار باید اسلایدر دما را به سمت راست یا چپ حرکت دهید. گرمای کمتر به معنی رنگ آبی بیشتر است؛ در حالیکه گرمای بیشتر، نمایشگر را کمی نارنجی می کند.
بسیاری معتقدند که رنگ های سردتر، در هوشیاری تاثیرگذار است؛ بنابراین در طول روز، ترجیحا نمایشگر را به رنگ های سردتر تغییر دهید. با تاریک شدن هوا نیز، بار دیگر این تنظیمات را تکرار کنید تا خواب آرامی را به خود هدیه دهید. البته اگر تنظیمات اتوماتیک را انجام داده باشید، نمایشگر با تاریک و روشن شدن هوا، به صورت خودکار به رنگ های گرم و یا سرد تغییر می کند.
.
منبع: wikihow