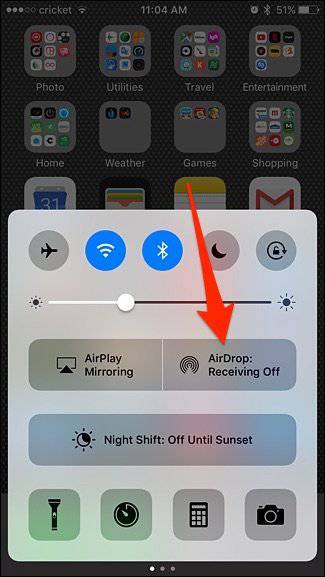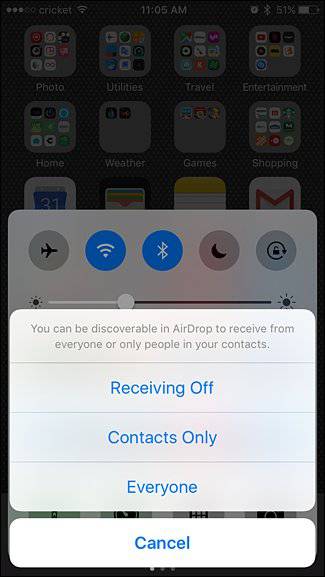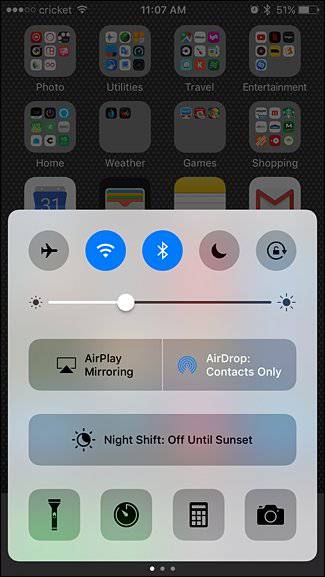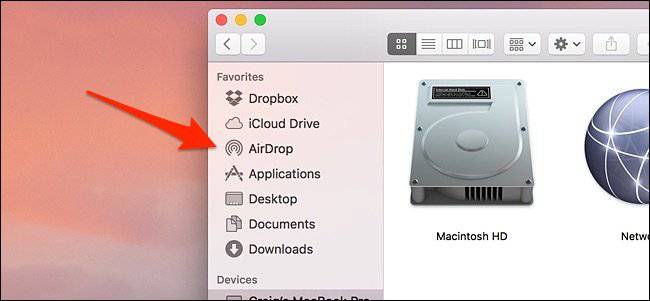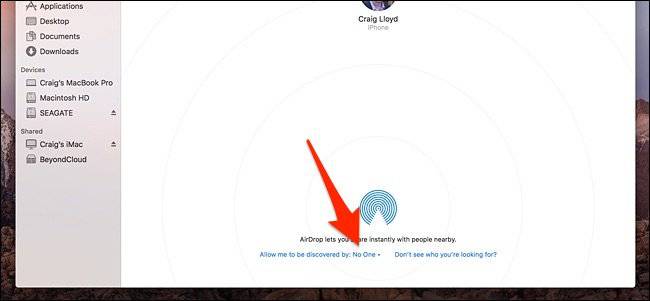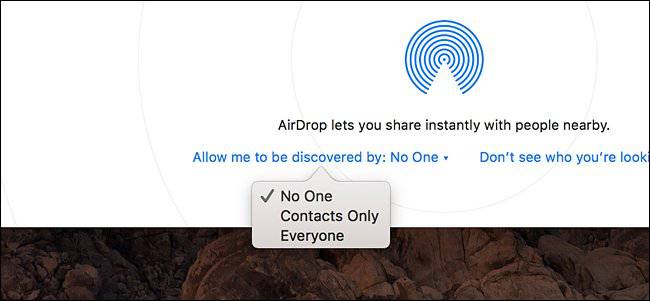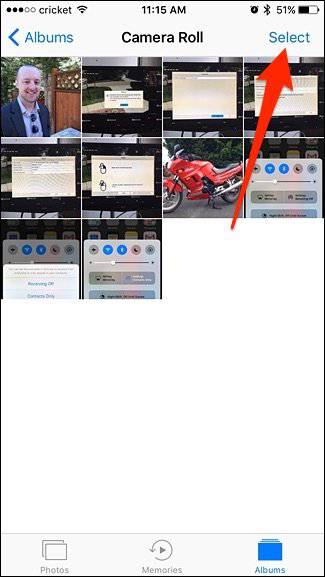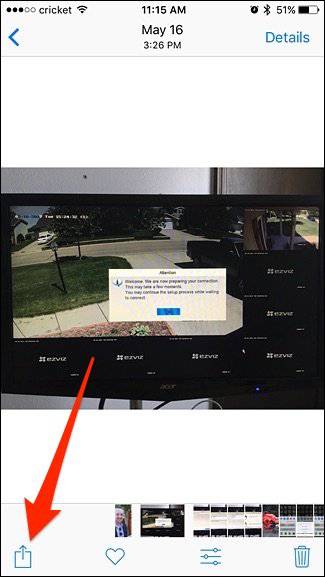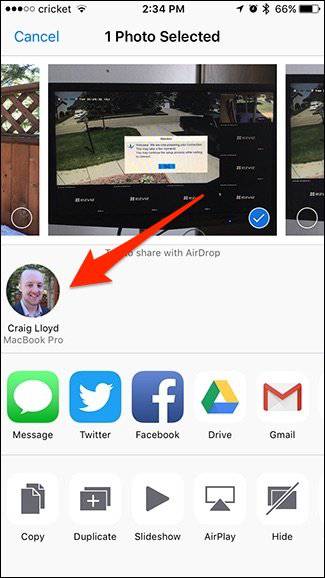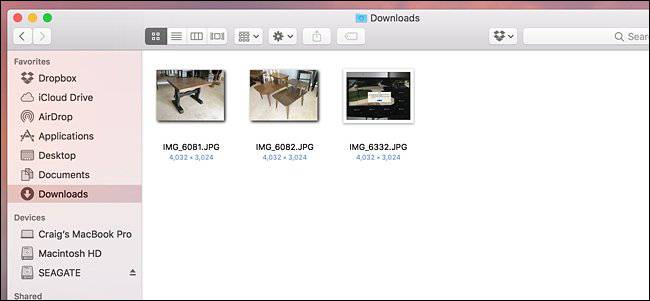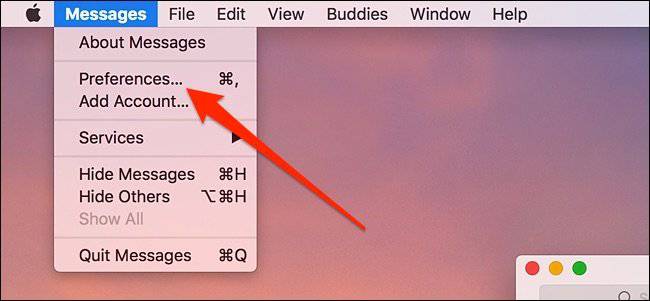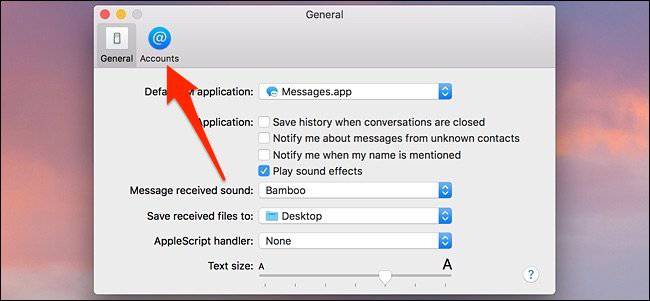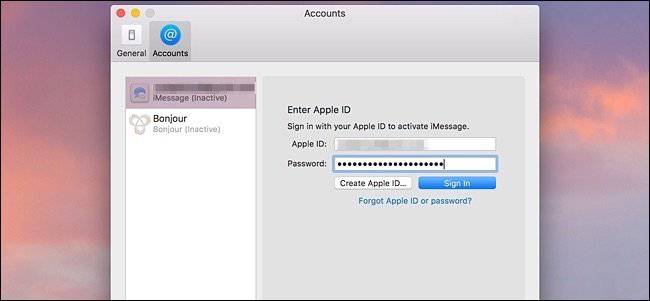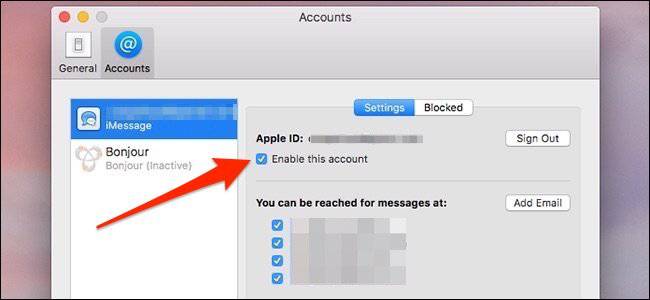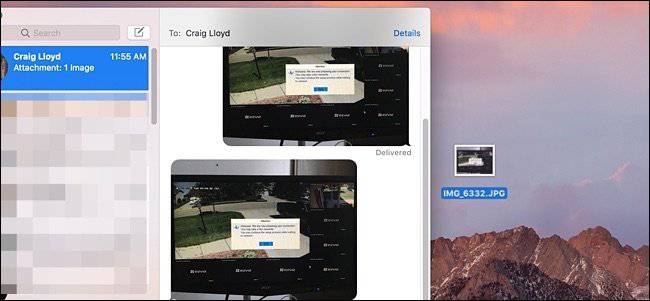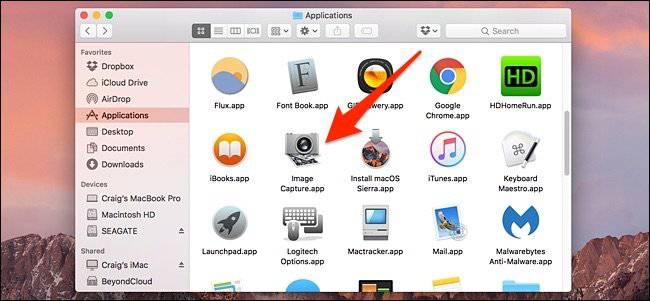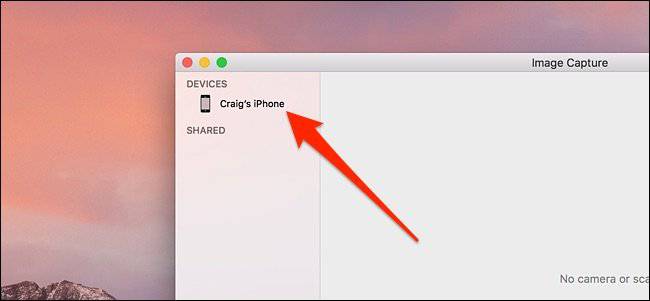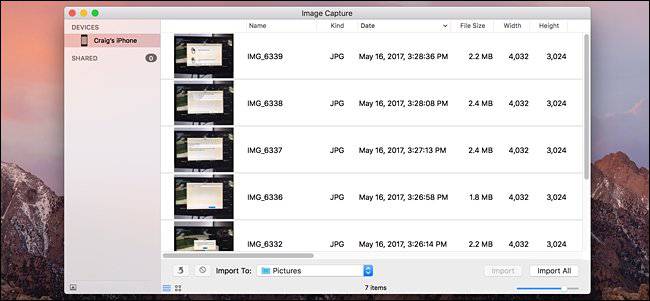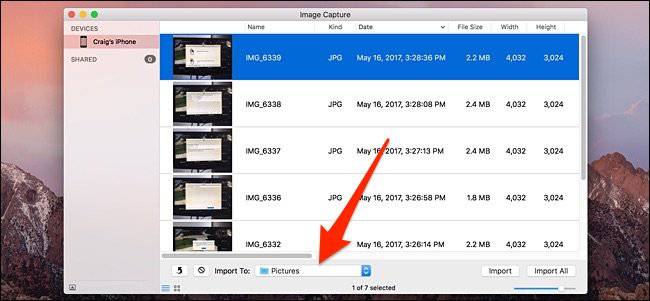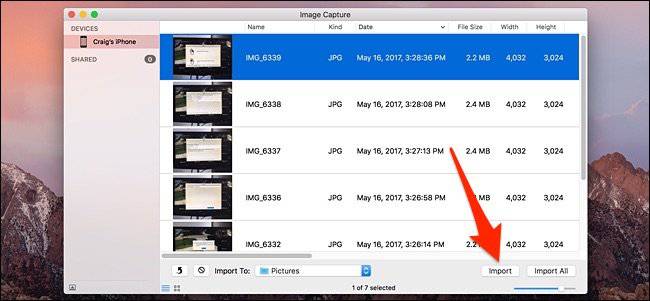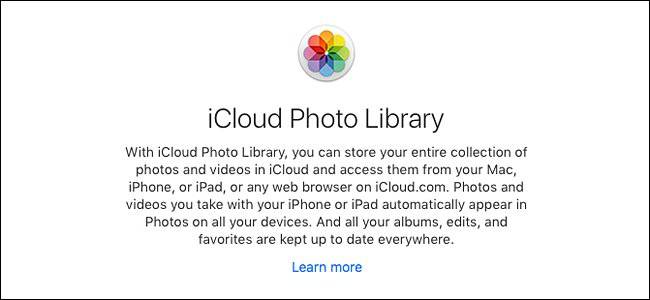روشهای متعددی برای انتقال تصاویر از آیفون به مک وجود دارد. البته که برخی این راهها بهتر از دیگری هستند و این موضوع اغلب به تعداد عکسها بستگی دارد. با تکرا همراه باشید.
ایردراپ (AirDrop)
اولین روشی که میگوییم، احتمالا بهترین روش نیز هست. اگر با ایردراپ (AirDrop) آشنا نیستید، باید گفت که یک ویژگی در دستگاههای iOS و macOS است که به کاربران اجازه میدهد، بدون اتصال سیمی و با وای فای و بلوتوث، هر نوع فایلی را با دیگر کاربران اپل به اشتراک بگذارند.
برای انتقال تصاویر از آیفون به مک، از ایردراپ برای اشتراک گذاری تصاویر استفاده کنید. در آیفون، صفحه را از پائین صفحه نمایش بکشید تا کنترل سنتر نمایش داده شود، سپس بر روی دکمه ایردراپ تپ بزنید.
بعد از آن یا Contacts Only (فقط مخاطبان) و یا Everyone (همه) را بسته به افرادی که میخواهید برایتان فایل ارسال کند، انتخاب کنید. احتمالا Contacts Only گزینه مورد نظر شما است، پس آن را انتخاب کنید.
میبینید که ایردراپ آماده کار است. توجه داشته باشید که با فعال کردن ایردراپ، بلوتوث و وای فای نیز بصورت خودکار روشن میشود.
سپس، به سراغ مک خود بروید و یک پنجره Finder باز کنید (مستندات←NewTab←File) و بعد، AirDrop را از سایدبار چپ انتخاب کنید (یا از کلیدهای میانبر Shift+Cmd+R استفاده کنید).
در پائین، گزینه Allow me to be discovered by را پیدا کرده و بر روی علامت جهت کشویی کنار No One کلیک کنید.
مانند آیفون، گزینههای Contacts Only یا Everyone را انتخاب کنید. بلوتوث و وای فای نیز مانند قبل، بصورت خودکار روشن میشود.
بعد از فعال سازی ایردراپ در مک، میتوانید پنجره Finder را ببندید و برای قدم بعدی به سراغ آیفون بروید.
اپ Photos را باز کنید و سپس عکسی که میخواهید به مک ارسال کنید را انتخاب کنید؛ یا با گزینه Select، چند تصویر را انتخاب کنید.
با حداقل یک تصویر انتخابی، بر روی دکمه Share در پائین گوشه سمت چپ تپ بزنید.
در بخش ایردراپ، باید موارد ذکر شده در مک را مشاهده کنید. بر روی آن بزنید تا تصاویر مورد نظر را به مک انتقال دهید.
در مک، پوشه Downloads را باز کنید تا تصاویر منتقل شده را ببینید.
آی مسج (iMessage)
اگر شلوغیهای کار با ایردراپ را ترجیح نمیدهید و در عین حال هنوز میخواهید تصاویر را بصورت بی سیم منتقل کنید، میتوانید از طریق برنامه iMessage آنها را برای خودتان ارسال کنید. برای این کار باید آی مسج را در مک فعال کنید.
برای اینکه ببینید این برنامه در مک فعال است یا خیر، از طریق موبایل به خودتان یک پیام متنی ارسال کنید. اپ پیامها – Messages را در مک باز کنید و میبینید که متن برایتان ارسال شده یا خیر. اگر جواب مثبت بود، از این روش استفاده کنید؛ اگر نه، در زیر روش فعال سازی آیمسج را میبینید.
در اپ پیامها، منو Messages را باز کنید و سپس بر روی گزینه Preferences کلیک کنید.
اگر تب Accounts انتخاب نشده بود، بر روی آن کلیک کنید.
در قدم بعد، اگر وارد آن نشدهاید، با اعتبارسنجیهای Apple ID خود وارد آن شوید.
بعد از ورود، گزینه Enable this account را فعال کنید.
حال میتوانید به وسیله آی مسج، عکسهایتان را از آیفون به مک منتقل کنید. وقتی تصویر(ها) را دریافت کردید، تنها باید آنها را خارج از برنامه و در مکان مورد نظر، درگ کنید.
Image Capture
میتوانید مستقیما با اتصال آیفون به مک، به کمک کابل لایتنینگ، تصاویر را منتقل کنید و سپس از برنامه Image Capture که از قبل در مک موجود است، استفاده کنید.
گوشی را به مک وصل کرده و سپس برنامه Image Capture را باز کنید. میتوانید این برنامه را در پوشه Applications پیدا کنید، یا نام آن را جستجو کنید.
در پنجره Image Capture، موبایل خود را در پنجره دستگاهها – Devices در بالا گوشه سمت چپ انتخاب کنید. همچنین اطمینان حاصل کنید که آیفون مورد نظر قفل نباشد.
در قدم بعد، باید تمام تصاویر گوشی را به همراه دادههای اکسیفشان (خصوصیات عکسها) مشاهده کنید.
با کلیک بر روی هر عکس آن را انتخاب کنید. برای انتخاب چند عکس، کلید Cmd را نگه دارید و کلیک کنید. وقتی تمام تصاویرتان را انتخاب کردید، بر روی منو کشویی Import To کلیک کنید و سپس پوشهای که میخواهید تصاویر را در آن ذخیره کنید، انتخاب کنید.
بر روی Import کلیک کنید تا تصاویر را وارد کنید. میتوانید تنها با کلیک برروی Import All، تمام تصاویر را به مک انتقال دهید و در این صورت، مراحل و فرآیندهای قبل را نادیده بگیرید.
کتابخانه تصاویر iCloud
برای تکمیل روشهای انتقال تصاویر از آیفون به مک باید از iCloud Photo Library نیز یاد کرد. به طور مختصر، iCloud Photo Library بهترین روش برای انتقال تصاویر نیست. در واقع حتی خوب هم نیست.
این فضا به صورت خودکار، رول دوربین آیفون را با مک همگام سازی میکند، بنابراین هر زمان که تصویری بگیرید، آن تصویر در بخش تصاویر مک نیز ظاهر میشود. این روش واقعا آسان، اما متاسفانه غیر قابل اعتماد است.
در هر صورت، اگر میخواهید آن را امتحان کنید، به تنظیمات – Settings بروید، بر روی اپل آیدی تپ بزنید، به Photos < iCloud بروید، و سپس گزینه iCloud Photo Library را فعال کنید. در مک نیز به قسمت iCloud < System Preferences بروید و سپس گزینه Photos را فعال کنید.
در آخر، اگر در حال حاضر از iCloud Photo Library استفاده میکنید و در این کار مشکلی نمیبینید، پس میتوانید انتقال تصاویر را نیز انجام دهید. با این حال، اگر هنوز iCloud Photo Library را فعال نکردهاید یا نمیخواهید از آن استفاده کنید، مطمئن باشید که روشهای دیگر بسیار بهتر هستند.
.
بیشتر بخوانید:
منبع: howtogeek


![آموزش انتقال تصاویر از آیفون به مک [قدم به قدم و تصویری]](https://techrato.com/wp-content/uploads/2017/08/transfer-photo-from-iphone-to-mac.jpg)