ویندوز 11 یکی از جدیدترین سیستم عامل های دنیاست. در این مقاله قصد داریم به حل مشکل TPM 2.0 در ویندوز 11 بپردازیم. با تکراتو همراه باشید.
ویندوز 11 نمونهای دیگر از سیستم عاملهایی است که توسط شرکت مایکروسافت توسعه یافته است. این سیستم عامل جانشین ویندوز 10 است. ویندوز 11 ظاهری کامل متفاوت نسبت به ویندوز 10 دارد. برای نمونه می توان به تغییرات منوی استارت، بهبود امکانات قابلیت Snap، سادهتر شدن تسکبار، حذف کورتانا از تسکبار، ویجتها و آیکونهای جدید و دیگر تغییرات رابط کاربری اشاره کرد.
ویندوز 11 از جدیدترین ویندوزهای اخیر شناخته شده که طرفداران زیادی را جذب کرده است. با این حال این ویندوز در ابتدای راه خود شامل مشکلات و باگهایی میشود و ما قصد داریم در این گفتار به حل مشکل TPM 2.0 در ویندوز 11 بپردازیم. همراه ما باشید تا شما را راهنمایی کنیم.
حل مشکل TPM 2.0 در ویندوز 11
ویندوز 11 یکی از جدیدترین سیستم عاملهاست که از نظر سرعت و سبکی شباهت بسیاری به ویندوز 10 دارد. برای نصب این ویندوز نیازمند قابلیت بوت امن یا Secure Boot هستید که در سیستمهای قدیمی هم وجود دارد و مشکل خاصی حین نصب برای شما ایجاد نمیکند.
اما برای نصب ویندوز نیازمند TPM 2.0 هم هستید که در سیستمهای قدیمی وجود ندارد و حین نصب ویندوز مشکلاتی را برای کاربران به وجود آورده است. در این جستار قصد داریم به حل مشکل TPM 2.0 حین نصب ویندوز 11 و رفع ارور This PC Can’t Run Windows 11 بپردازیم. با ما همراه باشید.
خطای TPM 2.0 در windows 11
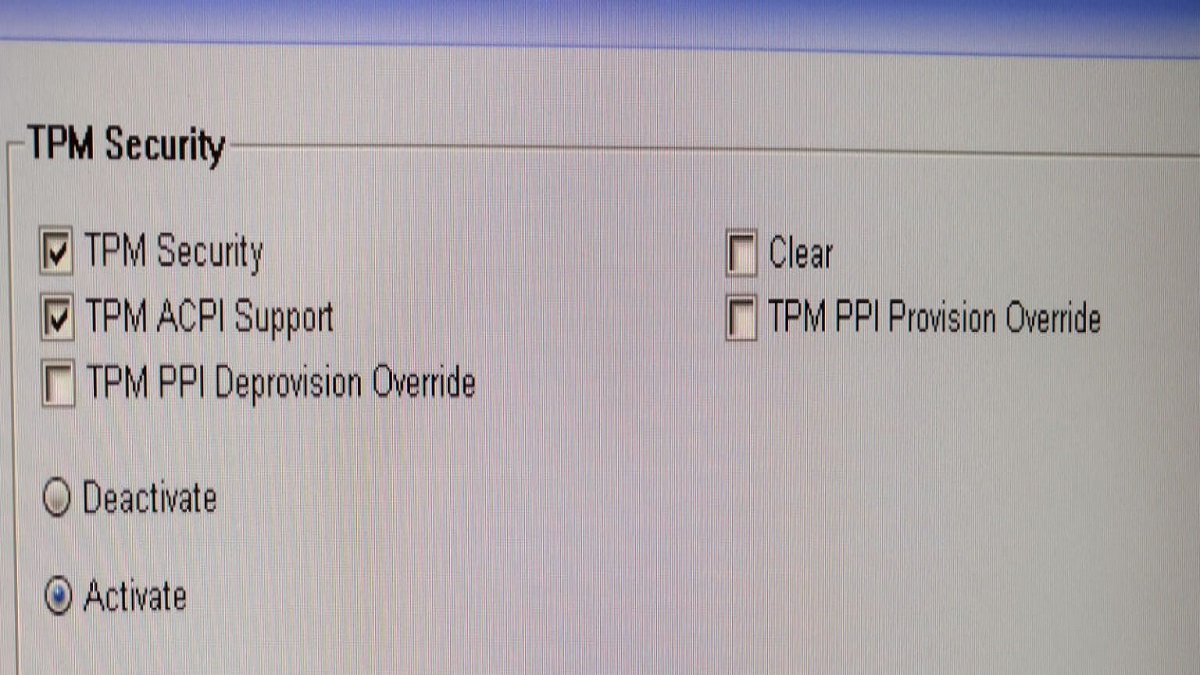
TPM مخفف Trusted Platform Module است که امنیت مبتنی بر سخت افزار اضافی را در داخل پردازنده ایجاد میکند. خطای TPM 2.0 در windows 11 یکی از خطاهایی که حین نصب ویندوز با آن مواجه میشوید و از مهمترین نیازهای سخت افزاری به حساب میآید و در اکثر سیستم عاملهای قدیمی مشاهده نمیشود. از این رو، کاربران حین نصب کردن این ویندوز با خطای TPM 2.0 در windows 11 مواجه میشوند. در ادامه، به رفع این خطا میپردازیم.
- برای حل مشکل خطای TPM 2.0 در windows 11 حین نصب کافیست سیستم خود را ReStart کنید.
- با دکمه F2 یا هر کدام از دکمههایی که شامل مادر برد سیستم شما است وارد تنظیمات قسمت Bios شوید. لازم به ذکر است که قسمت منو بایوس تنظیمات هر برندی متفاوت است. در این گفتار برای حل مشکل TPM 2.0 در ویندوز 11 از لپ تاپ DELL استفاده کردهایم.
- زمانی که واد منو بایوس سیستم خود شدید کافی است وارد بخش Security شوید و روی TPM 2.0 Security کلیک کنید.
- حال صفحه جدیدی برای شما باز میشود. روی گزینه Enabled تیک بزنید.
- تنظیمات را ذخیره کنید و سیستم خود را ReStart کنید.
- با انجام کارهای بالا مشکل شما باید به طور کامل برطرف شده باشد و می توانید به آسانی از محیط ویندوز قبلی خود هم ویندوز ۱۱ را نصب کنید.
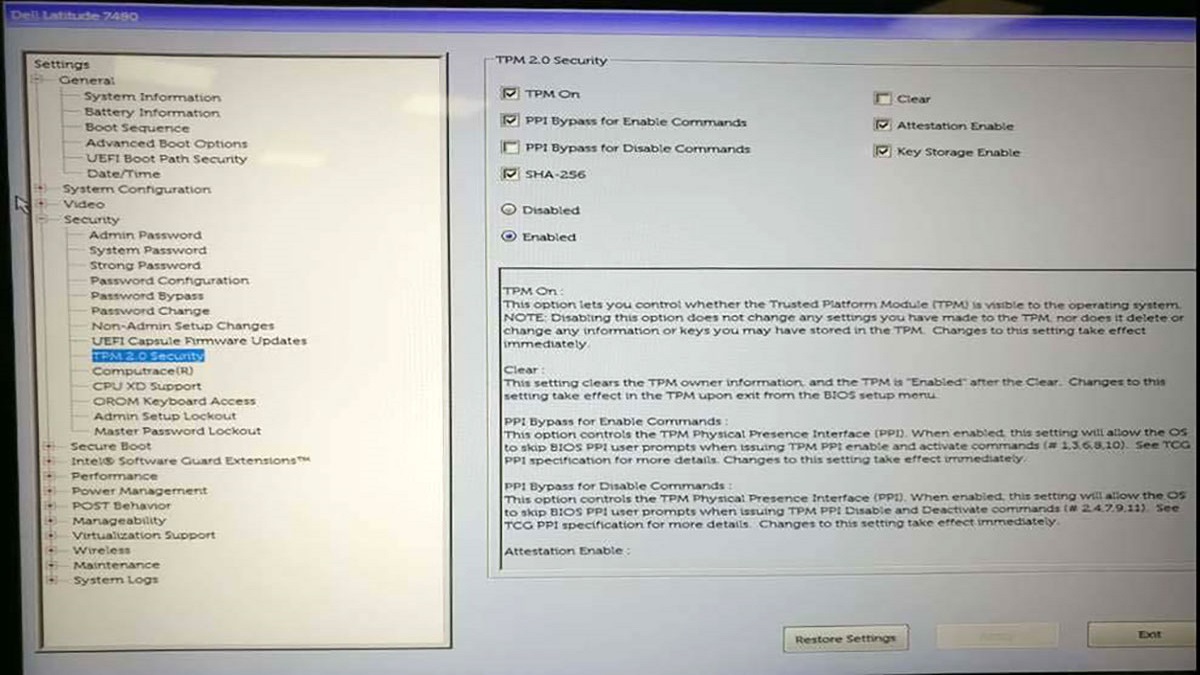
همچنین شما میتوانید به صورت آنلاین به حل مشکل TPM 2.0 حین نصب ویندوز 11 بپردازید که نسبت به روش قبلی سادهتر و سریعتر است. در ادامه این روش حل مشکل TPM 2.0 در ویندوز 11 را بیان میکنیم.
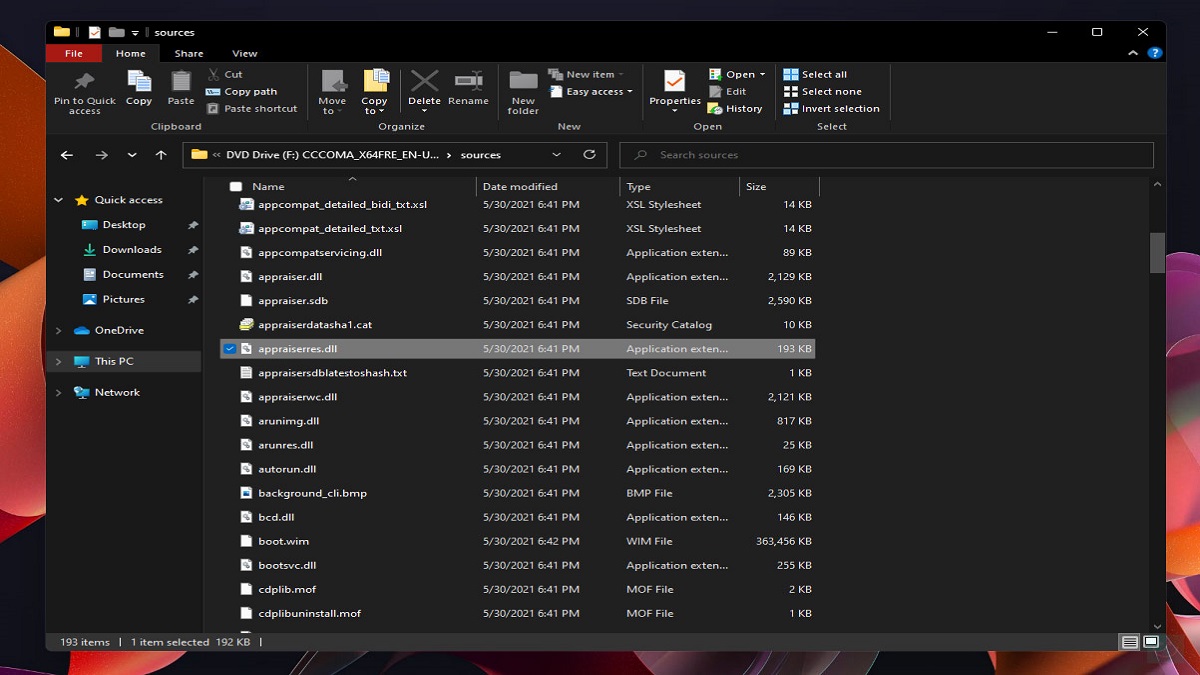
- در این روش کافیست یک فایل ساده dll را دانلود کنید.
- اگر از سیستم عامل ویندوز استفاده میکنید روی فایل ISO ویندوز ۱۱ راست کلیک کنید و روی Mount کلیک کنید که به این کار مانت میگویند. همچنین اگر از Linux استفاده می کنید، با استفاده از نرم افزار archive manager می توانید ISO را باز کنید.
- حال باید از داخل فایل ISO پوشه Source را باز کنید و فایل appraiserres.dll را پیدا کرده و آن را حذف کنید.
- زمانی که فایل مورد نظر را پاک کردید باید فایل appraiserres.dll را که دانلود کرده اید، کپی کرده و در ISO ویندوز ۱۱ جایگذاری کنید.
- در آخرین مرحله برای تبدیل پوشه ISO استخراج شده به ISO قابل نصب در Linux، تنها کاری که باید انجام دهید این است که ترمینال را باز کرده، این دستور را تایپ کنید و بر روی enter کلیک کنید.
genisoimage -o “what you want to name your iso”iso “Directory of the file”
بیشتر بخوانید: معرفی ویندوز 11
رفع ارور This PC Can’t Run Windows 11
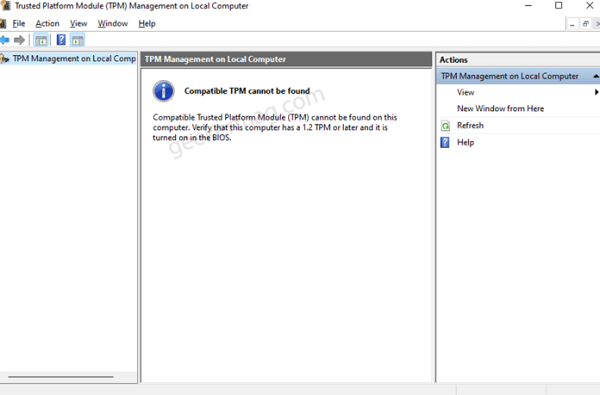
همانطور که پیشتر اشاره کردیم، ویندوز 11 در اول راه خود با ارور و خطاهای نسبتا زیادی مواجه است. یکی از این مشکلات ارور This PC Can’t Run Windows 11 که در صورتی که سیستم عامل شما از ویژگی Secure Boot ،TPM 2.0 را نداشته باشد با این ارور روبهور میشوید و در حین نصب به مشکل بر میخورید. در این مقاله قصد داریم به رفع ارور This PC Can’t Run Windows 11 که به دلیل TPM 2.0 است بپردازیم. برای حل این ارور کافیست مراحل زیر را به ترتیب انجام دهید تا مشکل شما به طور کامل حل شود.
- اول از همه، وضعیت TPM Security را در سیستم خود مورد بررسی قرار دهید.
- در کادر جستجو، عبارت mse را تایپ کرد و وقتی با Microsoft common console document روبه رو شدید، روی آن کلیک کنید تا باز شود.
- سپس، به قسمت Status رفته و اگر با پیغام TPM is ready to use روبهرو شدید، نیاز به تغییر چیزی ندارید زیرا در این حالت به صورت دیفالت این بوت در حال کار کردن است.
- اما اگر در قسمت Status عبارت Compatible TPM cannot be found نوشته شده باشد، یعنی این بوت خاموش شده است بنابراین برای فعال کردن آن باید روشنش کنید.
ارور This PC Can’t Run Windows 11 را میتوانید به شکلهای متفاوت حل کنید . اگر با روش قبلی موفق به حل مشکل خود نشدید میتوانید از روش جایگزین استفاده کنید. اگر مشکل سیستم شما با راه حل قبلی رفع نشد، روش دوم را که در ادامه توضیح میدهیم، به کار بگیرید در این روش کافیست BIOS دستگاه خود را وارد کنید و گزینه TPM را پیدا کنید و آن را روشن کنید. این راه بسیار آسان است و تنها با چند حرکت میتوانید ارور دستگاه خود را رفع کنید.
بیشتر بخوانید: آموزش دانلود و نصب ویندوز 11
از آنجایی که ویندوز 11 به تازگی به بازار عرضه شده، ممکن است حین نصب آن با خطاهای دیگری به جز خطاهای ذکر شده مواجه شوید. از این رو در ادامه آموزش رفع ارور This PC Can’t Run Windows 11 به علت Secure Boot را نیز بررسی میکنیم.
برای حل مشکل Secure Boot ویندوز 11 شما میبایست Windows Secure Boot را فعال نمایید. این ویژگی یکی از مهمترین ویژگیهای امنیتی است که از سیستم شما محافظت میکند. شما برای فعال سازی باید از طریق منوی PC BIOS به صورت خودکار اقدام کنید.
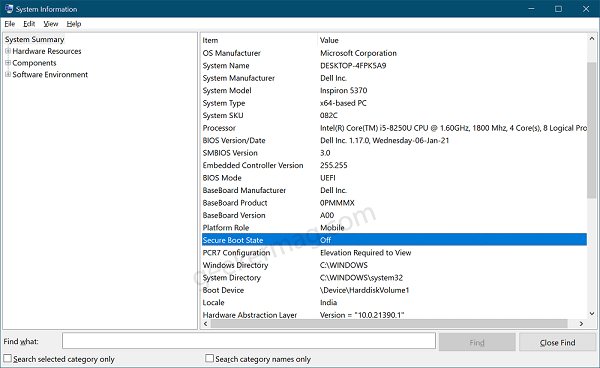
- در اولین قدم کارت های گرافیکی، سخت افزار یا سیستم عامل های ناسازگار با Secure Boot را از سیستم خود حذف کنید.
- حالا منوی PC BIOS را باز کنید. برای دسترسی به منوی PC BIOS میتوانید از کلیدهایی مانند Ese، F1، F2، F12 استفاده کنید.
- سپس تنظیم Secure Boot را پیدا کرده و آن را Enabled کنید. این گزینه را میتوانید در Authentication یا در تب Security تب بوت مشاهده کنید.
- در برخی از سیستمها نیز می توانید با انتخاب گزینه Custom کلیدهای Secure Boot را پیدا کنید.
- اگر سیستم شما اجازه فعال سازی Secure Boot را نمیدهد، میتوانید از طریق BIOS سیستم خود را به تنظیمات کارخانه برگرداند.
- سپس این تغییرات را ذخیره کنید و از سیستم خود خارج شوید. سیستم شما به طور خودکار ری استارت خواهد شد.
- اگر Secure Boot را در سیستم خود فعال سازی کردید و سیستم شما قادر به بوت کردن نبود دوباره به BIOS برگردید و Secure Boot غیرفعال کنید و دوباره سعی کنید رایانه را بوت کنید.
- در برخی از موارد احتمال دارد که پیش از اجازه دادن Secure Boot لازم باشد همه چیز را به حالت اولیه خود برگردانید.
- اگر مراحل بالا جواب نداد میتوانید با پشتیبانی ها تماس بگیریید. همینطور پیشنهاد میکنیم مقاله رفع ارور This PC Can’t Run Windows 11 ویندوز 11 را از دست ندهید!
Windows 11
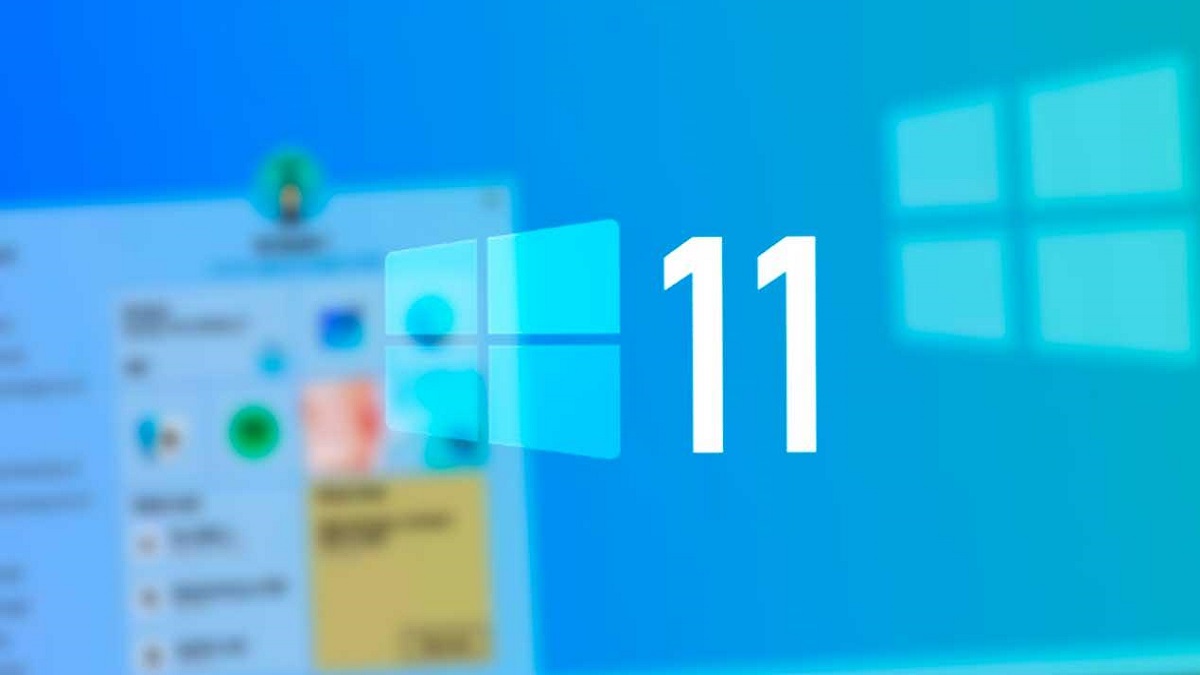
این سیستم عامل یکی از جدیدترین سیستمهای شرکت مایکروسافت است که در چند هفته گذشته نسخه بتای آن لو رفت. ویندوز 11 ظاهری کاملا متفاوت نسبت به ویندوز 10 دارد اما از لحاظ عملکردی تا حدی شبیه به ویندوز 10 است و بعضی از افراد حوزه تکنولوژی معتقدند که بهتر بود شرکت مایکروسافت این تغییرات را در آپدیت ویندوز 10 ارائه میکرد. این ویندوز برخلاف نسلهای قبلی خود دیگر نسخهی ۳۲ بیتی ندارد و این سیستم عامل فقط ۶۴ بیتی است.
برای این که این ویندوز را بر روی سیستم خود نصب کنید لازم است حداقل سیستم مورد نیاز ویندوز 11 را داشته باشید. از این رو، حتما باید سیستم عامل دستگاهتان از چیپ TPM 2.0 UEFI و Secure Boot پشتیبانی کند. اگر این ویژگیها را در سیستم عامل خود نداشته باشید در حین نصب ویندوز دچار مشکل میشوید و دستگاه شما ارورهای متفاوتی میدهد.
اگر این ابزار میگوید که کامپیوتر شما نمیتواند ویندوز ۱۱ را نصب کند، این احتمال وجود دارد که قابلیتهای TPM یا Secure Boot در تنظیمات مربوط به فریمور UEFI سیستم غیرفعال شدهاند. برای فعال کردن این مشخصهها باید به تنظیمات Bios سیستم سر بزنید که البته جزئیات این فرایند به سیستم شما بستگی دارد.
ویندوز 11 تغییراتی نسبت به نسل قبلی خود کرده است. برای نمونه میتوانیم به نبود امکان تغییر مکان تسکبار اشاره کنیم و همچنین تسکبار باید همواره در بخش پایینی رابط کاربری قرار بگیرد. همانطور که گفتیم، منوی استارت هم بسیار سادهتر شده و با کنار رفتن Live Tiles یا همان کاشیهای زنده، ویجتها بهنوعی جایگزین این مشخصه شدهاند. همچنین در منوی استارت دیگر امکان نامگذاری گروههای حاوی فایلها و برنامههای مختلف وجود ندارد.
یکی دیگر از تغییرات هم حذف کورتانا از تسکبار است که دیگر به صورت پیش فرض شاهد این ابزار نیستیم. روی هم رفته با وجود اینکه مایکروسافت تعداد قابل توجهی از ویژگیهای ویندوز ۱۰ را کنار گذاشته، اما بسیاری از آنها چندان پرطرفدار نیستند و احتمالا کمتر کسی متوجه حذف این مشخصهها نخواهد شد.
در کنار تمام اینها، ویندوز 11 قابلیت نصب اپلیکیشنهای اندرویدی را بر روی خود دارد و شما میتوانید . علاوه بر این، این ویندوز جدید مایکروسافت ویژگیهای مهم دیگری همچون پشتیبانی از Auto-HDR، پشتیبانی از DirectStorage و همگامی با نسل جدید پردازندههای اینتل (Alder Lake) را نیز دارد.
طبق اعلام شرکت مایکروسافت، مایکروسافت ویندوز 11 قرار است در تعطیلات سال جاری میلادی راهی بازار شود. علاوه بر آن، مایکروسافت اعلام کرده که از تاریخ ۱۴ اکتبر ۲۰۲۵ به صورت رسمی ویندوز 10 از چرخه پشتیبانی مایکروسافت خارج میکند.
بیشتر بخوانید:
- بهترین لپ تاپ های ارزان قیمت 2021
- ارزان ترین تبلت های 2021
- بهترین ساعت های هوشمند 2021
- بهترین مادربردهای 2021
- بهترین سیستم گیمینگ ارزان قیمت
- بهترین تلویزیون های 2021
.
نظر شما در خصوص حل مشکل TPM 2.0 در ویندوز 11 چیست؟ نظرات خود را در بخش کامنت ها با تکراتو در میان بگذارید.





