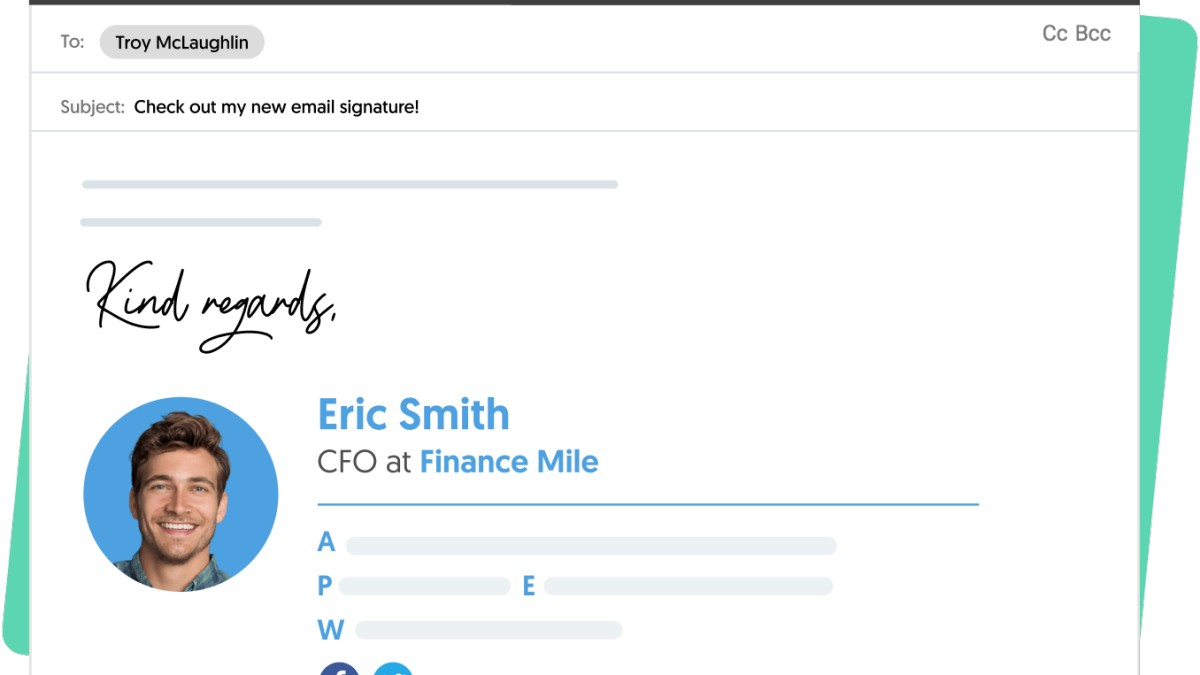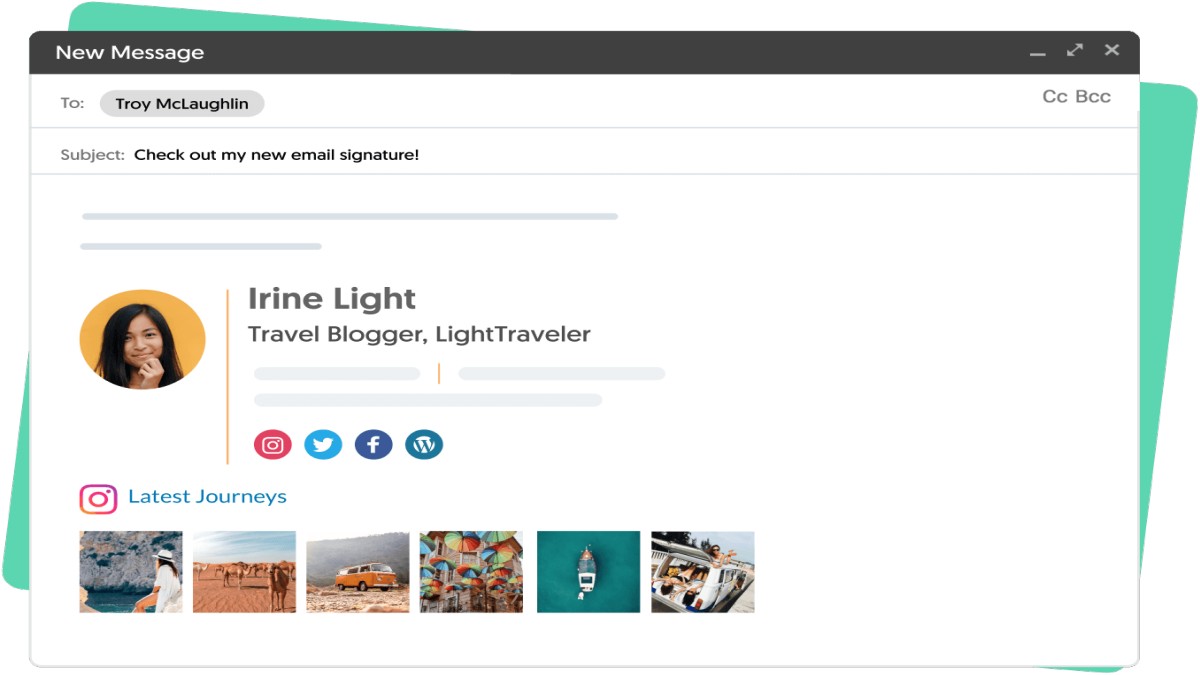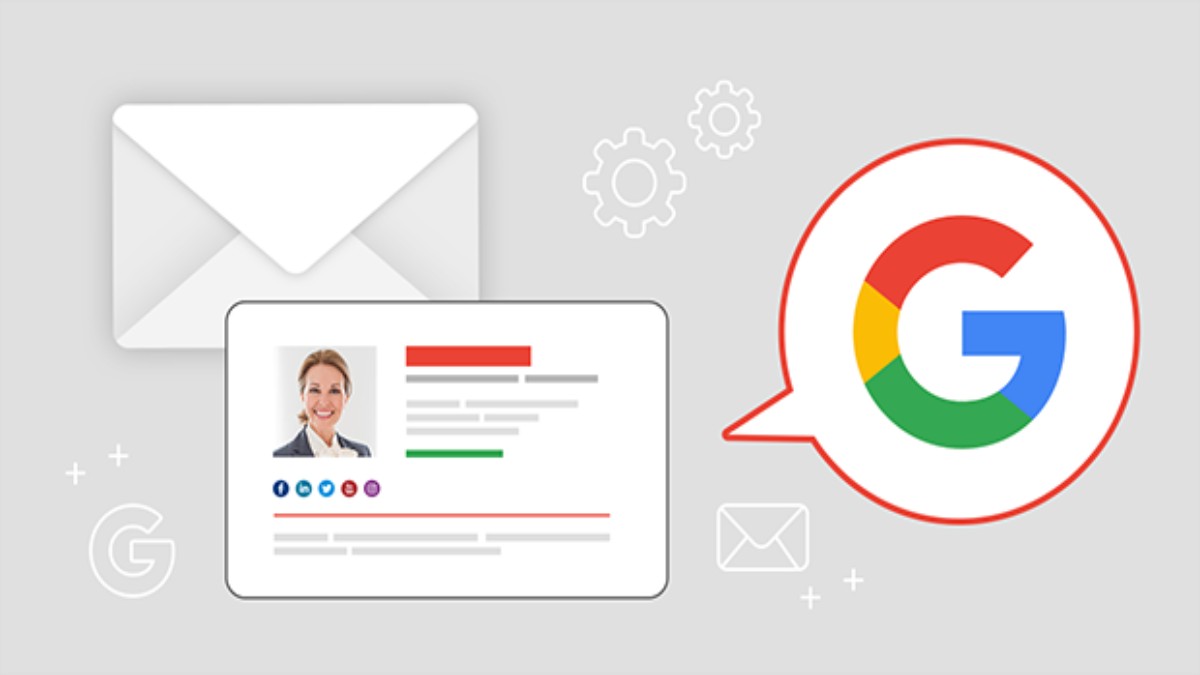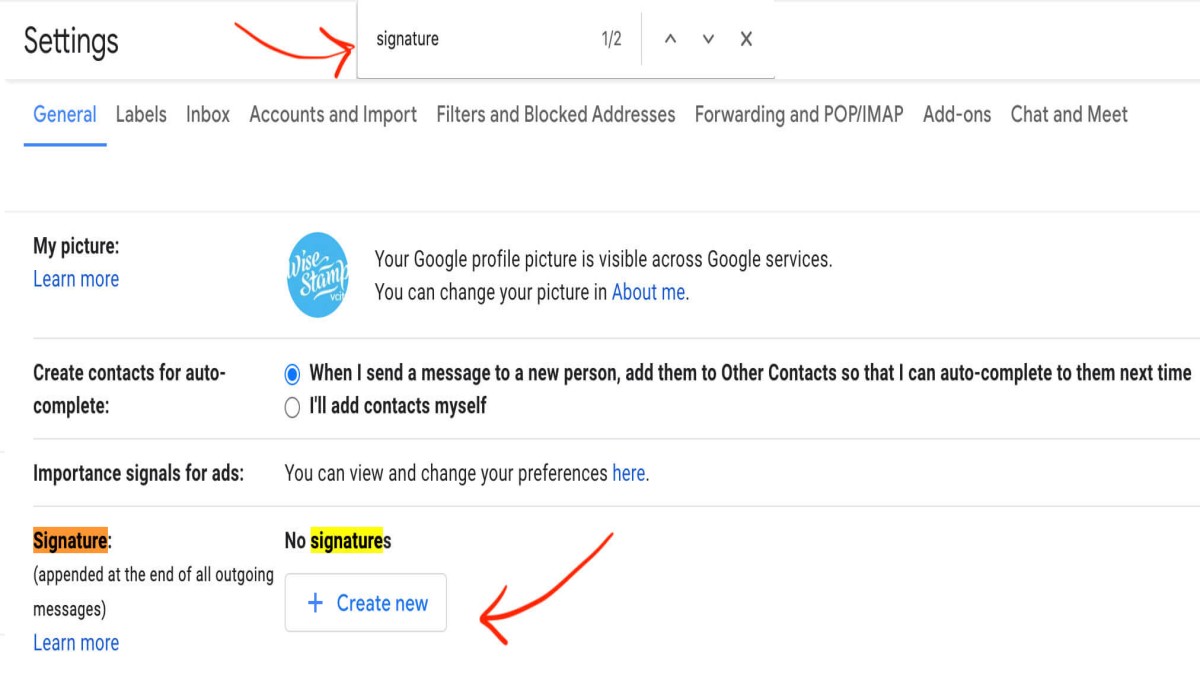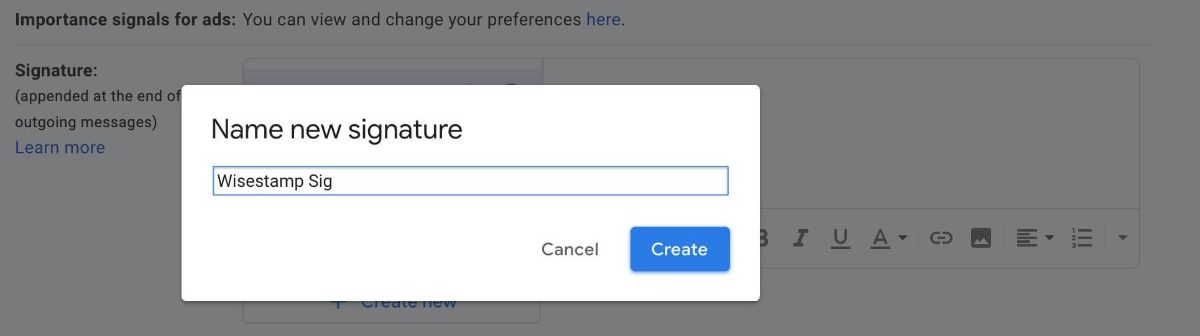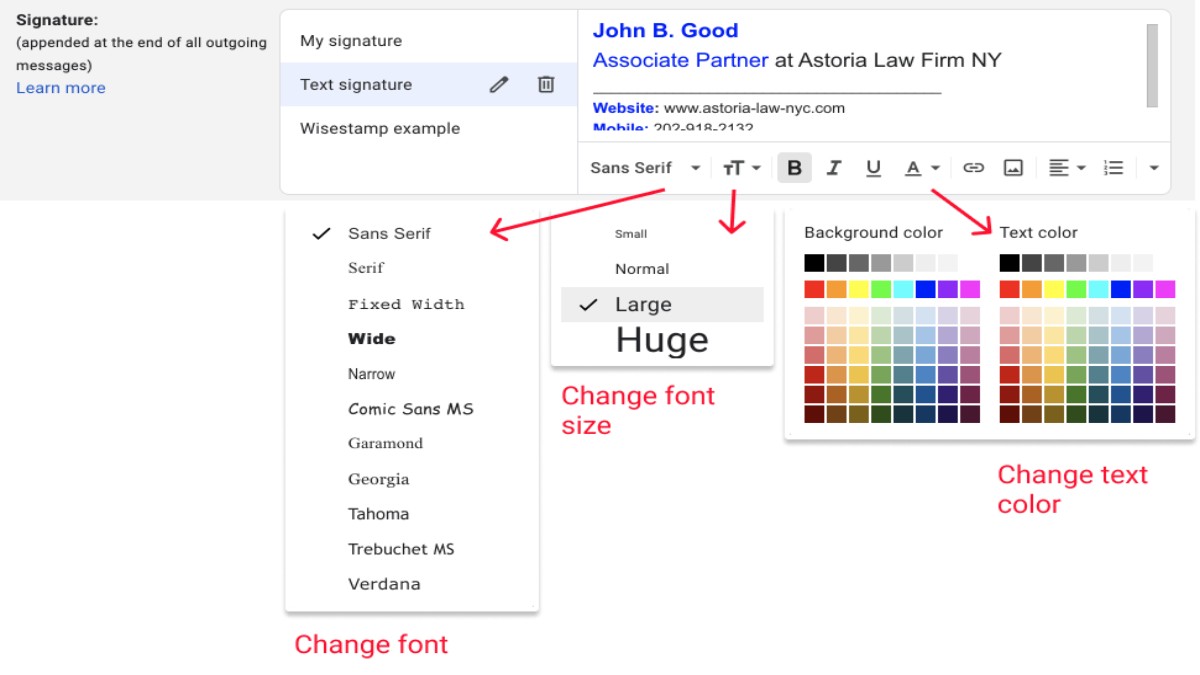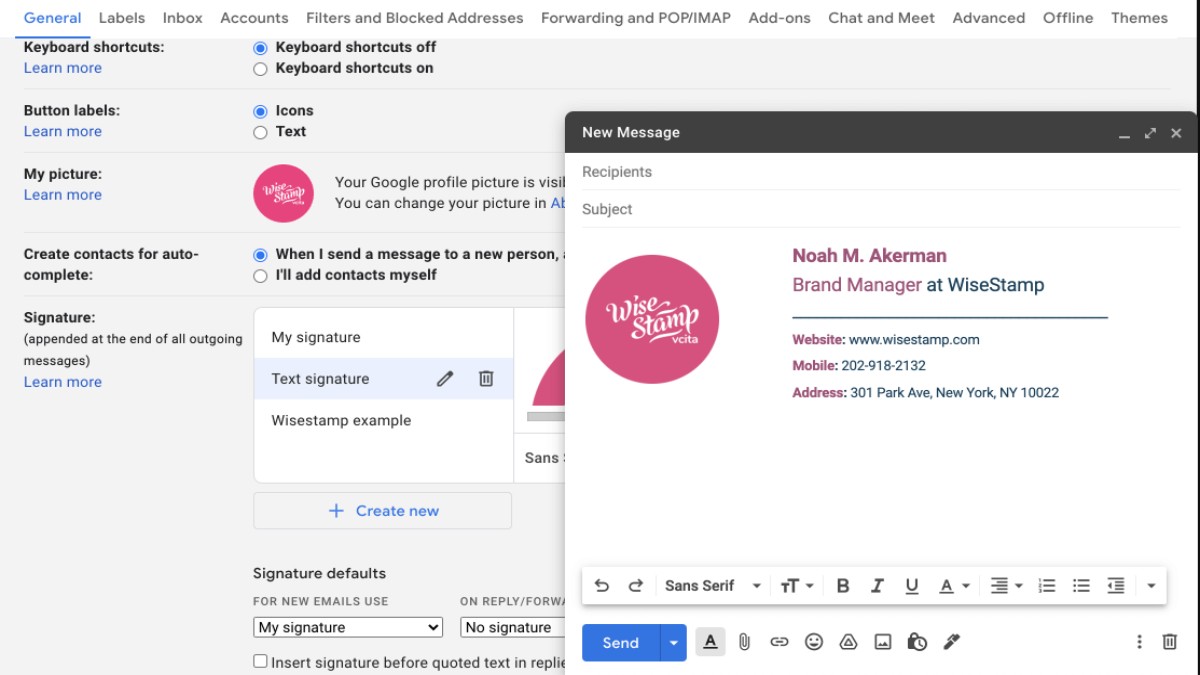امضای جیمیل چیست و چگونه آن را فعال کنیم؟ این سؤال اغلب افرادی است که دائم از جیمیل استفاده میکنند و میخواهند به طور بهینه و حرفهای از آن بهرهمند شوند.
جیمیل یکی از محبوبترین و معروفترین سرویسهای ایمیل به شمار میرود که بسیاری از کاربران اینترنت برای ارسال پیامهای رسمی خود از آن استفاده میکنند. این سرویس که در سال ۲۰۰۴ راهاندازی شد، تنها با فضای حافظه ۱ گیگابایت در اختیار کاربران قرار میگرفت. این در حالی است که با گذشت سالهای زیاد و افزودن قابلیتهای بینظیر جیمیل، این سرویس به یکی از گزینههای محبوب برای ارسال پیامهای کوچک و بزرگ تبدیل شد.
اما امضای جیمیل چیست و چگونه یک فرد میتواند به جیمیل خود، امضای مختص به خود را اضافه کند؟ اگر شما هم یکی از کاربران حرفهای جیمیل بوده و دائم از این سرویس برای ارسال پیامهای رسمی خود استفاده میکنید، به طور قطع به این امضا نیاز خواهید داشت. احتمالاً همه شما حداقل یک بار ایمیل ارسال کردهاید و همان طور که مشاهده میکنید، در پایان هر ایمیل باید نام و نام خانوادگی خود را اضافه کنید.
امضای جیمیل به شما این امکان را میدهد که نیازی به نوشتن نام و نام خانوادگی خود در پایان هر ایمیل را نداشته باشید. با استفاده از این قابلیت، شما میتوانید اطلاعات موردنیاز خود را بهصورت خودکار در پایان هر پیام اضافه نمایید. با استفاده از این قابلیت، مطمئن خواهید شد که اطلاعات مهم شما در پایان هر پیام فراموش نخواهند شد.
بیشتر بخوانید:
آموزش حل مشکل زیرنویس فارسی در اندروید در VLC و Mx Player و KMPlayer
امضای جیمیل چیست؟
خوب است بدانید که شما باید مراحل متعددی را برای رسیدن به این هدف طی کنید. همان طور که پیشازاین هم گفتیم، این قابلیت در این پلتفرم به شما این امکان را میدهد که نیازی به اضافه کردن نام و اطلاعات خود در پایان هر پیام نداشته باشید. به بیان دیگر، امضای جیمیل بهصورت خودکار در پایان هر پیام شما لحاظ خواهد شد.
علاوه بر افزودن امضای جیمیل، اطلاعات دیگری نیز درباره این سرویس محبوب وجود دارد که بهتر است قبل از استفاده از آن آگاهی پیدا کنید. برای مثال، اطلاع از آموزش ریکاوری ایمیل حذف شده در جیمیل میتواند یکی از موضوعات مهمی باشد که هرکسی باید از آن اطلاع داشته باشد.
همچنین اگر به طور مداوم برای ارسال پیامهای مختلف از جیمیل استفاده میکنید، احتمالاً میدانید که با استفاده از این سرویس نمیتوان فایلهای با حجم بالا را ارسال کرد. برای رفع این مشکل، میتوانید نگاهی به مقاله مربوط به ارسال فایل با حجم بالا در جیمیل بیندازید تا بدانید که چگونه فایلهای حجیم را در جیمیل ارسال کنید.
اضافه کردن امضا به جیمیل کار بسیار سادهای است و تقریباً هرکسی با مطالعه این نوشتار، میتواند آن را انجام دهد. مطمئن باشید که میتوانید بهراحتی تمام مراحل زیر را در کمتر از یک دقیقه به پایان برسانید. ما برای اینکه بتوانیم تمام اطلاعات را در اختیار شما قرار دهیم، این نوشتار را به همراه تصاویر مرتبط ارائه کردهایم. بدین ترتیب، میتوانید بهراحتی امضای یک ایمیل را فعالسازی کنید.
تنظیمات جیمیل را باز کنید
ابتدا برنامه جیمیل خود را باز کنید. بعد از باز کردن برنامه جیمیل، در گوشه بالا سمت راست میتوانید آیکون چرخدنده را مشاهده کنید که نشاندهنده تنظیمات جیمیل است. بعد از کلیک روی این بخش، گزینه مشاهده تمام تنظیمات (See all setting) در بخش تنظیمات سریع (Quick setting) را انتخاب نمایید.
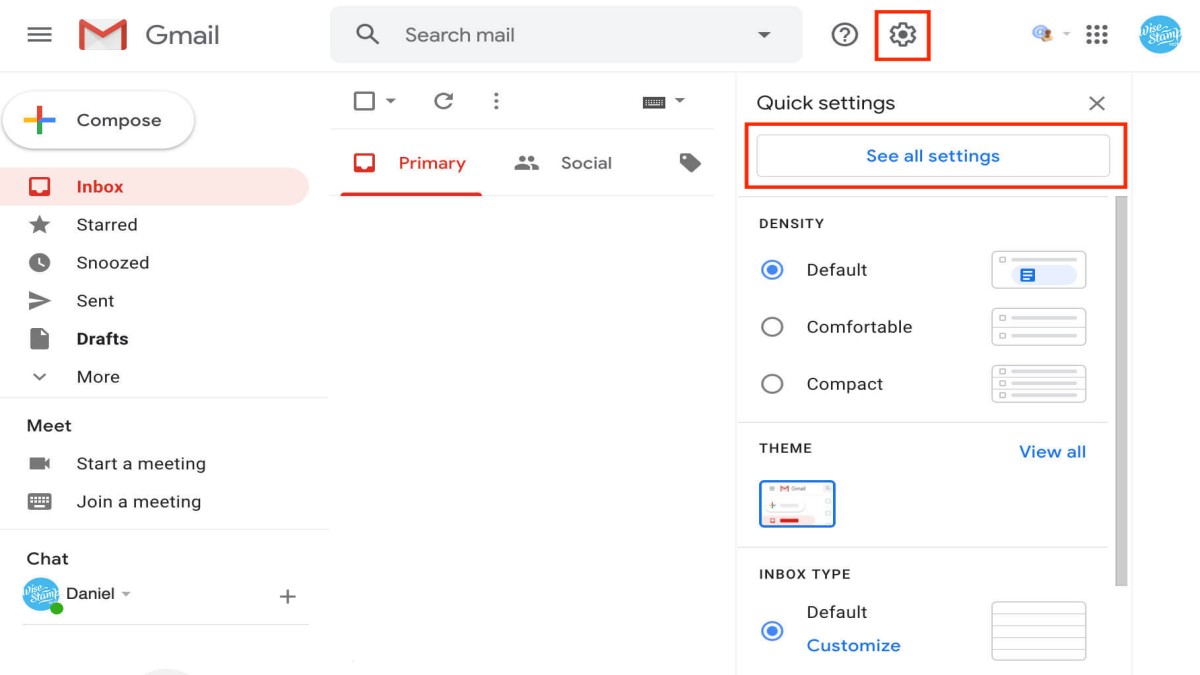
امضای جدید ایجاد کنید
قدم بعدی برای نحوه فعال سازی امضای Gmail این است که یک امضای جدید ایجاد کنید. برای انجام این کار، اگر با استفاده از ویندوز وارد شدهاید، دکمههای Ctrl به همراه F را فشار دهید تا گزینه جستوجو (search on page) باز شود. از سوی دیگر، اگر با استفاده از لپتاپ با سیستمعامل مک کار میکنید، باید دکمه ⌘ به همراه F را فشار دهید.
بعد از باز شدن بخش جستوجو، باید عبارت امضا (signature) را جستجو کرده و سپس برای پیدا کردن ویرایشگر امضای جیمیل، روی دکمه اینتر بزنید. علاوه بر این، شما روش دیگری هم دارید که بتوانید از نحوه فعال سازی امضای Gmail آگاه شوید. برای استفاده از روش دوم، میتوانید صفحه تنظیمات را اسکرول کرده و به دنبال گزینه امضا (Signature) باشید.
نکته دیگری که باید درباره امضای جیمیل چیست بدانید، ساختن یک امضا است. بعد از پیدا کردن بخش امضا در تنظیمات جیمیل، روی گزینه ایجاد امضای جدید (Create new) کلیک کنید. در ادامه، باید مراحل دیگری را نیز طی کنید تا بتوانید یک امضا برای جیمیل خود ایجاد کنید.
بسیاری از افراد به دنبال این هستند که بتوانند ساختارهای پیچیده یا ویژگیهای بهخصوصی را به امضای جیمیل خود اضافه کنند. اما انجام این کار نیازمند ویرایش کردن HTML مخصوص امضای آنهاست.
بیشتر بخوانید:
حل مشکل موزیک استوری اینستاگرام
حل مشکل اینترنت گوشی پوکو M3 شیائومی
امضای خود را نامگذاری کنید
در این بخش، کادری در برابر شما قرار میگیرد که باید در این کادر باید هر نامی که تمایل دارید را نوشته و سپس گزینه ایجاد (Create) را انتخاب نمایید. نکته بسیار مهمی در این حوزه وجود دارد، این است که نباید فراموش کنید شما نیاز به امضایی دارید که بتواند هویت شما را به نمایش بگذارد. همان طور که در بخش امضای جیمیل چیست هم گفتیم، این امضا بهجای نام و نام خانوادگی کاربران در پایان هر پیام مورداستفاده قرار میگیرد.
پس برای اینکه بتوانید یک امضای درست و قابلاعتماد داشته باشید، باید نامی برای آن انتخاب کنید که بعداً هم بتوانید امضای خود را احراز هویت کنید. توجه داشته باشید که اگر میخواهید از چندین جیمیل و امضا به طور مجزا استفاده کنید، باید نام هر یک متفاوت باشد. زیرا با استفاده از این قابلیت، میتوانید وجه تمایز آنها را یافته و در کمترین زمان، از آن در جیمیل موردنظر خود استفاده کنید.
جزئیات امضای خود را اضافه کنید
با استفاده از این جزئیات، شما میتوانید بهتر از قبل احراز هویت کنید و گوگل هم مطمئن میشود که این خود شما هستید که از امضای جیمیل استفاده میکنید. برای فعالسازی این مرحله و اضافه کردن جزئیات به امضای جیمیل، روی گزینه ویرایشگر پیام متنی امضا (signature editor text box) کلیک کنید. در این بخش، باید سایر جزئیات مهم درباره خود اعم از نام کامل، شغل، نام شرکت یا کارخانه و اطلاعات مربوط به روشهای ارتباط را تایپ کنید. اگر میخواهید بین هر یک از این بخشها فاصلهای ایجاد کنید، باید گزینه consecutive underscores را انتخاب کنید. این ویژگی باعث میشود که خطهایی در میان اطلاعات شما نشان داده شود و آنها را از هم جدا کند.
در این مرحله، شما میتوانید اطلاعاتی مانند نام و نام خانوادگی، وبسایت، شماره موبایل و آدرس محل زندگی یا کار خود را اضافه کنید. برای انجام این قابلیت، نیازی به اضافه کردن فرمتهای پیچیده و دشوار نیست و با استفاده از فرمتهای ساده نیز میتوانید بهراحتی این کار را به اتمام برسانید.
امضای جیمیل خود را ویرایش کنید
این قابلیت به شما این امکان را میدهد که اگر علاقهای به امضای قبلی خود نداشتید، بهراحتی آن را تغییر داده و با امضای جدیدی آن را جایگزین کنید. شما با استفاده از چند روش ساده میتوانید بهراحتی امضای جیمیل خود را ویرایش نمایید. با استفاده از ویرایش امضای جیمیل، میتوانید مطمئن شوید که ایمیل شما حرفهایتر به نظر میرسد. پس اگر برای کارهای حرفهای و رسمی خود از جیمیل استفاده میکنید، باید حتماً به این گزینه توجه داشته باشید.
در عملیات ویرایش امضای جیمیل، شما میتوانید تغییرات متنوعی را اعمال کنید. برای مثال، شما این امکان را دارید که اندازه فونت، رنگ متن و فونت امضا را بهراحتی تغییر دهید.
تغییر اندازه متن
بعد از اطلاع از نحوه فعال سازی امضای Gmail و قابلیتهای آن، ممکن است بخواهید اندازه فونت امضای خود را تغییر دهید. برای انجام این کار، باید گزینهای که قصد ویرایش اندازه آن را دارید، انتخاب کرده و سپس روی آیکون T که در بخش چپ نوارابزار قرار دارد، کلیک کنید. بعدازاین مرحله، اندازه متنی که برای امضای خود در نظر گرفتهاید را اعمال کنید. در این بخش، میتوانید اندازههایی مانند کوچک، نرمال، بزرگ یا خیلی بزرگ (Small, Normal, Large, Huge) را برای اندازه متن خود استفاده کنید.
بیشتر بخوانید:
حل مشکل نشان ندادن نوتیفیکیشن در گوشی شیائومی
تغییر رنگ متن
برای تغییر رنگ متن در امضای جیمیل، در نوارابزار بخش ویرایشگر امضا در سمت راست، روی آیکون A کلیک کنید. در این بخش، میتوانید بهراحتی رنگ موردنظر خود برای متن انتخابشده را پیدا کنید. توجه داشته باشید که رنگها در سمت راست پالت رنگ قرار دارند.
تغییر فونت امضا
برای انجام این کار، در بخش سمت چپ نوارابزار ویرایشگر امضا که San serif نام دارد، بروید. سپس در این مرحله، میتوانید هر یک از فونتهایی که مشاهده میکنید را برای امضای خود انتخاب نمایید.
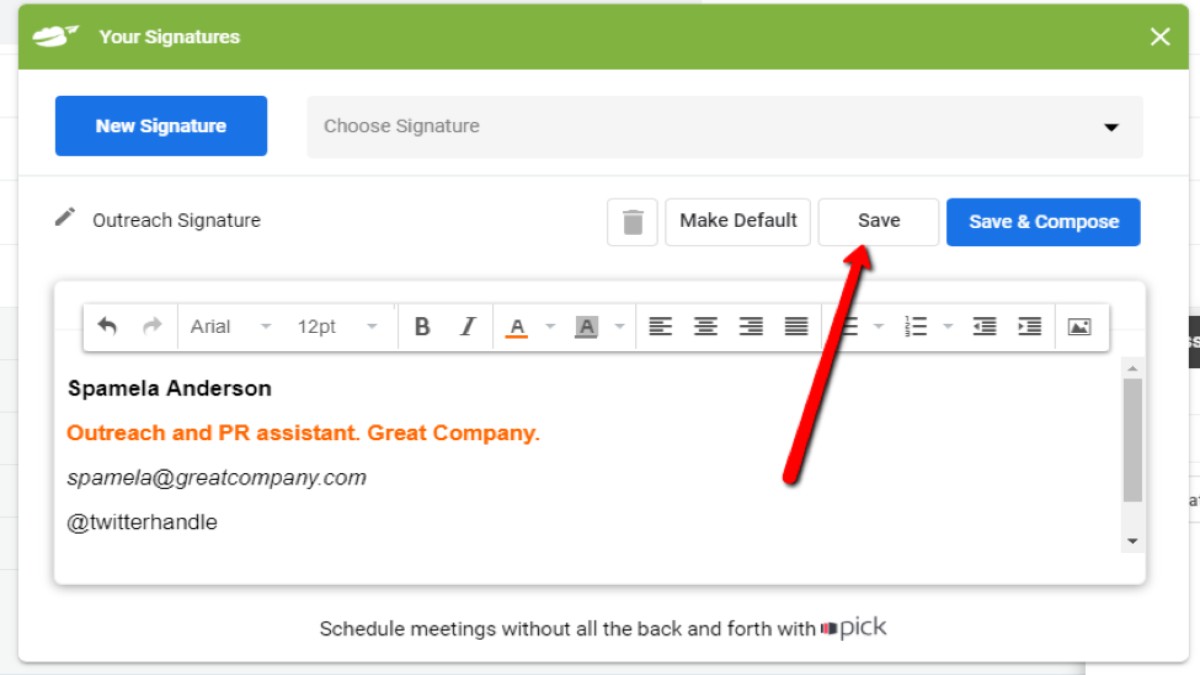
توجه داشته باشید که اگر میخواهید امضای خود را بهصورت حرفهایتر به نمایش بگذارید، بهتر است که هم رنگ و هم اندازه آن را تغییر دهید. این امر باعث میشود که جذابیت بصری امضای شما افزایش پیدا کند. همچنین لازم به ذکر است که اطلاعاتی مانند نام، شغل و نام شرکت را با اندازه بزرگ (Large) یادداشت کنید. بهتر است که نام خود را بهصورت بولد یا همه آنها را با حروف بزرگ اضافه نمایید.
علاوه بر موارد ذکر شده، خوب است که برای نشان دادن بهتر بخشهای مهم اطلاعات خود، از رنگهای متنوعی استفاده کنید. برای مثال، بسیاری از کاربران تمایل دارند که نام، شغل و راه ارتباطی خود را با رنگهای یکسانی در اختیار سایر افراد قرار دهند. این امر باعث میشود که نظر کاربران به اطلاعات مهم شما جذب شود.
به امضای جیمیل خود تصویر اضافه کنید
این قابلیت به شما این امکان را میدهد که یک امضای منحصربهفرد و جذاب داشته باشید. برای اینکه بتوانید تصویری به امضای جیمیل خود اضافه کنید، باید چند مرحله را به ترتیب رعایت کنید.
اولین کاری که باید انجام دهید، این است که با استفاده از Word یا Google docs، یک جدول ایجاد کنید. زیرا همان طور که میدانید، پلتفرم جیمیل به شما امکان اضافه کردن جدول در خود برنامه را نمیدهد. بعد از ایجاد جدول در یکی از دو پلتفرمهای مذکور، شما میتوانید حاشیه یکی از برنامهها را بهراحتی مشاهده کنید که تا طراحی امضای شما کمی فاصله دارد. سپس شما میتوانید یک امضای راحت در HTML اضافه کنید که در ادامه به توضیح آن پرداختیم.
امضای HTML جیمیل با استفاده از قالب تصویر را ایجاد کنید
برای این که بتوانید یک امضای HTML و با استفاده از تصویر اضافه کنید، در ابتدا باید قالب امضا را کپی کرده و سپس آن را در بخش ویرایشگر امضای جیمیل جایگذاری نمایید. بعد، روی لوگوی مخصوص WiseStamp کلیک کرده و گزینه حذف از بخش منوی پاپآپ را انتخاب نمایید.
سپس باید روی آیکون تصویر که در نوارابزار قرار دارد، کلیک کرده و تصویر موردنظر خود یا لوگوی شرکت یا حتی کامپیوتر خود را آپلود نمایید. بعد هم روی تصویر خود کلیک کرده و با استفاده از گزینههای موجود در منوی پاپآپ، سایز آن را تغییر دهید تا بهاندازه دلخواه شما برسد.
به امضای جیمیل خود یک لینک اضافه کنید
یکی دیگر از کارهایی که بعد از اطلاع از اینکه امضای جیمیل چیست میتوانید انجام دهید، اضافه کردن لینک به آن است. همان طور که میدانید، با استفاده از لینک در امضای جیمیل، میتوانید از گیرندهها بخواهید که به لینک مراجعه کرده و اطلاعات بیشتری دریافت کنند.
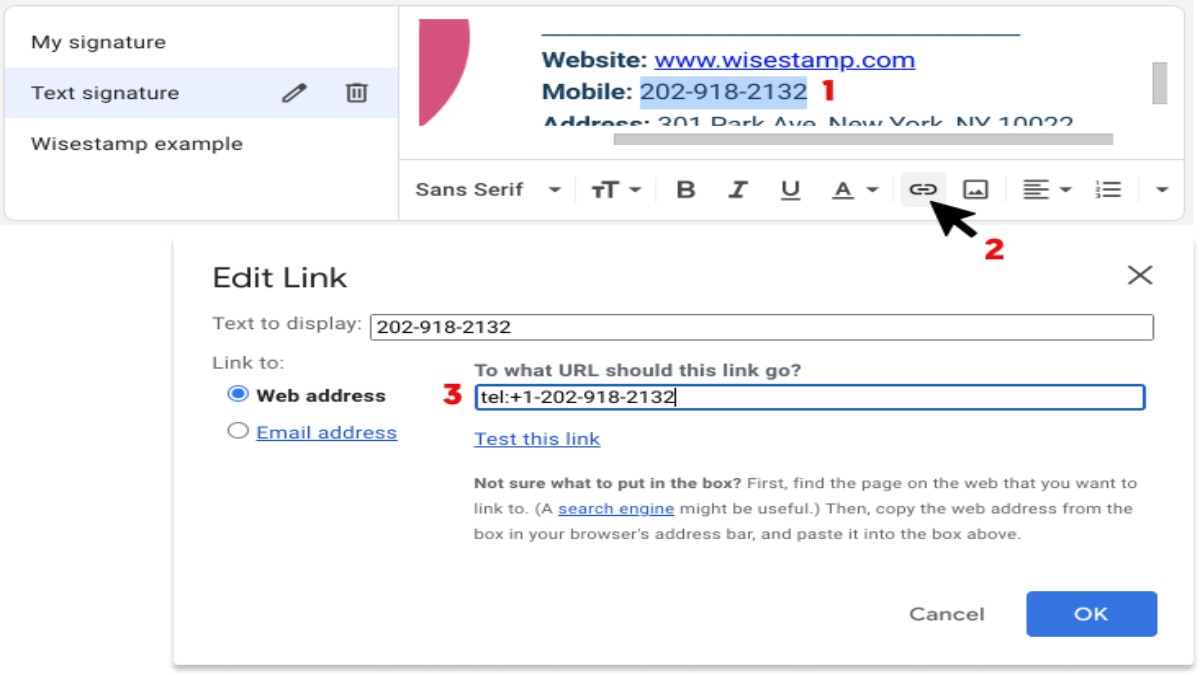
برای اضافه کردن لینک به امضای جیمیل، در ابتدا باید متنی که میخواهید لینک به آن اضافه کنید را انتخاب نمایید. سپس روی آیکون لینک که در پایین نوارابزار قرار دارد، کلیک کرده و سپس آدرس کامل لینک خود را که شامل عبارت https//: میشود را اضافه کرده و در نهایت، تأیید را انتخاب کنید.
بیشتر بخوانید:
حل مشکل ورود به پابجی نیو استیت (PUBG New State)
اضافه کردن شماره با قابلیت کلیک کردن
شاید برای شما جالب باشد که با فعال کردن این گزینه، هنگامی که کاربران روی تلفن همراه موردنظر کلیک میکنند، میتوانند مستقیماً با آن شماره تماس بگیرند. برای فعالسازی قابلیتهای کلیک شماره تلفن، در ابتدا شماره تلفنی که قصد کلیک کردن روی آن را دارید، انتخاب و سپس روی گزینه لینک در پایین بخش نوارابزار را کلیک کنید. سپس عبارت tel: را نوشته و در نهایت هم شماره تلفن خود را یادداشت کنید. برای مثال، شماره تلفن را بهصورت tel:+1-202-918-2132 وارد کنید و در نهایت، گزینه تأیید را بفشارید.
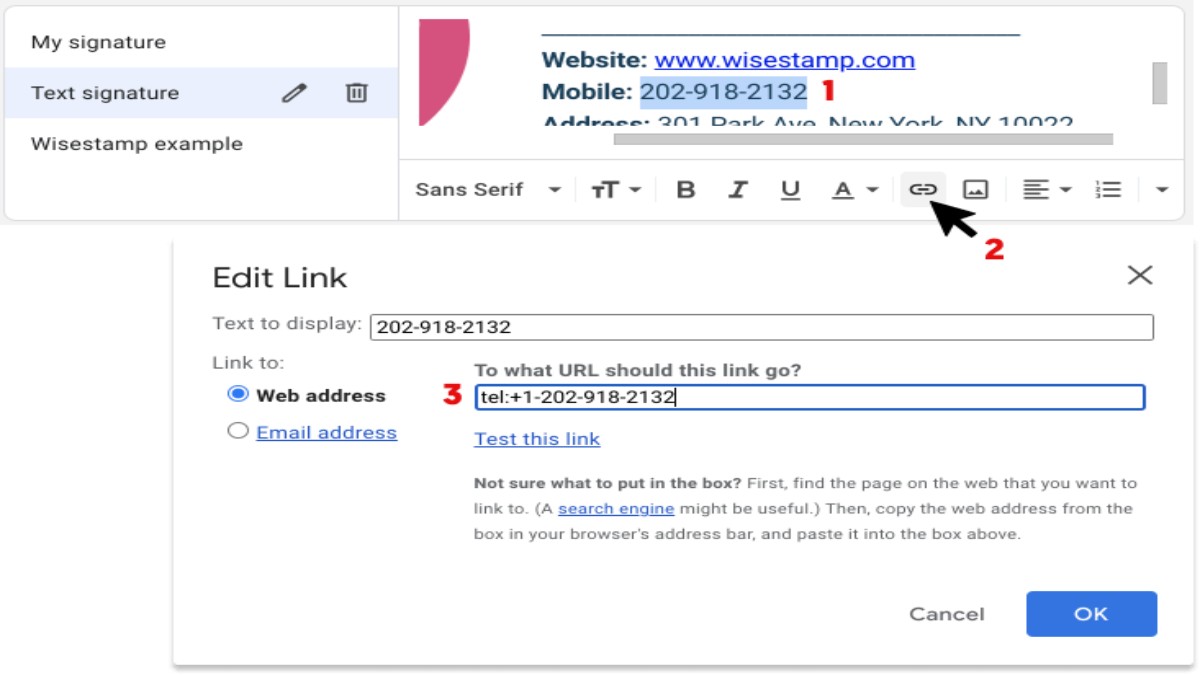
گزینه امضای جیمیل خودکار را فعال کنید
قدم آخر برای اطلاع از نحوه فعال سازی امضای Gmail این است که این گزینه را بهگونهای فعال کنید که بهصورت خودکار در پایان تمام پیامها لحاظ شود. با استفاده از بخش تنظیمات که در پایان ویرایشگر امضای جیمیل قرار دارد، میتوانید بهراحتی این گزینه را فعال کرده و از جیمیل بخواهید که امضای شما را در پایان تمام پیامها بهصورت خودکار قرار دهد.
توجه داشته باشید که دو گزینه برای فعالسازی جیمیل خودکار در پیشروی شما قرار دارند. شما میتوانید امضای جیمیل خودکار را در پیامهای جدید و همچنین پیامهای ارسالشده و جواب سایر پیامها فعال نمایید. برای فعالسازی این بخش، در ابتدا روی منویی که در پایین ویرایشگر امضای جیمیل است، کلیک کنید. بعد هم باید امضایی که دوست دارید بهعنوان امضای خودکار و اتوماتیک لحاظ شود را انتخاب نمایید.
توجه داشته باشید که بسیاری از متخصصان و افراد حرفهای اعتقاد دارند که بهتر است برای انتخاب امضای جیمیل خودکار برای پیامهای جدید، از امضای کامل به همراه تصویر آن استفاده کنید. این موضوع بیشتر برای پیامهای رسمی صدق میکند.
از سوی دیگر، برخیها هم میگویند که برای فعالسازی امضای جیمیل خودکار برای پیامهای ارسالشده یا پاسخ به سایر پیامها، بهتر است از یک امضای مینیمالیستی استفاده کنید که حتی هیچ نامی به کار نبرید. دلیل این موضوع هم این است که هنگامی که پیامهای شما در جیمیل زیاد میشوند، تعداد زیاد امضاها میتوانند باعث بههمریختگی این پلتفرم شوند.
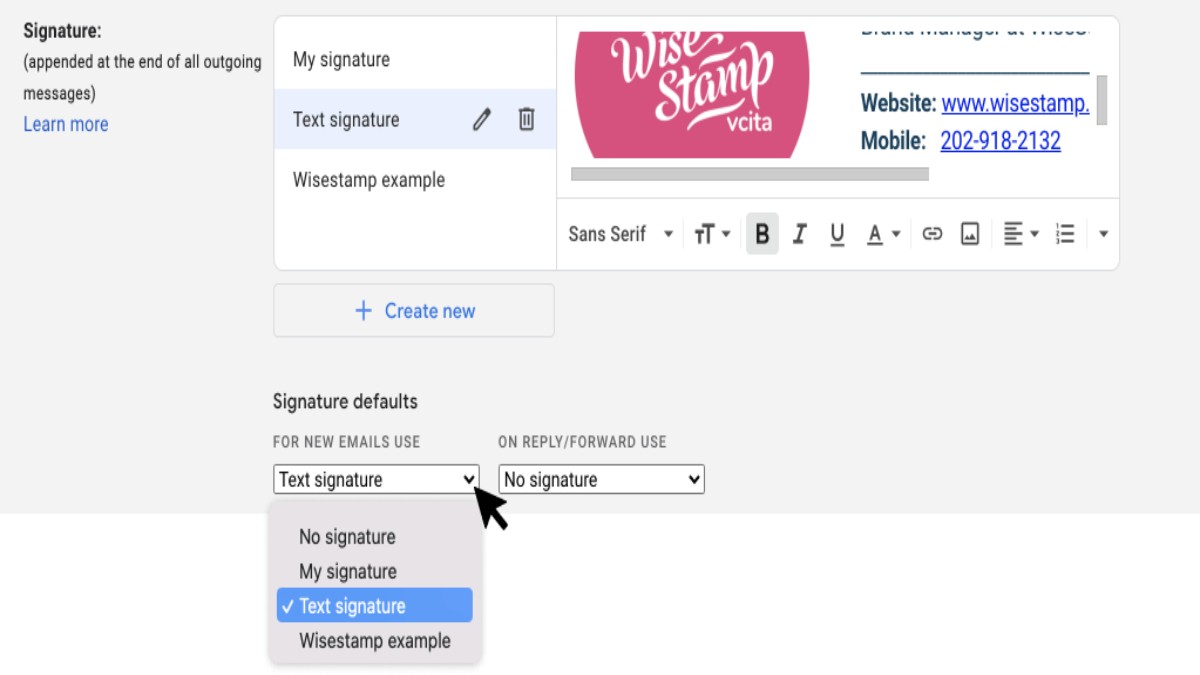
کلام آخر
امضای جیمیل چیست و چگونه میتوان آن را فعال کرد؟ این موضوع یکی از سؤالات اصلی بسیاری از کاربران حرفهای جیمیل است که ما در این نوشتار از تکراتو، به بررسی آن پرداختیم. پس اگر شما هم میخواهید استفاده بهینه و حرفهای از جیمیل خود داشته باشید، این مقاله را بهدقت مطالعه فرمایید. ما در این نوشتار، اطلاعات کاملی بعد از اطلاع از اینکه امضای جیمیل چیست، درباره نحوه فعال سازی امضای Gmail را در اختیار شما عزیزان قرار دادیم که میتواند برای تمام کاربران مفید باشد.
سؤالات متداول
امضای جیمیل چیست؟
امضای جیمیل، نوعی اطلاعات مختص به هر کاربر است که در پایان تمام پیامها لحاظ میشود. با استفاده از امضای جیمیل، شما نیازی به اضافه کردن نام، نام خانوادگی، شغل، آدرس و هرگونه اطلاعات دیگری را نخواهید داشت. به بیان دیگر، بهنوعی احراز هویت در پیامها به شمار میرود.
نحوه فعال سازی امضای Gmail چگونه است؟
برای فعالسازی امضای جیمیل، باید وارد تنظیمات جیمیل شده و سپس بخش امضا را پیدا کرده و آن را فعال نمایید. بهتر است که در این مرحله، تمام اطلاعات موردنیاز برای امضای ایمیل را وارد نمایید.
بیشتر بخوانید:
- حل مشکل خاموشی گوشی پوکو ام 3 (Poco M3)
- حل مشکلات و خطاهای رایج ویندوز 11
- حل مشکل سیاه شدن صفحه در گوشی های سامسونگ
- بهترین لپ تاپ های 2022 ؛ قیمت، مشخصات فنی و راهنمای خرید
منبع: wisestamp
دیدگاه شما دربارهی امضای جیمیل چیست ؟ نظرات خود را در بخش کامنت ها با تکراتو در میان بگذارید.