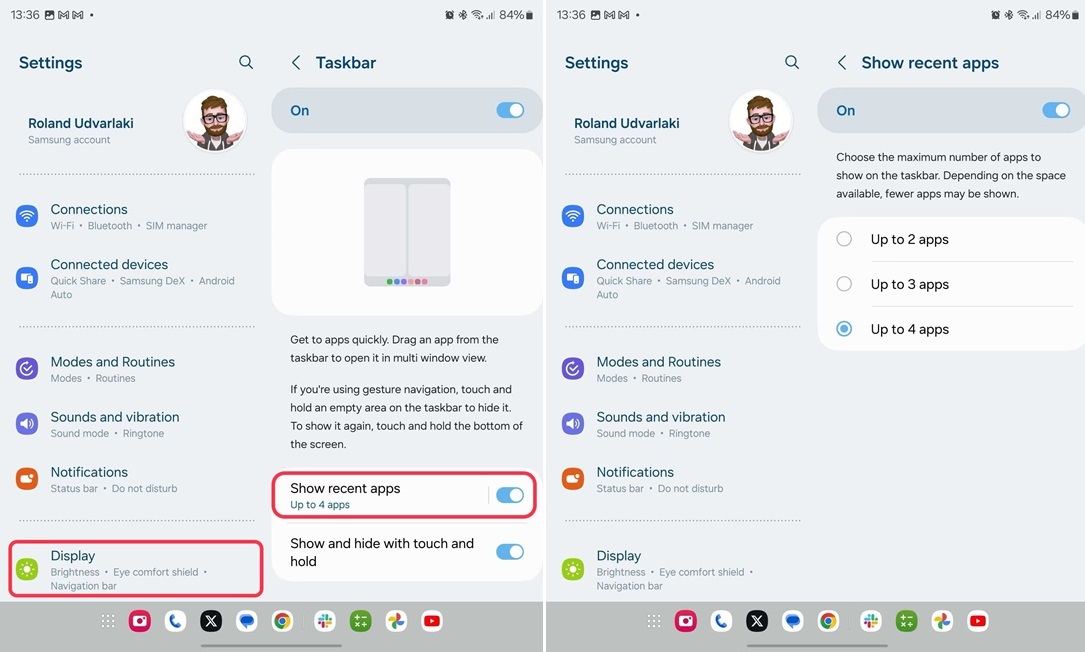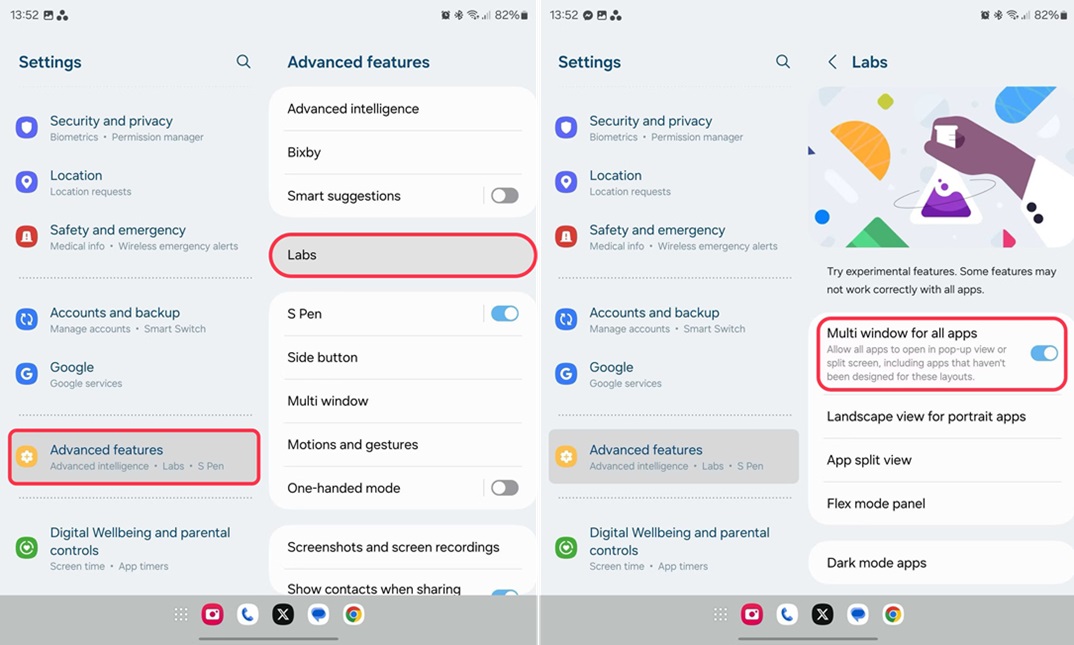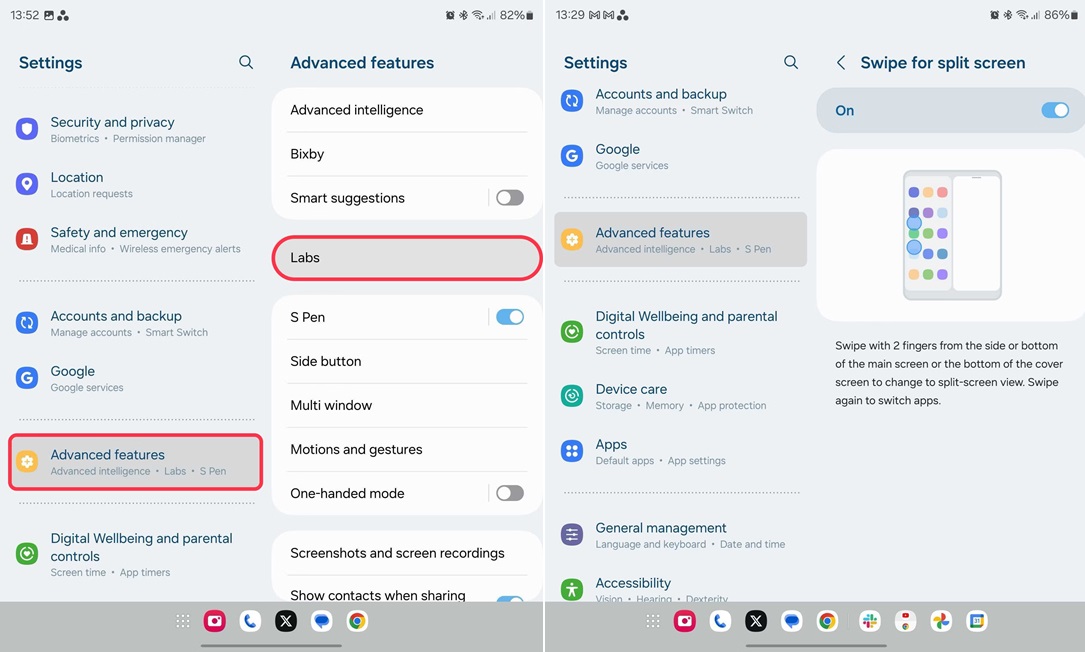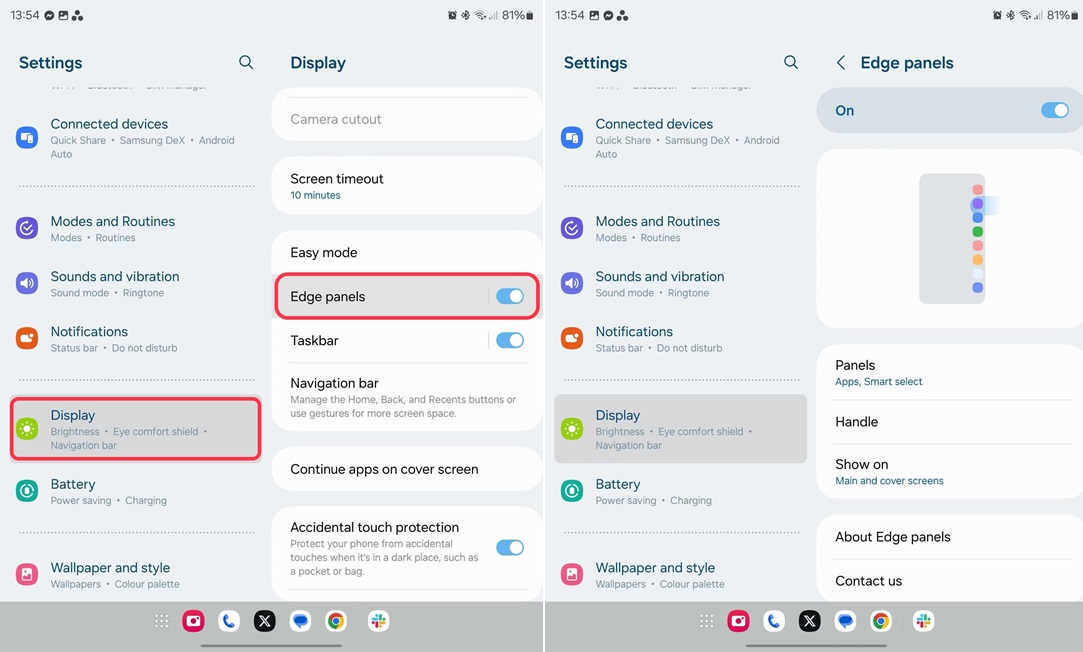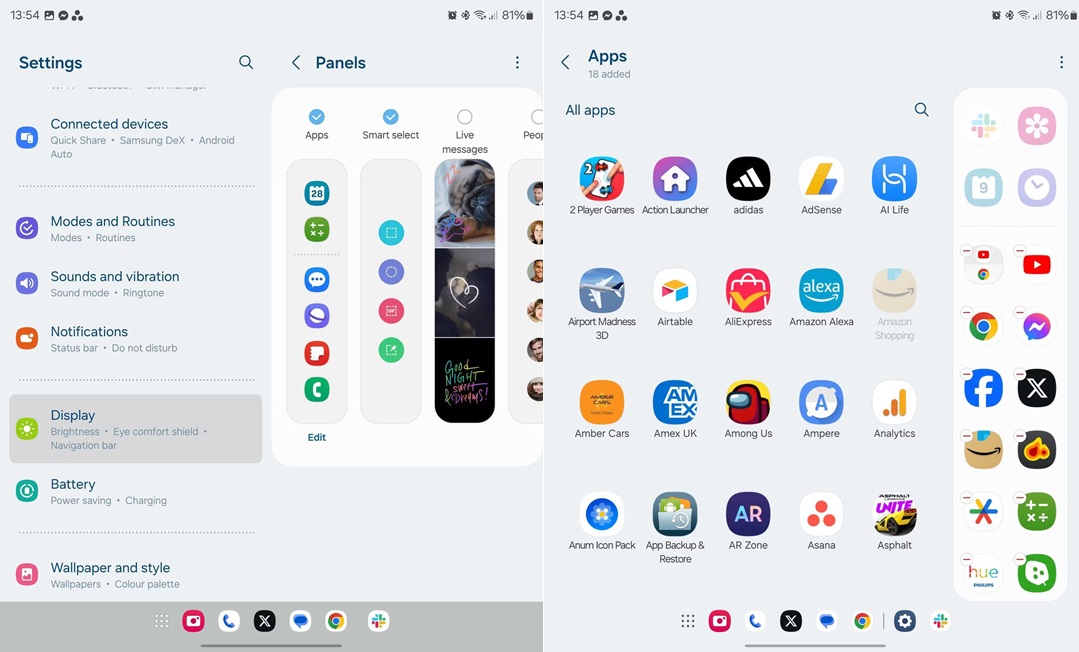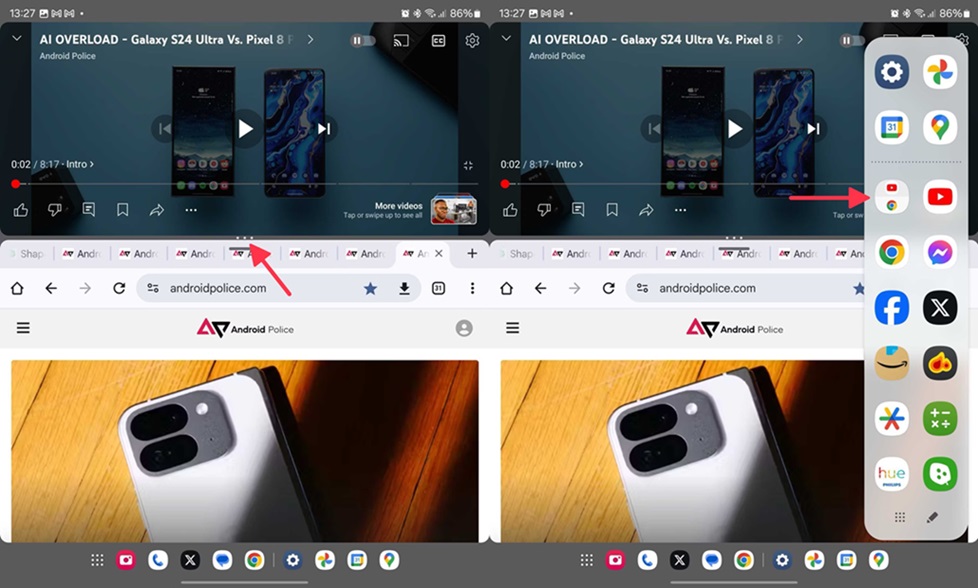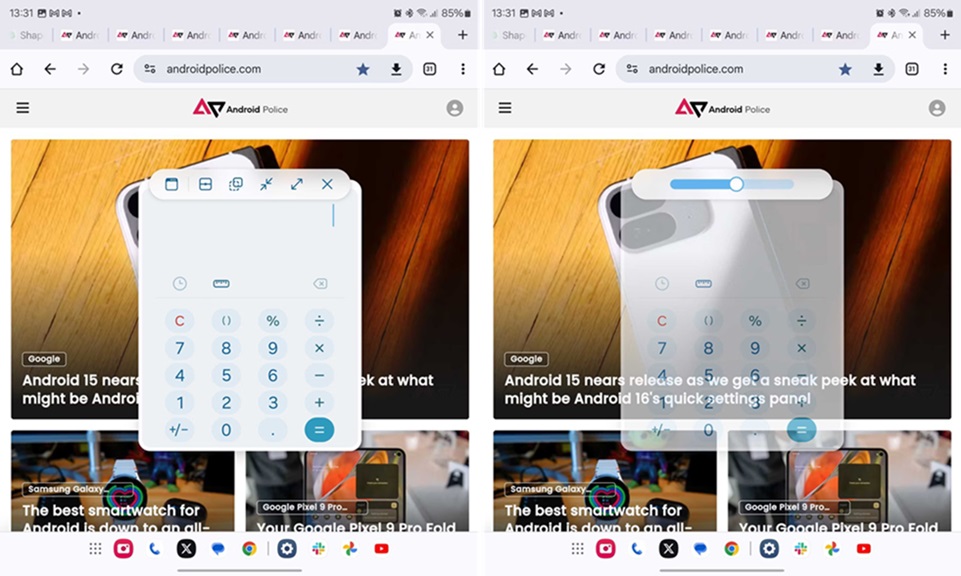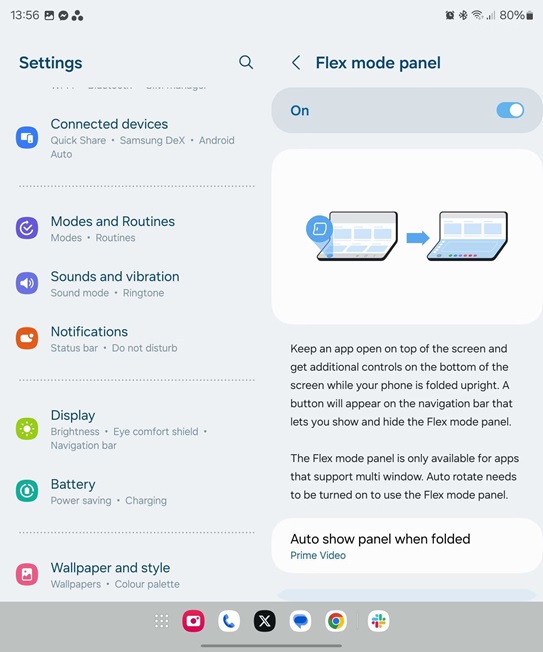در این مطلب با بهترین ترفندهای گلکسی زد فولد 6 آشنا میشوید که به شما امکان میدهند از پتانسیلهای این گوشی تاشوی سامسونگ بهترین بهره را ببرید.
برای کاربران اندروید که به مولتی تسکینگ و اجرای همزمان کارهای مختلف علاقه دارند، گلکسی زد فولد 6 سامسونگ بهترین گوشی موجود در بازار محسوب میشود. این گوشی با نمایشگر داخلی بزرگ 6.7 اینچی تاشوی آن، فضای زیادی را برای باز کردن چندین اپلیکیشن و اجرای همزمان کارهای مختلف در اختیار شما قرار میدهد.
اگر کاربر این گوشی هستید یا تصمیم به خرید گلکسی Z Fold 6 دارید، در این مطلب با ما همراه باشید تا با بهترین و مفیدترین ترفندهای گلکسی زد فولد 6 آشنا شوید.
ترفندهای گلکسی زد فولد 6
سری گوشیهای تاشوی شرکت سامسونگ محصولات بسیار قوی هستند. یکی از این گوشیها، گلکسی زد فولد 6 است که مثل مدل قبلی این سری یک گوشی تاشوی بسیار قدرتمند و مجهز محسوب میشود. علیرغم اینکه شرکت سامسونگ برای این گوشی تغییرات سختافزاری زیادی را پیاده سازی نکرده، این گوشی هم مثل زد فلیپ 6 نرمافزار خیلی خوبی دارد. اما اگر با پوسته One UI آشنا نیستید، ممکن است کار با آن برای شما سخت باشد. به همین دلیل، توصیه میشود که با نحوه استفاده از قابلیت های چند عملکردی گلکسی زد فلیپ 6 و همچنین زد فولد 6 آشنا باشید.

با یادگیری ترفندهای گلکسی زد فلیپ 6 و همچنین زد فولد 6 این گوشیها قویتر و روانتر به نظر میرسند. به همین دلیل این مطلب را به ترفندهای گلکسی زد فولد 6 اختصاص دادیم تا بتوانید به بهترین شکل ممکن از این گوشی تاشوی سامسونگ استفاده کنید.
بیشتر بخوانید: ترفند های سامسونگ ؛ آموزش تصویری قابلیت ها و کدهای مخفی OneUI 6
1. مهارت استفاده از تسک بار
تسک بار یا نوار وظیفه Z Fold 6 یک روش بسیار آسان برای استفاده حداکثری از قابلیت مولتی تسکینگ گوشی است. این نوار که در پایین صفحه قرار گرفته، به شما امکان میدهد که به سرعت بین اپلیکیشنها جابجا شده، اپلیکیشنها را در حالت چند پنجرهای به صورت پهلو به پهلو باز کرده و با راهاندازی کشوی اپلیکیشن، به اپلیکیشنهایی که تازه نصب شدهاند، دسترسی پیدا کنید. اما برای استفاده حداکثری از این قابلیت زد فولد 6، یکسری ترفند وجود دارد.
مثلاً اگر حین استفاده از یک اپلیکیشن این نوار مزاحم کار شما میشود و قصد دارید از حالت تمام صفحه استفاده کنید، کافیست انگشت خودتان را برای مدتی روی یک قسمت خالی از نوار وظیفه نگه دارید تا آن را مخفی کنید. برای برگرداندن این نوار میتوانید دوباره از همین روش استفاده کنید. همچنین، میتوانید بیشتر از دو اپلیکیشن اخیر را در نوار وظیفه نشان دهید که این قابلیت برای جابجایی مکرر بین چند اپلیکیشن مفید است. برای فعال کردن این حالت، مراحل زیر را طی کنید:
- تنظیمات را باز کنید.
- روی Display ضربه بزنید.
- Taskbar را انتخاب کنید.
- روی Show recent apps ضربه زده و مطمئن شوید که این گزینه فعال است.
- در صفحه بعدی، میتوانید حداکثر 4 اپلیکیشن اخیر را انتخاب کنید تا در نوار وظیفه نمایش داده شوند.
2. فعال کردن حالت چند پنجره برای همه اپلیکیشنها
نمایشگر داخلی گلکسی زد فولد 6 برای مولتی تسکینگ بسیار مفید است و با استفاده از آن میتوانید چندین اپلیکیشن را به صورت پهلو به پهلو اجرا کنید. بیشتر اپلیکیشنها در حالت پیش فرض از حالت چند پنجرهای پشتیبانی میکنند اما برای بعضی از آنها، باید این حالت را فعال کرد. جهت فعال کردن حالت چند پنجرهای برای همه اپلیکیشنها از جمله آنهایی که از این حالت پشتیبانی نمیکنند، مراحل زیر را طی کنید.
- Settings را باز کنید.
- روی Advanced features ضربه بزنید.
- Labs را انتخاب کنید.
- گزینه Multi-window for all apps را فعال کنید.
بیشتر بخوانید: ریست فکتوری در گوشی های سامسونگ
3. تقسیم کردن صفحه با دو انگشت
معرفی ترفندهای گلکسی زد فولد 6 را با یک ترفند مفید دیگر ادامه میدهیم. پس از فعال کردن حالت چند صفحه برای تمام اپلیکیشنها، میتوانید به جای کشیدن و رها کردن از تسک بار، از یک روش سریعتر برای استفاده از حالت تقسیم صفحه استفاده کنید. برای استفاده از این روش، وقتی در اپلیکیشن قرار دارید، صفحه را با دو انگشت از پهلو یا پایین بکشید. این کار باعث فعال شدن حالت تقسیم صفحه و نشان دادن اپلیکیشنهای قابل انتخاب میشود. کافیست اپلیکیشن مورد نظر را برای باز شدن کنار اپلیکیشن جاری انتخاب کنید. برای فعال کردن این حالت مراحل زیر را دنبال کنید:
- وارد قسمت تنظیمات شوید.
- Advanced features را انتخاب کنید.
- گزینه Labs را انتخاب کنید.
- حالا گزینه Advanced features را فعال کنید.
4. فعال کردن پنل Edge برای دسترسی سریع
در این مرحله از آموزش نحوه استفاده از قابلیت های مولتی تسکینگ گلکسی زد فولد 6 شما را پنل Edge آشنا میکنیم که برای دسترسی سریع به قابلیتهای مختلف طراحی شده است. با استفاده از این قابلیت میتوانید به شکل سریع به اپلیکیشنها، مخاطبان و میانبرهای مختلف دسترسی پیدا کرده و کارهایی مثل گرفتن اسکرین شات، تنظیم آلارم و غیره را انجام دهید. بعلاوه، میتوانید Edge Panelهای مختلف را برای دسترسی به قابلیتهایی مثل آب و هوا، اخبار، پخش موزیک و غیره دانلود کنید.
بهترین ویژگی Edge Panel امکان دسترسی به آن از هر جایی از جمله از اپلیکیشنهای دیگر، در حالت استندبای نمایشگر و با هر دو نمایشگر داخلی و کاور است. برای فعال کردن و شخصی سازی Edge Panel مراحل زیر را طی کنید:
- وارد مسیر Settings شوید.
- روی Display ضربه بزنید.
- Edge Panel را انتخاب کنید.
- مطمئن شوید که این قابلیت فعال است و سپس پنلهای مورد نظر را از بخش تنظیمات پنل دانلود کنید.
5. ایجاد اپلیکیشنهای جفت
یکی دیگر از قابلیت های گلکسی زد فولد 6 و سایر دستگاههای اندرویدی که نمایشگر بزرگ دارند، امکان ارتقای قابلیت مولتی تسکینگ است. حالتهای تقسیم صفحه و چند پنجره به شما امکان میدهند که به شکل پهلو به پهلو از اپلیکیشنها استفاده کنید اما معمولاً باید هر اپلیکیشن را به صورت مجزا باز کنید. اگر دائماً از دو اپلیکیشن استفاده میکنید، میتوانید از یکی دیگر از ترفندهای Z Fold 6 یعنی ایجاد اپلیکیشنهای جفت استفاده کنید که با استفاده از آن، مولتی تسکینگ بسیار راحتتر میشود. برای استفاده از این قابلیت، مراحل زیر را طی کنید:
- دو اپلیکیشنی را که مایل به باز کردن آنها در حالت تقسیم شدن صفحه هستید، باز کنید.
- روی مرز نقطه چین بین دو پنجره کلیک کنید.
- حالا روی آیکن App pair (که حالت بعلاوه دارد) کلیک کنید.
- به این ترتیب، جفت اپلیکیشن مورد نظر در پنل Edge ذخیره میشوند.
بیشتر بخوانید: کد عیب یابی گوشی سامسونگ
6. مدیریت کارآمد پنجرههای پاپ-آپ
یکی دیگر از ترفندهای گلکسی زد فولد 6 این است که میتوانید به غیر از حالت تقسیم صفحه، از حالت پنجره پاپ-آپ برای دسترسی سریع به کارهای مختلف مثل باز کردن تقویم حین کار روی یک فایل صفحه گسترده استفاده کنید. البته روشهای دیگری هم برای ارتقای تجربه مولتی تسکینگ وجود دارد.
مثلاً اگر نیاز ندارید که همواره یک اپلیکیشن را باز نگه دارید، میتوانید اندازه آن را به حداقل رسانده و هر زمان نیاز داشتید، آن را دوباره باز کنید. همچنین میتوانید میزان شفافیت پنجره پاپ-آپ را هم افزایش دهید که برای مشاهده محتوای پشت آن همزمان با باز نگه داشتن اپلیکیشن مفید است.
7. فعال کردن پنل Flex
آموزش نحوه استفاده از قابلیت های چند عملکردی گلکسی زد فولد 6 را با یکی دیگر از قابلیتهای مفید این گوشی به پایان میبریم؛ یعنی انعطافپذیری نمایشگر داخلی که پنل حالت Flex هم این قابلیت را پیشرفتهتر کرده است. وقتی دستگاه را به شکل نیمه تا میکنید، اپلیکیشنهای سازگار با این حالت هم به صورت خودکار محتوا را در نیمه بالایی صفحه نمایش داده و کنترلها را در نیمه پایین آن نشان میدهند.
برای مثال، آمازون پرایم ویدیو را در نظر بگیرید. در حالت Flex ویدیوها در نیمه بالایی صفحه پخش شده و کنترلهای پخش هم پایین آن نمایان میشوند. در عین حال، میتوانید در پنل پایینی به قابلیتهای دیگری مثل کنترل روشنایی، تنظیم بلندی صدا و حتی یک تاچ پد دسترسی داشته باشید. این سیستم برای شرایطی مثل آشپزی بسیار مفید است که در آن میتوانید ویدیوها را در نیمه بالایی پخش کرده و همزمان از کنترلهای پایین استفاده کنید.
برای فعال کردن این قابلیت مراحل زیر را طی کنید:
- قسمت Settings را باز کنید.
- روی Advanced features ضربه بزنید.
- گزینه Labs را انتخاب کنید.
- صفحه را به پایین اسکرول کرده و Flex mode panel را انتخاب کنید.
- اپلیکیشنهایی را که مایل به استفاده از آنها با پنل حالت Flex هستید، انتخاب کنید.
جمع بندی
با استفاده از این ترفندهای گلکسی زد فولد 6 میتوانید تجربهای متفاوتتر و بهتر از کار با گلکسی Z Fold 6 داشته باشید و به بهترین شکل ممکن از قابلیتهای این گوشی تاشو استفاده کنید. البته قابلیتهای این پوسته One UI بسیار بیشتر است و حتماً در سایر مطالب سایت به آنها میپردازیم.
سوالات پرتکرار
چطور Edge Panel را در گلکسی زد فولد 6 فعال کنیم؟
وارد مسیر Settings شده، گزینه Display و سپس Edge Panel را انتخاب کنید. مطمئن شوید که این قابلیت فعال است و سپس پنلهای مورد نظر را از بخش تنظیمات پنل دانلود کنید.
چطور کیفیت باتری گلکسی زد فولد 6 را حفظ کنیم؟
باتری گوشی را کاملاً تخلیه یا شارژ نکنید؛ برای پیشگیری از مصرف انرژی در مواقعی مثل شبها، گوشی را خاموش کنید. از گوشی در محیطی با دمای مناسب و بدون رطوبت استفاده کنید. هنگام شارژ، از گوشی استفاده نکنید.
چطور حالت چند پنجرهای را برای همه اپلیکیشنها در گلکسی زد فولد 6 فعال کنیم؟
Settings را باز کنید، روی Advanced features و سپس Labs ضربه بزنید. گزینه Multi-window for all apps را فعال کنید.
بیشتر بخوانید:
منبع: androidpolice
نظر شما درباره این ترفندهای گلکسی زد فولد 6 چیست؟ دیدگاه خود را در بخش کامنتها با تکراتو و سایر کاربران به اشتراک بگذارید و اخبار تکنولوژی را با ما دنبال کنید.