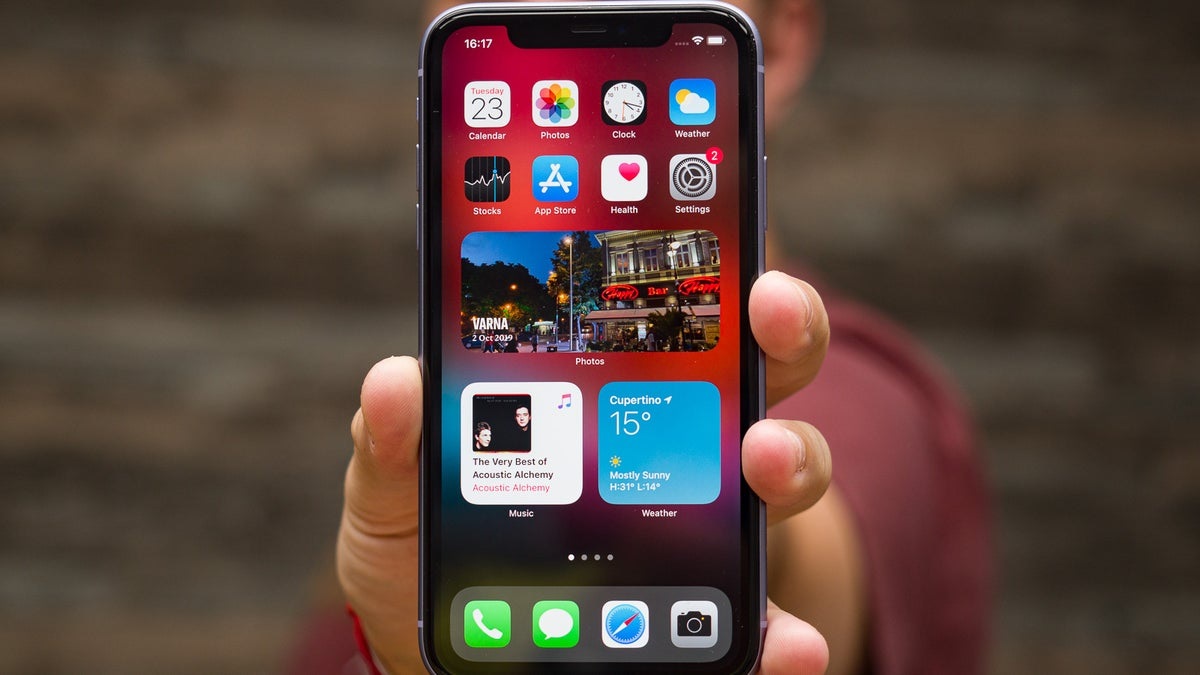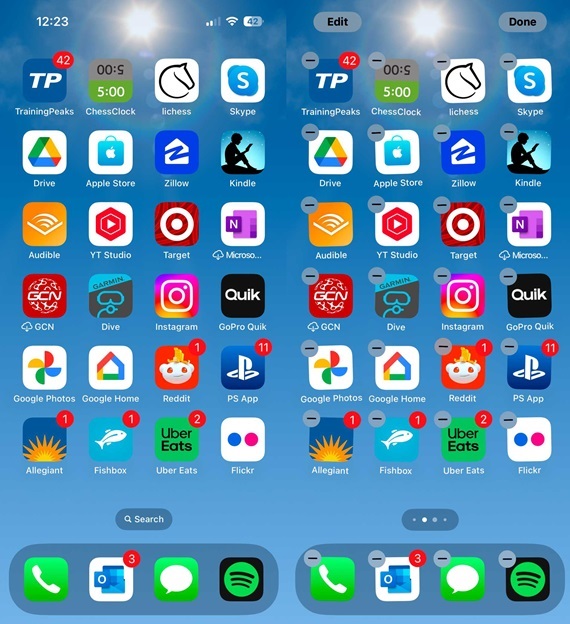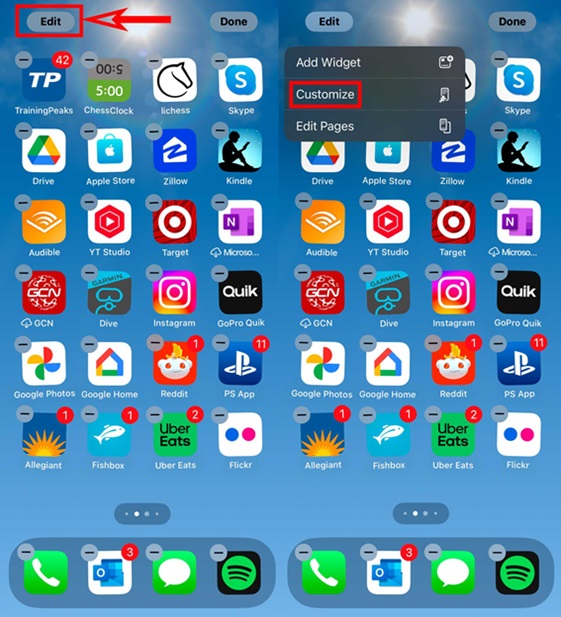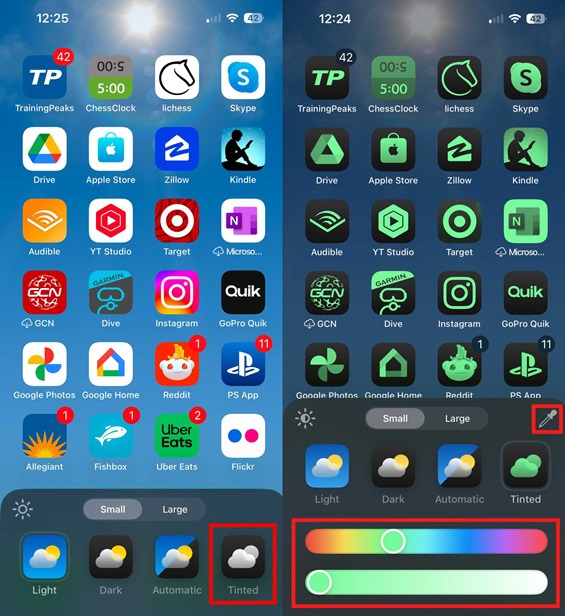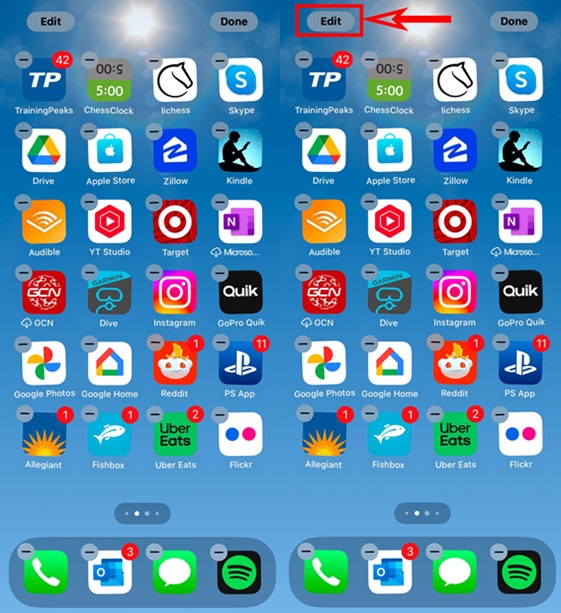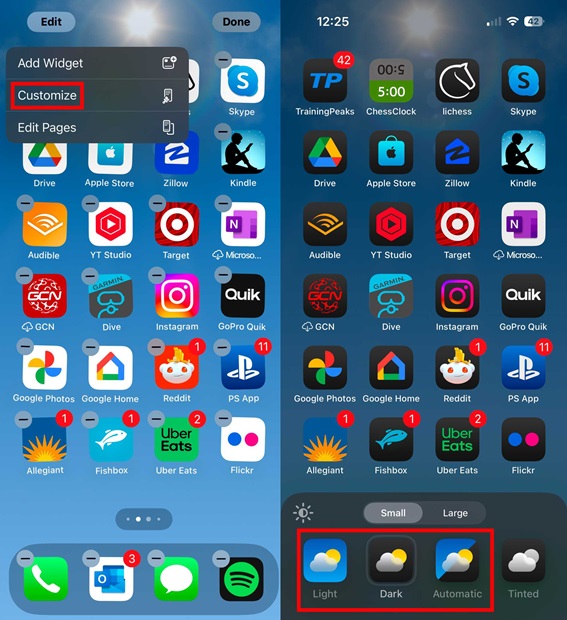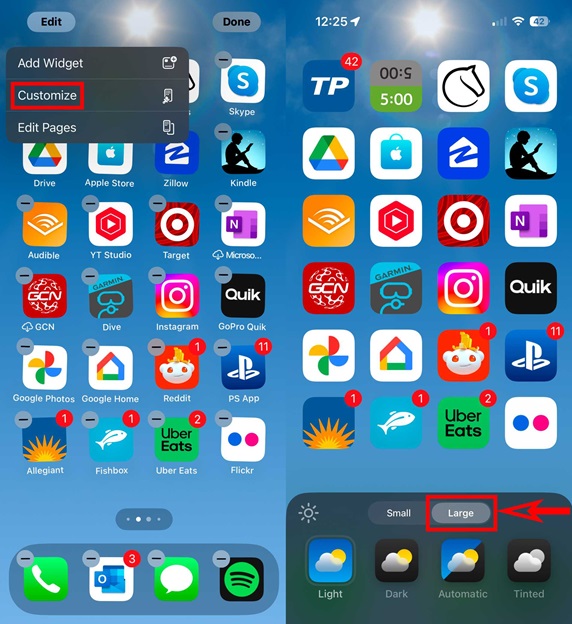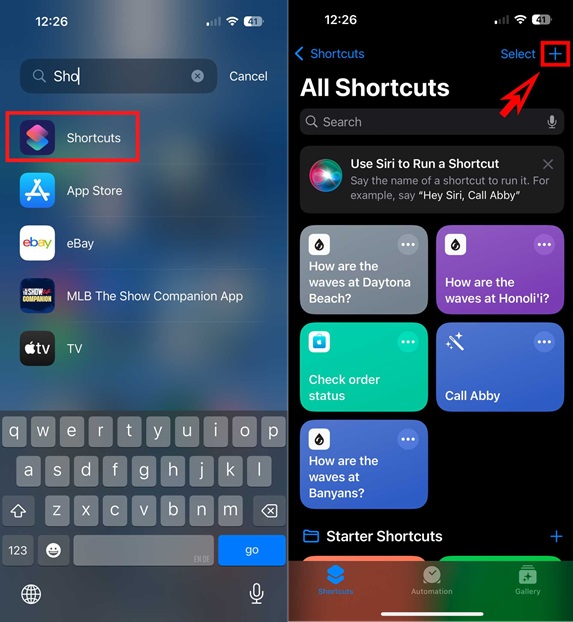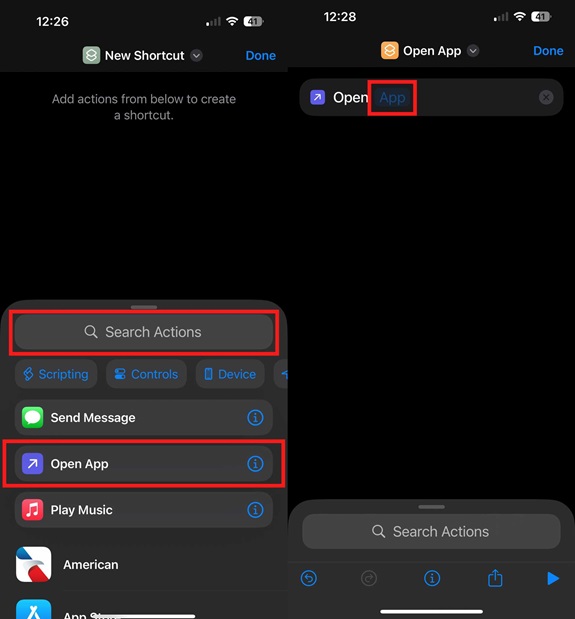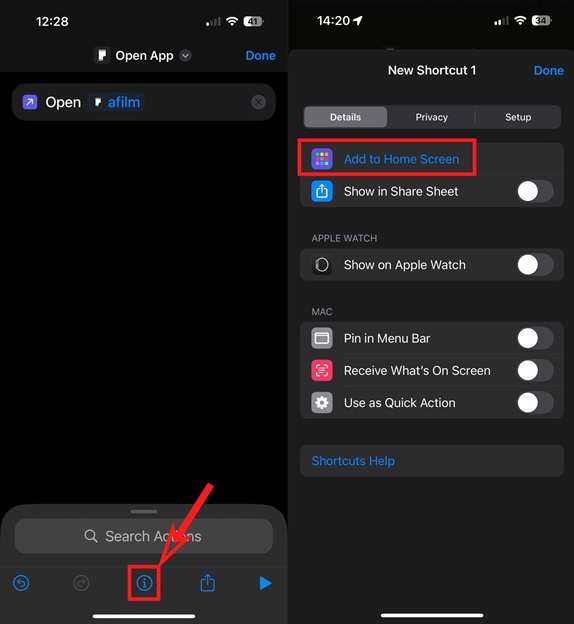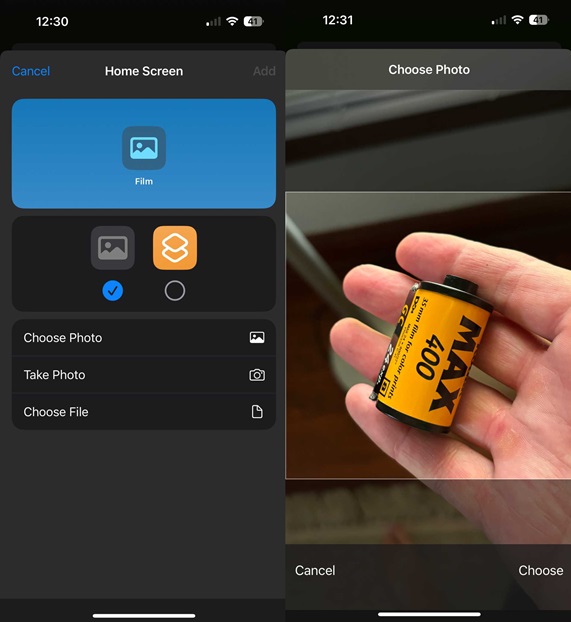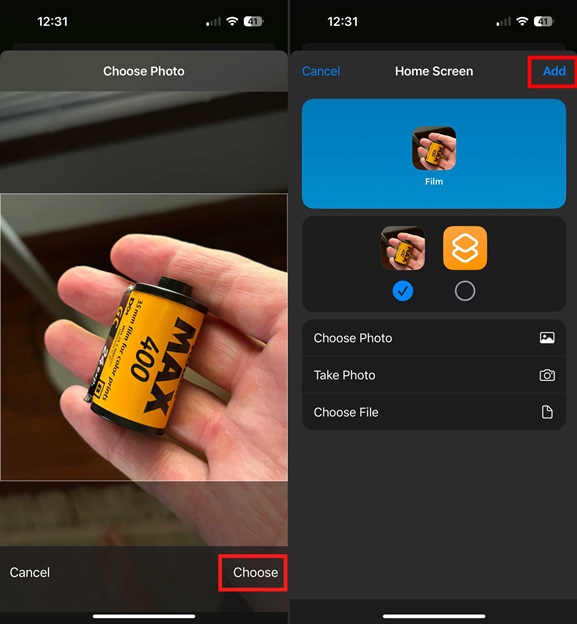این مطلب به آموزش تغییر آیکون اپلیکیشن در آیفون اختصاص دارد و در آن همه روشهای انجام این کار از جمله تغییر رنگ و تصویر آیکونها را بررسی میکنیم.
معمولاً آیکون بعضی اپلیکیشنها طراحی جالبی دارد و وجود آنها صفحه اصلی گوشی را زیباتر میکند اما آیکونهایی هم هستند که ظاهری خسته کننده یا زشت دارند و یا با حس و حال و سلیقه شما همخوانی ندارند. خوشبختانه حالا و پس از انتشار آپدیت iOS 18.1 نیازی به تحمل آیکونهای خسته کننده ندارید چون یکی از قابلیتهای اضافه شده در این نسخه، امکان شخصی سازی و تغییر آیکون اپلیکیشنها به صورت دلخواه است.
پس از آپدیت iOS 18.1 امکان تغییر رنگ آیکون اپلیکیشنها، نمایش آیکون اپلیکیشنها در حالت دارک یا لایت و یا جابجایی خودکار بین این حالتها فراهم شد. حتی حالا میتوانید تغییراتی چشمگیر و قابل توجه در آیکونها ایجاد کنید. در ادامه مطلب با آموزش تغییر آیکون اپلیکیشن در آیفون همراه شما هستیم و همه روشهای انجام این کار را بررسی میکنیم. لازم به ذکر است که مراحل بررسی شده دراین مطلب برای آیپد هم قابل استفاده هستند.
آموزش تغییر آیکون اپلیکیشن در آیفون
فهرست مطالب
- آموزش تغییر رنگ آیکون اپلیکیشن ها در گوشی آیفون
- آموزش تغییر آیکون در آیفون از حالت روشن به تیره
- نحوه حذف متن زیر آیکون اپلیکیشنها
- نحوه شخصی سازی کامل آیکون اپلیکیشنها
- جمعبندی
- سوالات پرتکرار
برای بیشتر از یک دهه، تنها راه شخصی سازی آیکون ها در آیفون قفل شکنی گوشی یا استفاده از راهکارهای سخت و پیچیده دیگر بود. طراحی کلی آیکون اپلیکیشنها که گوشیهای آیفون به آن شناخته شدهاند، از زمان رونمایی از اولین نسل آیفون در سال 2007 ثابت مانده بود. امکان شخصی سازی iOS از نسخه چهارده این سیستم عامل در سال 2020 و با رونمایی از ویجتها شروع شد. از آن زمان تا به امروز کاربران انعطاف پذیری بیشتری برای شخصی سازی ویجتها دارند.

یکی از مهمترین تحولات iOS در این زمینه، مربوط به آخرین نسخه این سیستم عامل بود که امکان تغییر رنگ، ابعاد و سایر ویژگیهای آیکون اپلیکیشنها را فراهم کرد. برای آشنایی با نحوه استفاده از این قابلیت، تا انتهای راهنمای کامل شخصی سازی آیکون ها در آیفون با ما همراه باشید.
بیشتر بخوانید: ویژگی های جدید آی او اس 18 ؛ بررسی تغییرات جدید iOS 18 [+ نحوه آپدیت]
آموزش تغییر رنگ آیکون اپلیکیشن ها در گوشی آیفون
برای ایجاد نمایی یکدست در سطح صفحه اصلی، میتوانید رنگ آیکون اپلیکیشنها را به شکل دلخواه تغییر دهید. این کار باعث میشود که ظاهر همه آیکونها همزمان تغییر کند. برای تغییر رنگ آیکون اپلیکیشنها، مراحل زیر را دنبال کنید:
1. به صفحه هوم آیفون بروید.
2. انگشتتان را در پسزمینه صفحه اصلی نگه دارید تا وقتی که آیکون اپلیکیشنها شروع به حرکت کند.
3. روی Edit در گوشه سمت چپ بالای صفحه ضربه بزنید.
4. گزینه Customize را انتخاب کنید.
5. روی آیکون سمت راست با برچسب Tinted ضربه بزنید.
6. در پایین منو، اسلایدرهایی برای تنظیم و انتخاب رنگ نمایش داده میشود. اسلایدرها را بکشید تا به رنگ دلخواه برسید. یا اینکه میتوانید از ابزار قطره چکان در گوشه سمت راست بالا برای انتخاب یک رنگ از پسزمینه استفاده کنید.
بیشتر بخوانید: معرفی تمام ویژگی های جدید iOS 18.2 بتا
آموزش تغییر آیکون اپلیکیشن در آیفون از حالت روشن به تیره
آموزش تغییر آیکون اپلیکیشن در آیفون را با بررسی روش تغییر حالت آیکون از دارک به لایت و برعکس ادامه میدهیم. میتوانید تنظیمات را طوری تغییر دهید که آیکونها پسزمینهای روشن یا تیره داشته باشند یا اینکه به صورت خودکار بر اساس ساعتهای مختلف روز، تغییر پیدا کنند. بر خلاف گزینه تغییر رنگ آیکونها، این تنظیمات روی همه اپلیکیشنها تأثیر ندارند. اپلیکیشنهای خود اپل (مثل سافاری، Messages و غیره) و یکسری از اپلیکیشنهای شخص ثالث مثل یوتیوب و بلواسکای دارای پسزمینهای تقریباً مشکی هستند. اما اکثر اپلیکیشنهای شخص ثالث بدون تغییر میمانند. همچنین، در حالت Dark پسزمینه گوشی تیرهتر میشود. برای شخصی سازی آیکون ها در آیفون به این روش، مراحل زیر را طی کنید:
1. به صفحه اصلی گوشی بروید.
2. انگشتتان را روی پسزمینه صفحه اصلی نگه دارید تا آیکونها شروع به حرکت کنند.
3. گزینه Edit بالای صفحه را لمس کنید.
4. گزینه Customize را انتخاب کنید.
5. آیکون Automatic، Dark یا Light را انتخاب کنید.
بیشتر بخوانید: آموزش قفل و پنهان کردن اپلیکیشن ها در آی او اس 18
نحوه حذف متن زیر آیکون اپلیکیشنها
آموزش تغییر آیکون اپلیکیشن در آیفون را با بررسی روش حذف متن زیر آیکونها ادامه میدهیم. حتماً متوجه هستید که در حالت پیش فرض، زیر آیکون هر اپلیکیشن یک متن کوچک وجود دارد. میتوانید با حذف این متن، ظاهر کلی صفحه گوشی را مرتبتر کنید. برای انجام این کار، مراحل زیر را دنبال کنید:
1. به صفحه اصلی آیفون بروید.
2. انگشتتان را روی پسزمینه نگه دارید تا وقتی آیکون اپلیکیشنها شروع به لرزش کند.
3. روی Edit در بالای صفحه ضربه بزنید.
4. گزینه Customize را لمس کنید.
5. در بالای منوی باز شده، گزینه Large را لمس کنید.
بیشتر بخوانید: آموزش استفاده از مرکز کنترل در آی او اس 18
نحوه شخصی سازی کامل آیکون اپلیکیشنها
اگر به دنبال کنترل بیشتر بر آیکون اپلیکیشنها هستید، گزینههایی دیگری هم در اختیار دارید. این روش مستلزم انجام کارهای بیشتری است اما در آن از ابزارهای خود iOS استفاده میشود؛ در نتیجه نیازی به مهارت تخصصی یا اپلیکیشن مجزا ندارید. در این روش، به جای تغییر آیکون اصلی اپلیکیشن یک میانبر به اپلیکیشن مورد نظر ایجاد میشود. میتوانید هر زمان که خواستید دوباره این تنظیمات را به حالت قبل برگردانید.
1. اپلیکیشن از قبل نصب شده Shortcuts را در آیفون باز کنید.
2. روی آیکون بعلاوه در گوشه سمت راست بالای صفحه ضربه بزنید.
3. عبارت Open app را در نوار جستجو تایپ کرده و گزینه مربوط به آن را انتخاب کنید. یا این که میتوانید از لیست موجود در صفحه اصلی، Open app را انتخاب کنید.
4. روی App ضربه زده و اپلیکیشنی را که قرار است شخصی سازی کنید، انتخاب کنید.
5. در پایین صفحه، گزینه information icon (حرف i داخل یک دایره) را انتخاب کنید.
6. گزینه Add to Home Screen را انتخاب کنید.
7. برای تغییر دادن نام میانبر، گزینه Home Screen Name را لمس کنید.
8. با استفاده از مرورگر وب میتوانید چند شکل برای آیکونها پیدا کنید یا میتوانید آیکون دلخواه را طراحی کرده و یا فایل مورد نظر را از گالری انتخاب کنید. پس از پیدا کردن یا ایجاد تصویر مورد نظر، آن را در گالری ذخیره کنید.
9. به اپلیکیشن Shortcuts برگشته و روی آیکون عکس خاکستری (در سمت چپ) ضربه بزنید.
10. روی Choose Photo، Take Photo یا Choose File ضربه بزنید و تصویر مورد نظر را برای آیکون انتخاب کنید. میتوانید با زوم کردن تصویر، نحوه برش خوردن آن را مشخص کنید.
11. گزینه Choose را انتخاب کنید.
12. گزینه Add را لمس کنید.
با طی کردن این مراحل از راهنمای کامل شخصی سازی آیکون ها در آیفون یک میانبر شخصی سازی شده به همراه آیکون انتخابی خواهید داشت. اگر ترجیح میدهید تنها یک آیکون برای اپلیکیشن مورد نظر در صفحه Home داشته باشید، میتوانید با طی کردن مراحل زیر، آیکون اصلی را حذف کنید:
- به صفحه هوم آیفون بروید.
- پسزمینه صفحه را لمس کرده و نگه دارید تا وقتی که آیکونها شروع به تکان خوردن کنند.
- روی علامت منفی برای اپلیکیشن مورد نظر ضربه بزنید.
- گزینه Remove from Home Screen را انتخاب کنید.
هنگام طی کردن مراحل بالا، گزینه Delete App را انتخاب نکنید وگرنه اپلیکیشن حذف خواهد شد و میانبری که ایجاد کرده بودید، بی استفاده میشود. وقتی گزینه Remove from Home Screen را انتخاب کنید، اپلیکیشن در اصل حذف نمیشود و فقط از صفحه Home حذف خواهد شد. در این حالت، اپلیکیشن همچنان در App Library شما وجود دارد.
بیشتر بخوانید: آموزش عکاسی پرتره با آیفون
جمعبندی
اپل روزبروز قابلیتهای بیشتری را برای شخصی سازی iOS در اختیار کاربران قرار میدهد و حالا مجبور نیستید که آیکونهای اصلی اپلیکیشنها را حفظ کنید بلکه همانطور که در این مطلب مشاهده کردید، امکان تغییر رنگ، حذف نوشتههای زیر آیکونها و حتی تغییر ظاهر آیکونها به شکل دلخواه وجود دارد. امیدواریم که این آموزش تغییر آیکون اپلیکیشن در آیفون برای شما مفید بوده باشد.
سوالات پرتکرار
چطور آیکون اپلیکیشن ها در آیفون را تغییر دهیم ؟
در iOS 18 میتوانید با فشردن و نگه داشتن انگشت در صفحه اصلی، رنگ آیکونها را تغییر دهید، حالت تیره یا روشن را انتخاب کنید، متن آیکونها را حذف کنید یا حتی با استفاده از اپلیکیشن Shortcuts از عکس دلخواه به عنوان آیکون اپلیکیشن استفاده کنید.
چطور رنگ آیکونها را در گوشی آیفون عوض کنیم؟
در صفحه هوم آیفون، انگشتتان را روی پسزمینه صفحه اصلی نگه دارید تا وقتی آیکون اپلیکیشنها شروع به حرکت کند. روی Edit در گوشه سمت چپ بالای صفحه ضربه بزنید. گزینه Customize و سپس Tinted را انتخاب کنید. با استفاده از اسلایدرهای پایین منو، رنگ دلخواه را تنظیم و انتخاب کنید.
چطور در iOS آیکونها را دارک کنیم؟
انگشتتان را روی پسزمینه صفحه اصلی نگه دارید تا آیکونها شروع به حرکت کنند. گزینه Edit و بعد Customize را انتخاب کنید. حالا میتوانید حالت Automatic، Dark یا Light را انتخاب کنید.
منبع: androidpolice
نظر شما درباره آموزش تغییر آیکون اپلیکیشن در آیفون چیست؟ دیدگاه خود را با تکراتو به اشتراک بگذارید و اخبار تکنولوژی را با ما دنبال کنید.