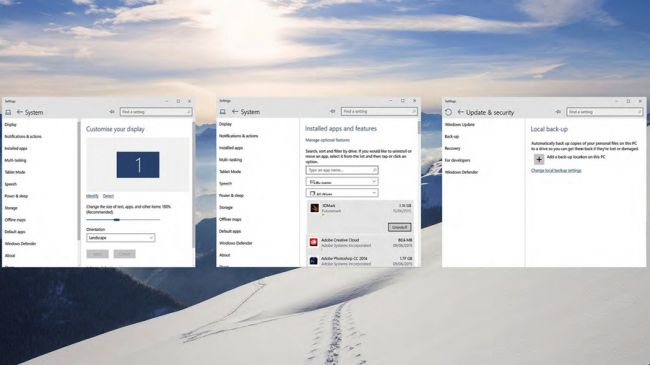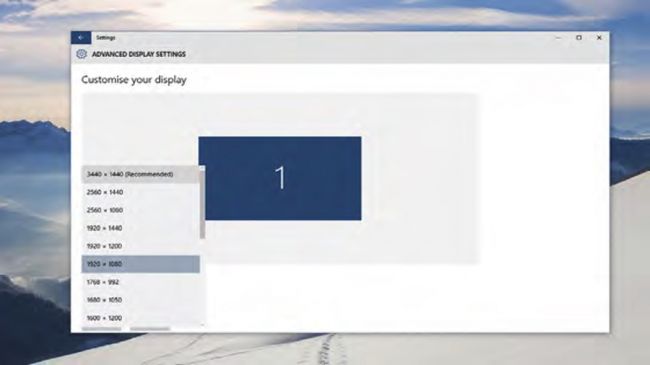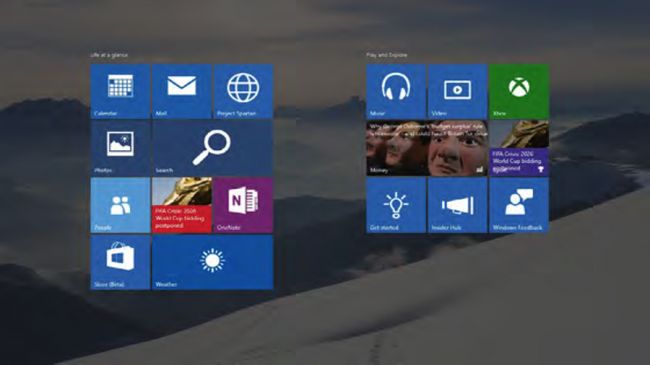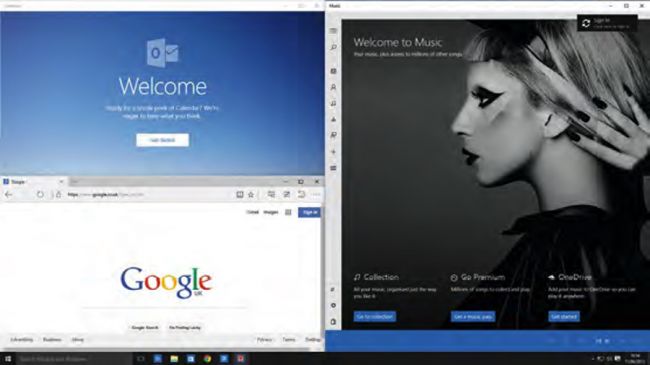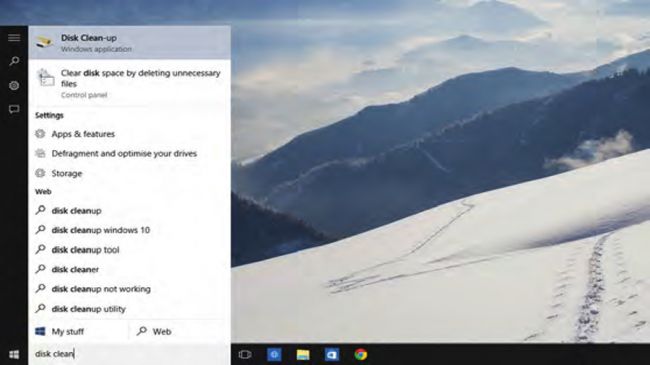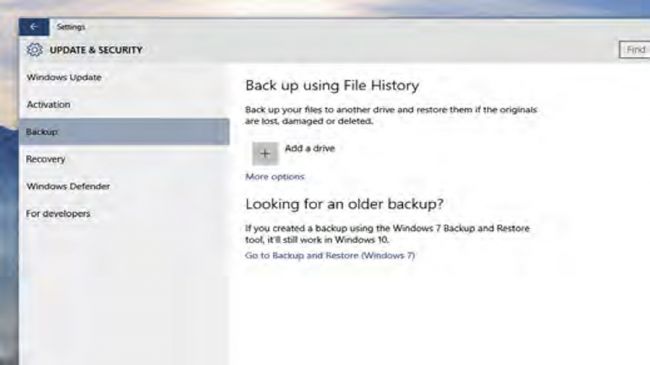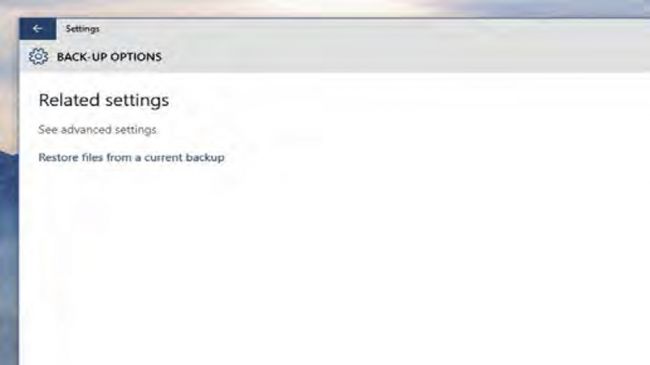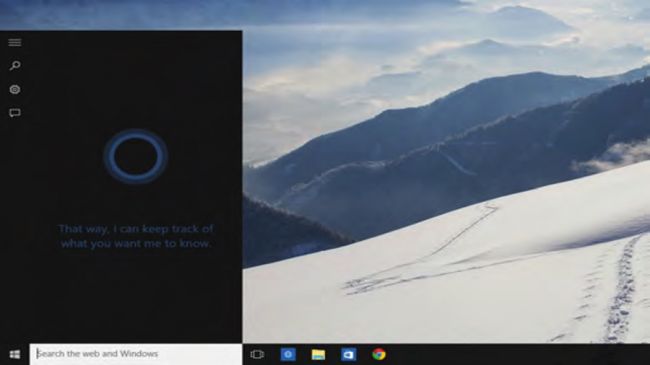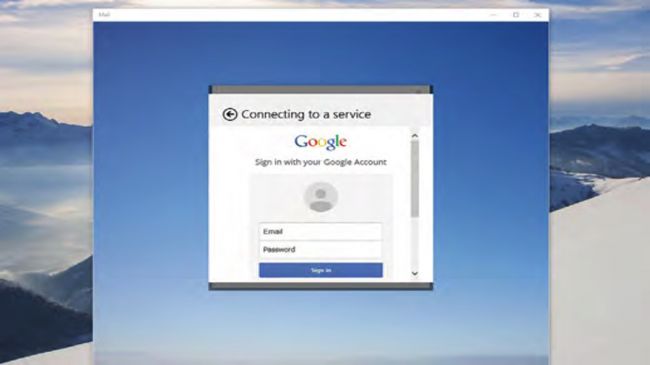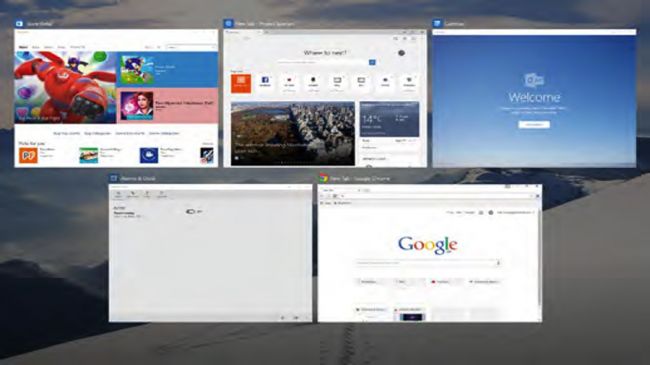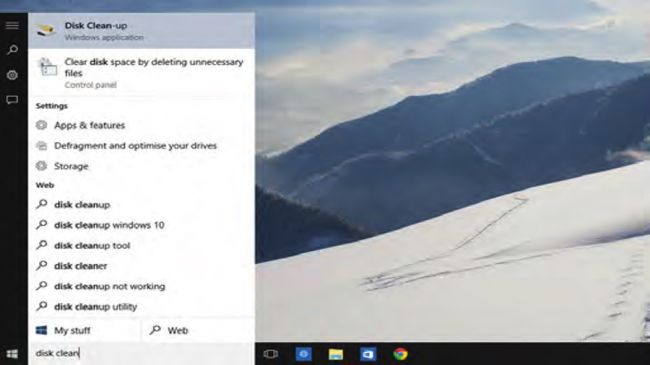وقتی صحبت از بهره وری به میان می آید، ویندوز ۱۰ خیلی حرف ها برای گفتن دارد. چه استفاده از تمام فضای صفحه و چسباندن برنامه ها به کناره های صفحه نمایش باشد، چه پرسیدن از کورتانا که در یادآوری تنظیمات مختلف به شما کمک نماید، تمامی این موارد برای آسان کردن تعاملات محاسباتی شما به کار گرفته شده اند.
بهترین رویکرد در مواجه با آن ها این است که هر چقدر که می توانید تنظیمات مربوطه را سفارشی کنید – سیستم عامل، دسکتاپ و برنامه هایتان را شخصی سازی کنید تا بتوانید برای وظایفی که انتظارش را دارید بهترین عملکرد را دریافت نمایید.
به عنوان مثال اگر کورتانا آن چیزی نیست که شما انتظارش را داشتید و یا شما تمایلی ندارید که از طریق بینگ، دسکتاپتان را مورد جستجو قرار دهید، پس شما می توانید قسمت مربوطه به آن را از نوار وظیفه در پایین صفحه، حذف نمایید. انجام درست این اعمال می تواند فضای بیشتری در اختیار شما قرار دهد و علاوه بر آن، دسکتاپی تمیز تر و همچنین فضای بیشتری برای پین کردن برنامه ها خواهید داشت اما باید بدانید که این ها تنها چند راه کوچک برای بهبود تجربه کار با ویندوز بوده و اگر می خواهید در این زمینه بیشتر بدانید پس همراه تکرا در این سفر آموزشی باشید.
.
1. رزولوشن صفحه نمایشتان را تنظیم کنید
برای کمک به افزایش بهره وری مطمئن شوید که صفحه نمایش شما بالاترین رزولوشن را اجرا می کند، در این حالت شما متن ها و تصاویر را واضح تر و راحت تر مشاهده خواهید کرد. برای اینکه به رزولوشن صفحه خود پی ببرید بر روی فضای خالی دسکتاپ خود راست کلیک کرده و گزینه “تنظیمات صفحه نمایش” (Display Settings) را انتخاب نمایید. حال در سمت راست پنجره می توانید گزینه “تنظیمات پیشرفته صفحه نمایش” (Advanced Display Settings) را بیابید. حال شما می توانید از طریق منوی بازشویی (درلپ داون) که در این پنجره مشاهده خواهید کرد بالاترین رزولوشن را انتخاب نمایید.
.
2. برای لپ تاپ های ۲-در-۱ حالت تبلت را انتخاب نمایید
استارت منو را باز کرده و تنظیمات (Settings) را انتخاب کنید. در این قسمت شما ابزارهایی را خواهید یافت که می تواند تجربه کاربری بهتر و آسان تری را برایتان به ارمغان آورد. فعال کردن “حالت تبلت” (Tablet Mode) باعث خواهد شد که ویندوز ۱۰ شما، بیشتر شبیه به یندوز ۸ عمل نماید. در این حالت اپلیکیشن های شما به حداکثر اندازه و استارت منوی نیز به تمام صفحه گسترش خواهد یافت و این امر نیز برای لپ تاپ های ۲-در-۱ و همچنین نمایشگرهای لمسی بسیار ایده آل خواهد بود.
.
3. استفاده از تمام فضای صفحه در ویندوز ۱۰
چسباندن برنامه ها در کناره های صفحه نمایش ویژگی ای بود که در ویندوز ۷ معرفی شد. حال در ویندوز ۱۰ علاوه بر این، می توانید برنامه ها را به گوشه های صفحه نمایش نیز بچسبانید و این کار نیز از طریق کلیک بر روی آن ها و کشیدنشان به گوشه های صفحه نمایش صورت می گیرد. همچنین با این کار شما یک ارایه بصری از اینکه این برنامه چه مقدار از فضای صفحه نمایش را اشغال می کند، مشاهده خواهید کرد. این امر امکان کار با چند سنو و مالتی تسکینگ را افزایش خواهد داد.
.
4. پاک کردن (uninstall) برنامه ها
پاک کردن برنامه های قدیمی و همچنین آنهایی که استفاده نمی کنید، به شما کمک خواهد کرد که فضای بیشتری را در کامپیوترتان آزاد سازید. همچنین با این عمل می توانید زمان بالا آمدن سیستم را نیز بهبود بخشید. برای انجام این کار بر روی “تنظیمات” (Settings) در استارت منو کلیک کنید، حال “سیستم” (System) و سپس در سمت چپ “برنامه های نصب شده” (Installed Apps) را انتخاب نمایید. در این قسمت می توانید با راست کلیک بر روی هر برنامه و انتخاب “پاک کردن” (Uninstall)، اقدام به پاک کردن برنامه های مورد نظرتان از روی سیستم نمایید.
.
5. یک بک آپ مطمئن ایجاد نمایید
برای انجام این کار و ایجاد یک بک آپ مطمئن از سیستم عامل و سندهایتان در هر هفته، شما حدودا ۱۲۰ گیگابایت فضای اضافی در یک پارتیشن یا درایو جداگانه نیاز خواهید داشت. به بخش “تنظیمات” (Settings) رفته و “بروزرسانی و امنیت” (Update & Security) را انتخاب نمایید، حال بر روی “بک آپ” (Back-up) در سمت چپ پنجره کلیک کنید. بر روی دکمه “+” کلیک کرده و پارتیشن یا درایوی که می خواهید به این عنوان از آن استفاده نمایید را انتخاب کنید. هنگامی که کار انجام شد، “گزینه های بیشتر” (more options) را انتخاب کرده و سپس به “تنظیمات پیشرفته تر را ببینید” (see advanced setting) بروید.
.
6. بک آپ را به پایان رسانید
حال در پایین سمت چپ صفحه بر روی “بک آپ ایمیج سیستم” (System Image Backup) کلیک کنید و سپس روی “تنظیم بک آپ” (Set up Back-up) در سمت راست صفحه کلیک نمایید. درایوی که می خواهید برای بک آپ از آن استفاده نمایید را مشخص کرده و سپس “بعدی” (Next)، سپس “Let Windows chose”. دوباره بر روی “Next” کلیک نمایید. حال در این قسمت شما می توانید برای اینکه چه موقعی ویندوز عملیات بک آپ گیری را انجام دهد، زمان بندی خاصی مشخص نمایید و سپس بر روی “ذخیره تنظیمات و اجرای بک آپ” (Save settings and run backup) کلیک کنید.
.
7. کورتانا به گوش است
اگر شما به حساب مایکروسافت خود وارد شده اید از کورتانا می توانید در بسیاری از مسایل، از جستجو در اینترنت گرفته تا تنظیم یک یادآور در تقویم و ارسال ایمیل، استفاده نمایید. برای انجام این کار تنها کافی است او را صدا بزنید، پس بگویید “هی (سلام) کورتانا” (Hey Cortana) – البته قبل از آن مطمئن شوید که میکروفن شما فعال است – و یا اینکه در نوار جستجو که در پایین سمت چپ صفحه قرار دارد بنویسید “کورتانا”. اگر او نتواند کاری برایتان انجام دهد و یا جواب سوالتان را نداند، برای پی بردن به پاسخ مناسب در اینترنت به دنبال آن خواهد گشت.
.
8. ایمیل هایتان را در یک جا سازماندهی کنید
نگه داری از تمامی اکانت های ایمیل، یکی از ویژگی های برجسته ایست که در نسخه های قدیمی تر، ویندوز ۸، معرفی شده بود. البته باید خاطر نشان کرد که برنامه میل (Mail) که جایگزین اوتلوک (Outlook) شده، عملکرد آن را بسیار ارتقا داده است. در پنجره استارت بر روی آیکون میل، کلیک و “اضافه کردن حساب کاربری” (Add account) را انتخاب نمایید، حال سرویس دهنده ایمیل خود را انتخاب و جزئیات را پر کنید. حال شما می توانید بر روی “Done” کلیک کنید و مشاهده نمایید که همه ایمیل های شما در یک مکان سازماندهی شده است.
.
9. دید چند برنامه ای
یکی دیگر از ویژگی های جذاب ویندوز ۱۰ این است که در هر لحظه ای که بخواهید، می توانید بین برنامه ها حرکت کرده و جابجا شوید. برای انجام این کار کافی است که بر روی “Task view” کلیک نمایید، این دکمه در کنار نوار جستجو نزدیک به استارت منو قرار دارد. این دکمه به شما این امکان را خواهد داد که بین برنامه ها جابجا شوید (حتی آن هایی که مینیمایز هستند) بدون اینکه مجبور شوید بر روی آیکون های هرکدام که روی نوار وظیفه قرار دارد حرکت نمایید. این امر باعث خواهد شد که پیدا کردن برنامه ها برایتان بسیار آسان تر گردد.
.
10. ویندوز قدیمی را پاک کنید
خب! دیگر زمان آن رسیده است که با ویندوز ۷ یا ویندوز ۸ بر روی کامپیوترتان وداع کنید. برای انجام این کار کافی است که روی استارت منو کلیک کرده و بنویسید “disk clean up”، حال برنامه “Disk Clean Up” را باز کنید. حال شما می توانید درایو (:C) را انتخاب کنید، دکمه “OK” را بفشارید و بگذارید ویندوز درایوتان را اسکن نماید. در پنجره باز شده به سمت پایین حرکت کنید، “Previous Windows Installation” را تیک بزنید، “Clean up system files” را انتخاب کنید و کار تمام است.
.
منبع: techradar