Sites یکی از سرویس های گوگل می باشد که به شما در ساخت یک وبسایت کمک می کند و شما می توانید تنها با چند کلیک ساده از این سرویس وب رایگان به منظور ایجاد وب سایت های پویا و تعاملی استفاده کنید.
آیا هیچ گونه اطلاعاتی راجع به اچ تی ام ال (HTML) ندارید؟؟ نگران نباشید، به آن نیازی هیچ ندارید.
Sites به صورت پیش فرض از یک ویرایشگر WYSIWYG استفاده می کند. رابط کاربری آن هم برای استفاده ی کاربران پیشرفته ای که می خواهند به صورت دستی کد اچ تی ام ال را ویرایش کنند، آماده به کار می باشد.
از آنجا که گوگل سایتس یک سرویس گوکل می باشد، قبل از اینکه شما بتوانید از آن برای ساخت وب سایت استفاده کنید، اول از همه لازم است که در یک حساب کاربری رایگان گوگل ثبت نام کنید. بروزر وب خود را باز کنید و برای ثبت یک حساب کاربری جدید، به وب سایت Google Sites سر بزنید.
اگر شما قبلا با هر سرویس دیگر گوگل مثلا جیمیل (Gmail) ثبت نام کرده اید، می توانید از اعتبار همان برای ورود به گوگل سایتس استفاده کنید.
هنگامیکه وارد سیستم شدید، با صفحه ای مانند تصویر بالا روبرو می شوید. با تکرا همراه باشید تا مراحل ساخت یک وب سایت را در عرض چند دقیقه برای شما بیان کنیم.
.
۱- نام و آدرس را انتخاب کنید
روی دکمه ی Create بر روی داشبورد Sites کلیک کنید تا صفحه ی سایت جدید را برای شما باز کند. در اینجا نام سایت را بدون هیچ فاصله ای وارد کنید. این نام به صورت خودکار به URL وب سایت شما الحاق می شود.
به خاطر داشته باشید که URL برخلاف این نام باید منحصر بفرد باشد.
.
۲- قالب و زمینه را انتخاب کنید
Sites، از یک قالب آماده برای وب سایت های جدید استفاده نمی کند و در حقیقت به شما کنترل کاملی برای طراحی آن می دهد. با این وجود این اختیار را هم دارید که وب سایتتان را بر روی یکی از قالب های آماده ی موجود بسازید.
یکی از قالب های محبوب موجود را انتخاب کنید یا بر روی “Browse the gallery for more” کلیک کنید. مرحله ی بعدی انتخاب تم می باشد؛ گزینه ی کشویی “select a theme” را باز کنید و یکی از تم های ذکر شده در آن را انتخاب نمایید.
.
۳- طرح سایت را ویرایش کنید
Sites هم اکنون وب سایت شما را می سازد و شما می توانید آن را با استفاده از دکمه هایی که درقسمت بالا و گوشه ی سمت راست مشاهده می فرمایید، ویرایش و سفارشی کنید. برای تغییر این طرح پیش فرض، بر روی آیکون Gear کلیک کرده و به قسمت “Edit site layout” بروید.
هم اکنون می توانید بسته به تمی که قبلا انتخاب کرده اید، المان های خاصی از وب سایت خود –مانند نوار کناری- را فعال/غیرفعال و یا مجددا تنظیم کنید.
.
۴- یک صفحه بسازید
برای اضافه کردن یک صفحه ی جدید، بر روی “Create page” کلیک کنید. پس از آن می توانید نام و قالب آن را ایجاد کنید. از قالب پیش فرض Web Page استفاده نمایید.
اگر می خواهید درباره ی قالب های دیگر بخوانید، بر روی “Learn more” کلیک کنید. در نهایت برای این صفحه یک موقعیت سلسله مراتبی انتخاب نمایید. به طور مثال ببینید که آیا می خواهید آن را در کنار صفحات موجود قرار دهید یا در زیر آنها!
.
۵- محتوا را اضافه کنید
بعد از مراحلی که ذکر شد، به رابط کاربری WYSIWYG می روید تا محتوا را اضافه کنید و ویرایش نمایید. این رابط کاربری به هر ویرایشگر متن دیگری شبیه می باشد.
شما می توانید از این منوهایی که در بالا هستند، برای تغییر طرح این صفحه ، اضافه کردن ستون های متعدد، جدول، تصویر و … استفاده کنید.
.
۶- وب سایت را مدیریت کنید
گام های ۴ و ۵ را تکرار کنید تا وب سایتتان را با صفحه های متعدد و محتوا ببینید. قبل از اینکه سایت خود را برای دیدن همگان آپ کنید، با کلیک بر روی دکمه ی Gears و رفتن به قسمت Manage Site برخی از عناصر و المان های مهم را تنظیم و پیکربندی کنید.
در این قسمت شما می توانید نام وب سایت را تغییر دهید و توضیحات بیشتری را اضافه کنید.
.
۷- دسترسی را کنترل کنید
برای کنترل دسترسی به وب سایت، بر روی آیکون Gear کلیک کنید، به قسمت Manage Site بروید و از آنجا به قسمت Sharing and Permissions سوئیچ کنید.
وب سایت های جدید توسط هرکسی دیده می شوند. به منظور جلوگیری از دسترسی بقیه به وب سایت، بر روی لینک Change… که در قسمت پایین who has access قرار گرفته است، کلیک کنید. بدین وسیله دسترسی افراد به وب سایت را محدود می سازید.
.
۸- تغییرات را پیگیری کنید و آنها را برگردانید
هم اکنون شما وب سایت خود را آماده کرده اید و می توانید افراد دیگر را برای بازدید از وب سایت خود دعوت کنید. همانطور که در طول زمان وب سایت خود را اصلاح می کنید و تغییر می دهید، می توانید تغییراتی که صورت گرفته را با کلیک بر روی آیکون Gears و رفتن به قسمت Revision History پیگیری نمایید.
با کلیک بر روی لینک “View page listing” در قسمت بالای صفحه، تمام این صفحات بر روی وب سایت به شکل یک لیست به شما نشان داده می شوند. از این قسمت می توانید همه ی نسخه های یک صفحه ی خاص را مشاهده کنید.
از وب سایتی که ساخته اید لذت ببرید.
.
.
منبع: techradar





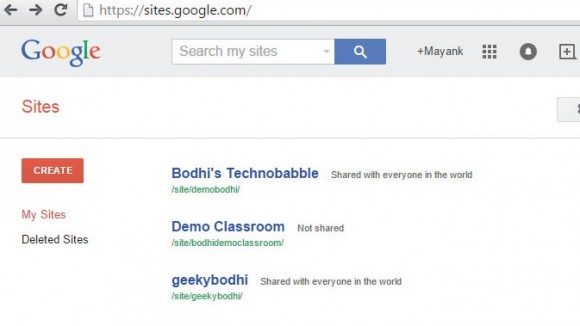

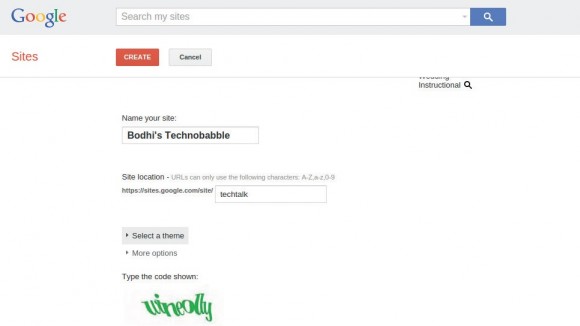
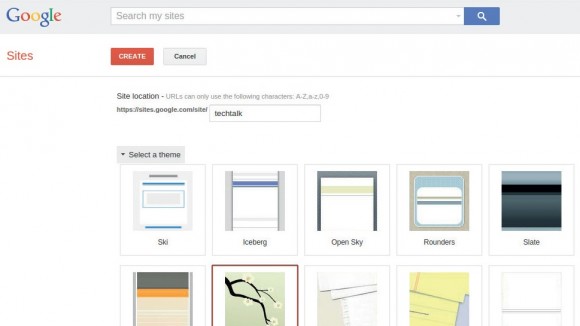
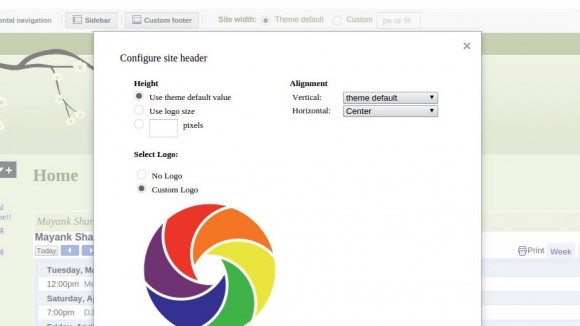
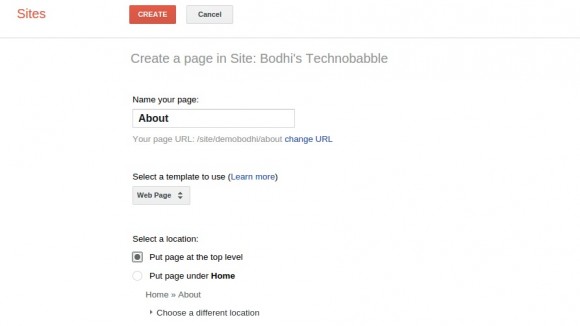
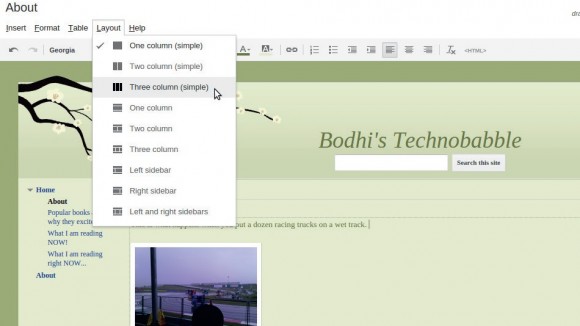
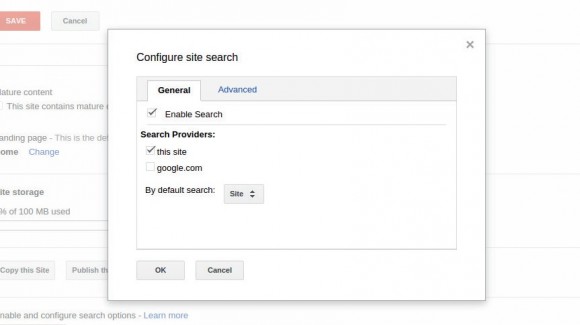
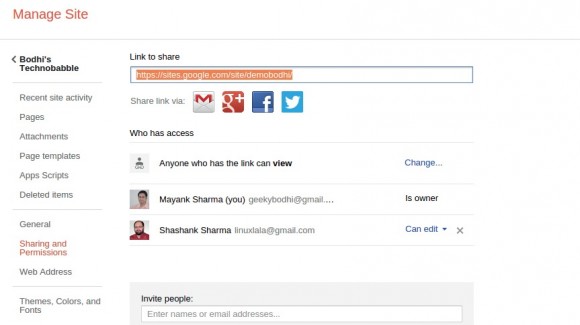
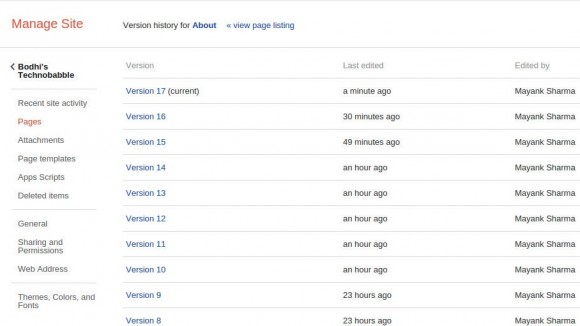
بسیار عالی و کارآمد بود
اول امورش که نگفتید چه عبارتی رو باید تایپ کنیم تا به اون صفحه منتقل بشیم؟