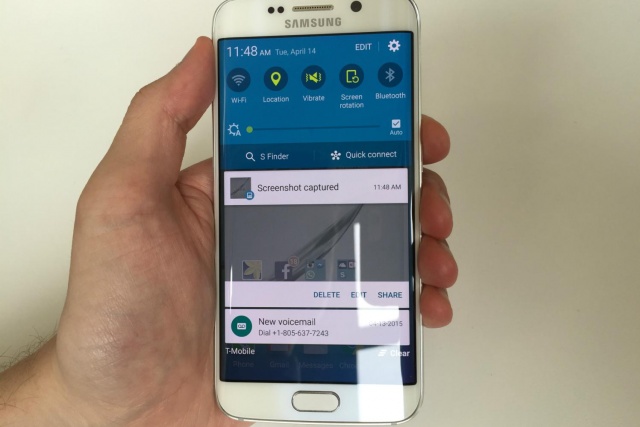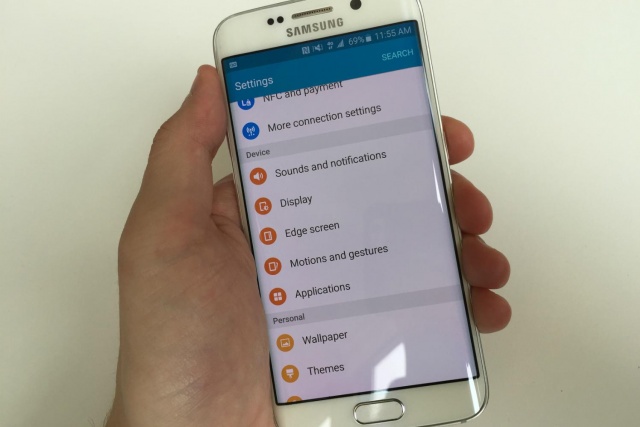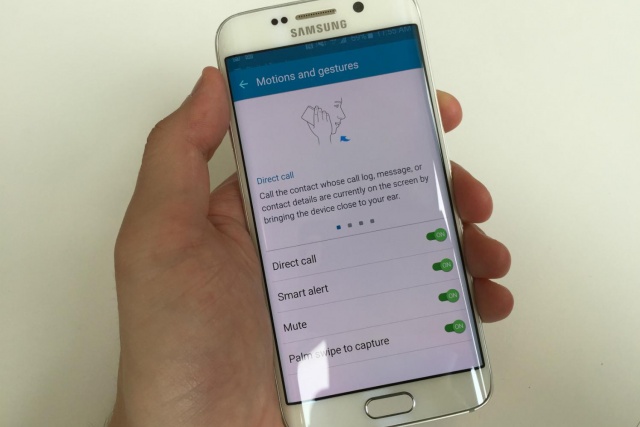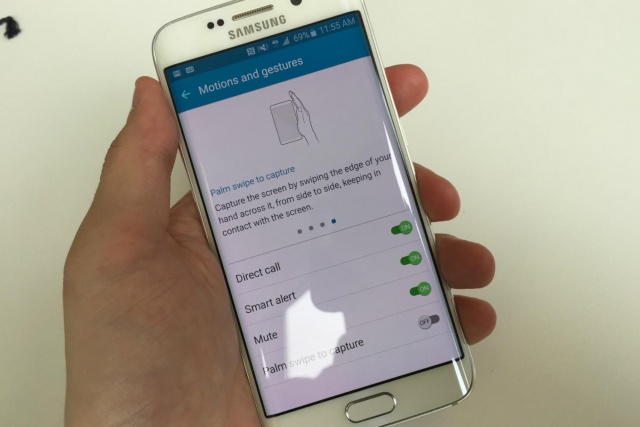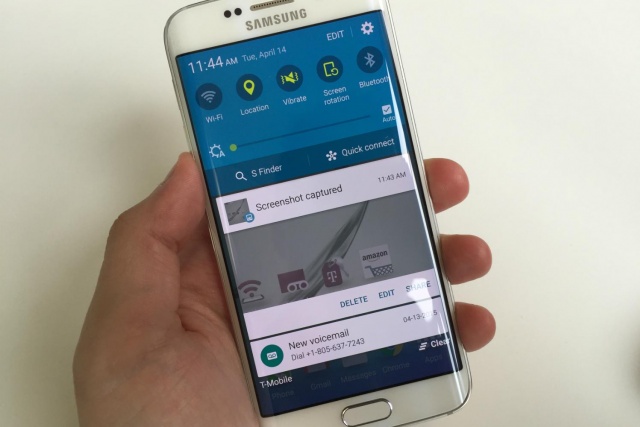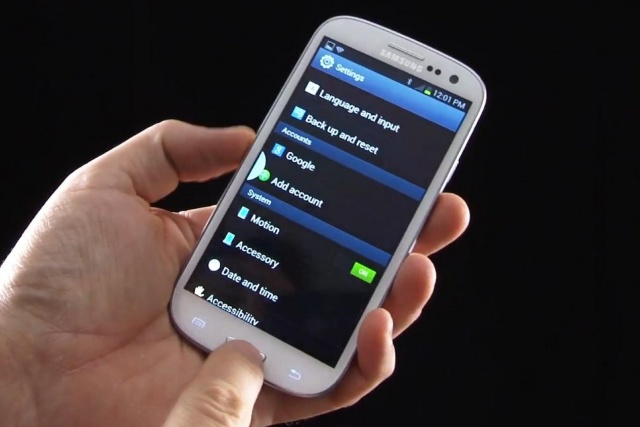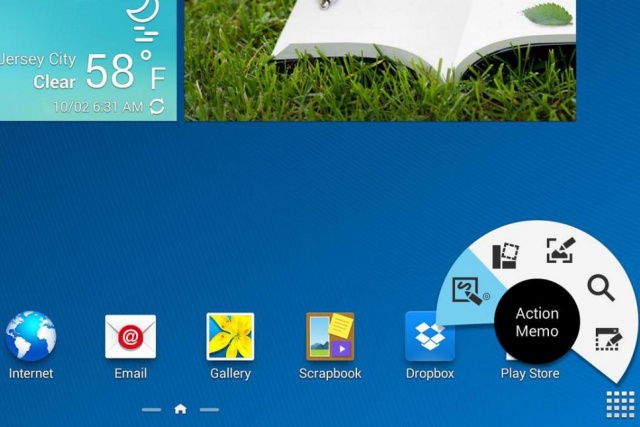گرفتن عکس از صفحه نمایش گوشی های اندرویدی (اسکرین شات) کار سختی نیست و موقعیت های زیادی وجود دارد که از این نوع عکس ها یا همان اسکرین شات ها می توان استفاده ی مفیدی کرد؛ به عنوان مثال، برای به اشتراک گذاری امتیاز بالای خود در یک بازی و یا … می توانید از آن استفاده کنید.
در این مقاله روش گرفتن اسکرین شات با استفاده از گوشی های سامسونگ گلکسی اس۶، گلکسی اس۵، گلکسی اس۴، گلکسی اس۳، گلکسی نوت۴، گلکسی نوت۳، گلکسی اس۴ اکتیو، گلکسی نوت۲ و گلکسی نوت شرح داده شده است.
همچنین این مقاله برای اندرویدهای ۴ آیس کریم ساندویچ، جیلی بین، کیت کت و یا اندروید ۵ لالی پاپ که بر روی اکثر آنها اجرا می شود، در نظر گرفته شده است.
.
چگونه با کشیدن دست بر روی گوشی های گلکسی، اسکرین شات بگیریم؟
با کشیدن دست بر روی گلکسی اس۶ (با اکثر گوشی های دیگر گلکسی) به راحتی هرچه تمام اسکرین شات بگیرید:
۱. مطابق شکل دست خود را به صورت عمودی بر روی صفحه نمایش (هر طرف باشد فرقی ندارد) قرار دهید.
۲. در همین حالت دستتان را به صورت افقی بر روی کل صفحه نمایش (از یک طرف به طرف دیگر) بکشید؛ این کار را مانند اسکنر تصویر انجام دهید.
۳. هنگامی که صدای شاتر دوربین را بشنوید، می توانید اسکرین شاتی که بر روی صفحه ظاهر شده را ببینید و یک نوتیفیکیشن دریافت می کنید، براین مبنا که یک عکس در گالری ذخیره شده است.
این کار به آسانی صورت می پذیرد.
.
چگونه بررسی کنید که قابلیت عکس گرفتن با استفاده از کف دست بر روی گوشی گلکسی شما فعال است.
اگر شما با روشی که در بالا ذکر شد نمی توانید اسکرین شات بگیرید، باید این قابلیت را در قسمت تنظیمات گوشی خود فعال کنید.
- تنظیمات را باز کنید و به قسمت Motion and gestures بروید.
- باکس مربوط به Palm swipe to capture را به حالت روشن (On) بگذارید.
.
چگونه به کمک دکمه های گوشی های گلکسی، اسکرین شات بگیریم؟
این روش برای گلکسی اس۶ و گوشی های قدیمی تر از جمله گلکسی اس۵، گلکسی اس۴، گلکسی اس۴ زوم، گلکسی اس۴ اکتیو، گلکسی نوت ۲، گلکسی نوت۳، گلکسی نوت۴، گلکسی مگا ۶.۳، گلکسی تب ۳ پرو، گلکسی اس۴ مینی و گلکسی اس۳ قابل استفاده است. هرکدام از این گوشی ها دارای کلید هوم (اصلی) هستند که با این روش کار می کند.
۱. دکمه های پاور (Power) و هوم (Home) را همزمان بفشارید.
۲. آنها را به مدت ۱ ثانیه نگه دارید تا صدای شاتر را بشنوید و یا عکس کوچک گرفته شده را ببینید.
۳. ممکن است در روش بالا، این عمل به صورت درستی صورت نگیرد. در حقیقت باید شما دکمه ی پاور را کمی قبل از فشردن دکمه ی هوم بفشارید و آنها را با هم پایین نگه دارید.
.
چگونه با استفاده از کشیدن دست بر روی صفحه نمایش گوشی های گلکسی قدیمی تر، اسکرین شات بگیریم؟
اگر گوشی شما از مدل گلکسی اس۴ (۲۰۱۳) قدیمی تر است، باید به این روش اقدام کنید:
۱. Settings را باز کنید و به قسمت Motion بروید.
۲. به سمت پایین اسکرول کنید و گزینه ی Hand Motion را بیابید، سپس باکس Palm swipe to capture را تیک بزنید.
۳. از این منو خارج شوید و بر روی تصویری بروید که می خواهید از آن اسکرین شات بگیرید.
۴. هم اکنون می توانید به این روش عمل کنید. دست خود را به صورت عمودی بر روی گوشی (هر طرف) قرار دهید.
۵. دست خود را از یک طرف صفحه نمایش به طرف دیگر بکشید. این کار را مانند یک اسکنرتصویر انجام دهید.
۶. باید صدای شاتر دوربین را بشنوید و یا یک اسکرین شاتی که بر روی صفحه ظاهر می شود را ببینید. یک نوتیفیکیشن دریافت می کنید بر این مبنا که یک تصویر در گالری ذخیره گردیده است.
.
چگونه با استفاده از اس پن (S Pen) اسکرین شات بگیرید؟
تکنیکی که در اینجا ذکر می شود، برای مدل های گلکسی نوت۴، گلکسی نوت۳، گلکسی نوت پرو و گلکسی نوت ۱۰.۱ (نسخه ی ۲۰۱۴) قابل استفاده است. در حقیقت دو روش جدید برای گرفتن اسکرین شات وجود دارد. به منظور استفاده از این دو روش، باید منوی Air Command را باز کنید؛ می توانید با بیرون کشیدن قلم اس پن یا با هاور کردن این قلم بر روی صفحه نمایش و کلیک بر روی دکمه ی موجود بر روی آن، این کار را انجام دهید.
اسکراپ بوکر (Scrapbooker): در واقع با این روش شما از یک منوی انتخابی شعاعی Air Command استفاده می کنید. این روش به شما این امکان را می دهد که دور تصویری که می خواهید از آن اسکرین شات بگیرید، دایره بکشید. بعد از اینکه شما از قسمتی از صفحه اسکرین شات گرفتید، می توانید به آن برچسب، یادداشت و دسته بندی اضافه کنید و این تصویر را سازماندهی کنید. می توانید از طریق برنامه ی خاص اسکراپ بوک بر روی گوشی به این تصاویر دسترسی داشته باشید.
اسکرین رایت (Screen Write): این قابلیت بر روی نوت ۲ هم وجود داشت اما این دستگاه فاقد منوی Air Command بود. این قابلیت را برای گرفتن اسکرین شات انتخاب کنید. بعد از گرفتن اسکرین شات، شما می توانید در بالای این تصاویر نوت بنویسید. اگر بخواهید حرکت مبتکرانه ای برای این تصاویر پیاده سازی کنید، گزینه هایی وجود دارند که شما می توانید رنگ و اندازه ی قلمتان را تغییر دهید.
تنها این دکمه را پایین نگه دارید و تپ کنید: بر روی همه ی دستگاه های گلکسی که قلم اس پن دارند، می توانید دکمه ی اس پن را پایین نگه دارید و این قلم را بر روی صفحه نمایش بزنید و تا زمانی که صدای گرفتن اسکرین شات را می شنوید و یا این تصویر را می بینید، آن را نگه دارید. این تکنیک برای نوت ۲، نوت ۸ و نوت ۱۰.۱ بهترین روش است.
.
چگونه بر روی گوشی های اندرویدی دیگر اسکرین شات بگیریم؟
گرفتن اسکرین شات بر روی گوشی و یا تبلت های اندرویدی دیگر کار ساده اما تا حدودی متفاوت است.
۱. در این دستگاه ها می بایستی دکمه ی پاور (Power) و تنظیم صدا (Volume) را همزمان پایین نگه دارید.
۲. به خاط داشته باشید که باید این دکمه ها را تا زمانی که صدای شاتر دوربین را می شنوید و یا اسکرین شات را بر روی صفحه می بینید پایین نگه دارید.
و اما برای گوشی های اندرویدی قدیمی تر که جینجیربرد ۲.۳ را اجرا می کنند، می بایستی به گوگل پلی استور بروید، در این فروشگاه چندین برنامه برای انجام این کار وجود دارد. Screenshot ER و Screenshot UX برنامه های محبوبی هستند، اما برای استفاده از آنها باید گوشی خود را روت کنید. اما اگر نمی خواهید گوشی خود را روت کنید می توانید نگاهی هم به No Root Screenshot بیندازید.
اگر شما از اندروید ۴.۴ کیت کت و یا لالی پاپ ۵ استفاده می کنید؛ بعد از گرفتن اسکرین شات، فیلد متنی به طور اتوماتیک شامل تاریخ و زمان گرفتن اسکرین شات هم می شود که در صورت تمایل می توانید آن را پاک کنید.
.
.
منبع: digitaltrends