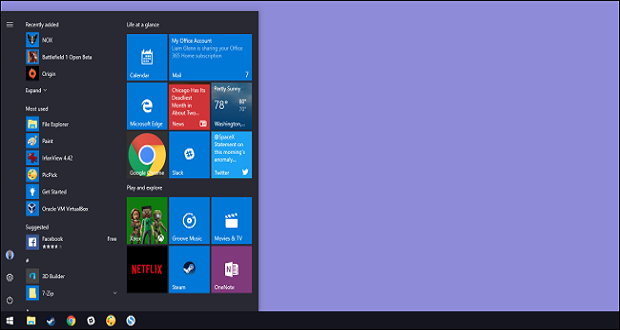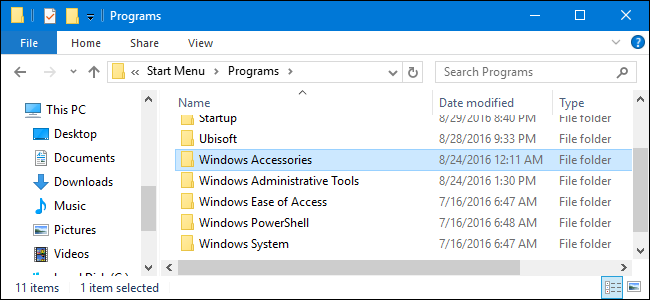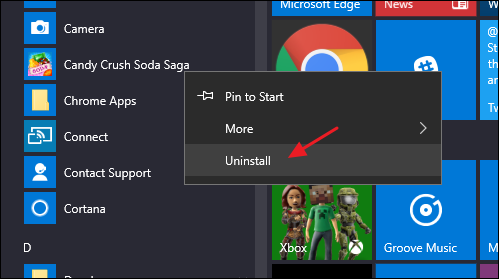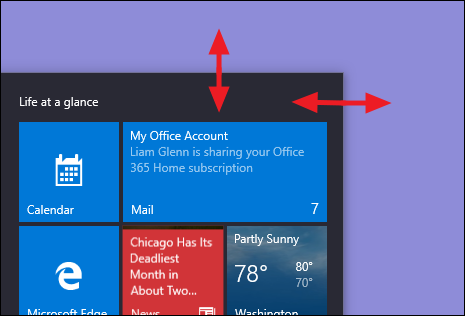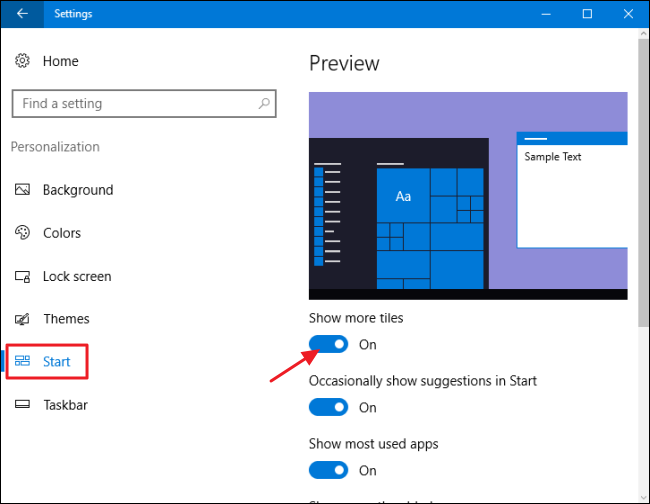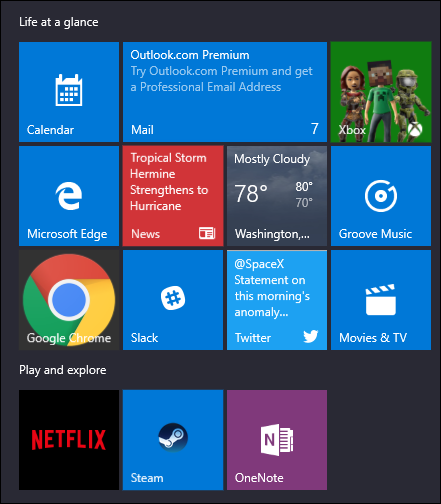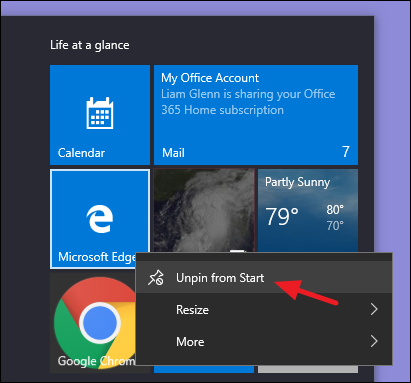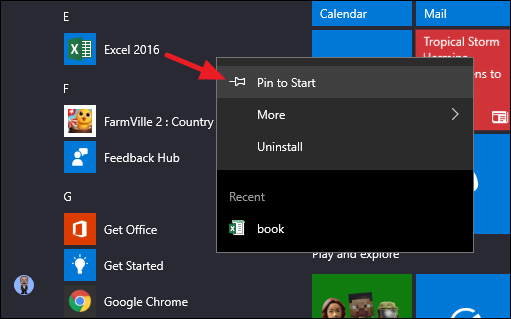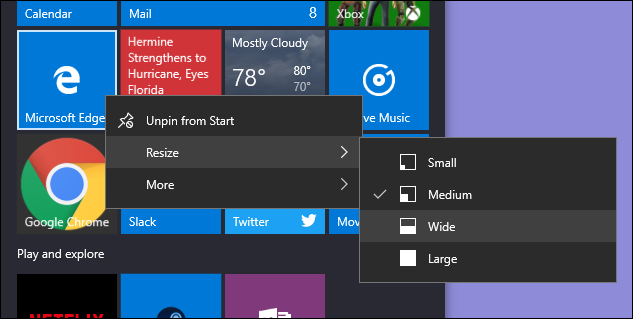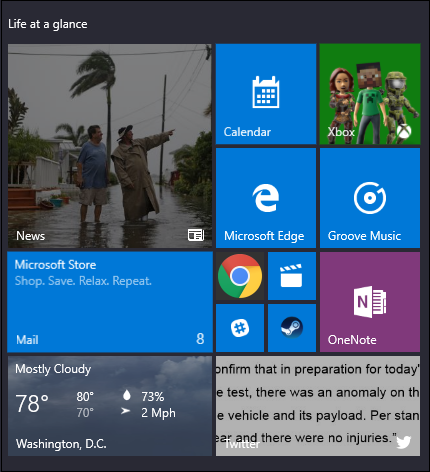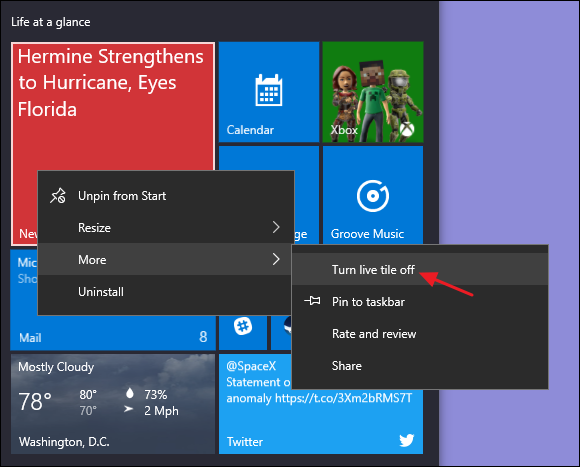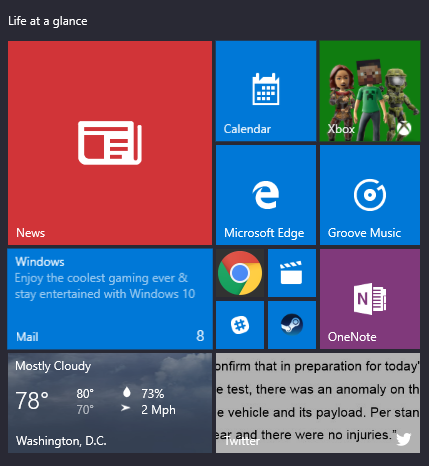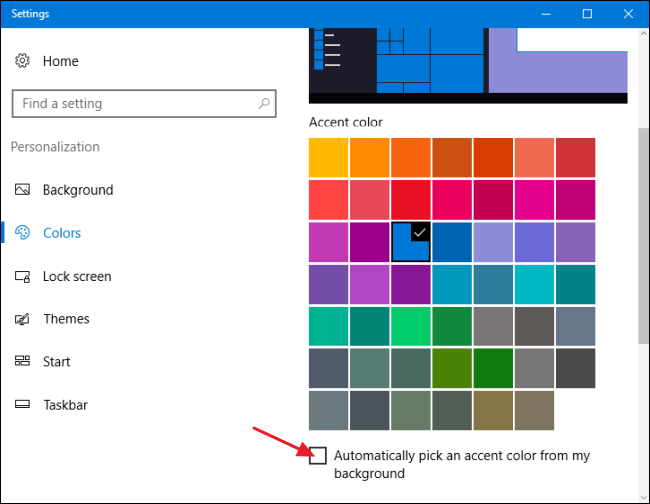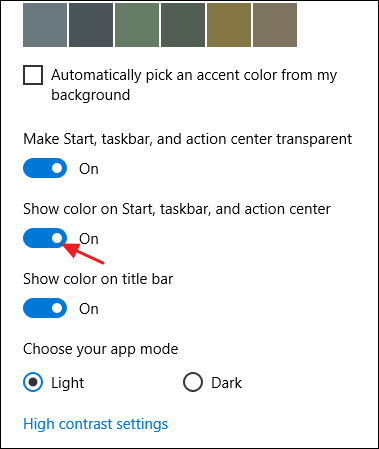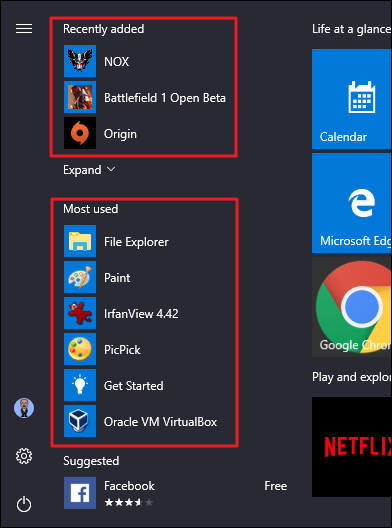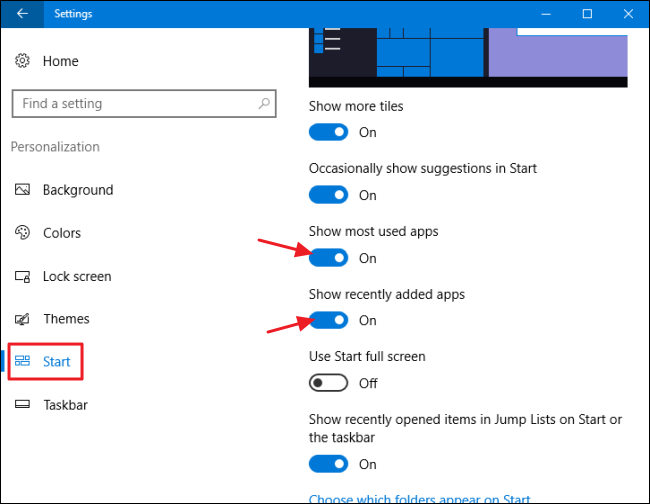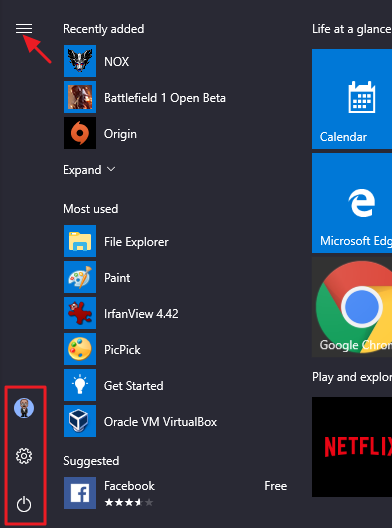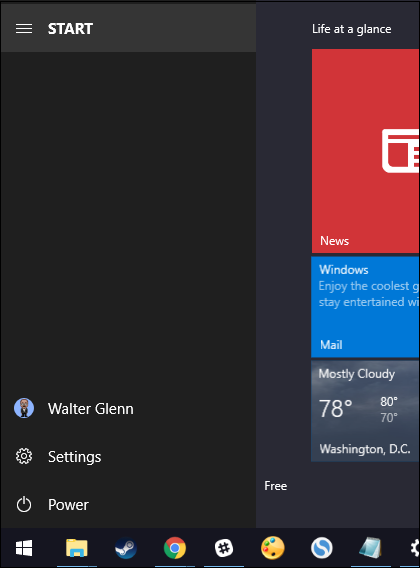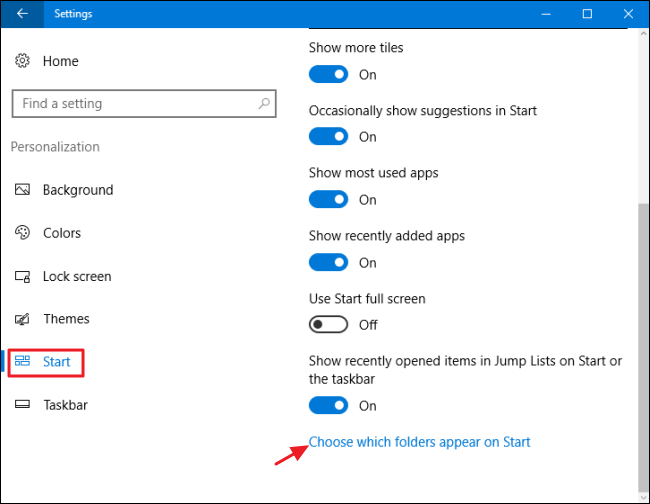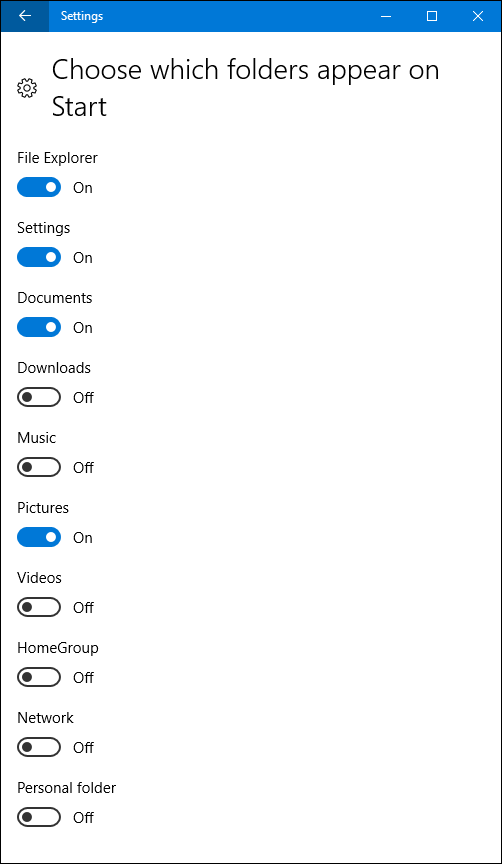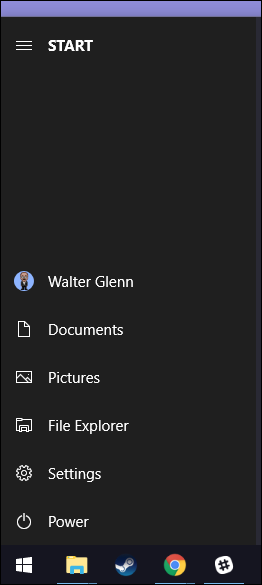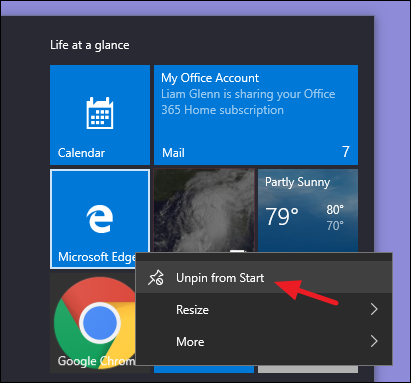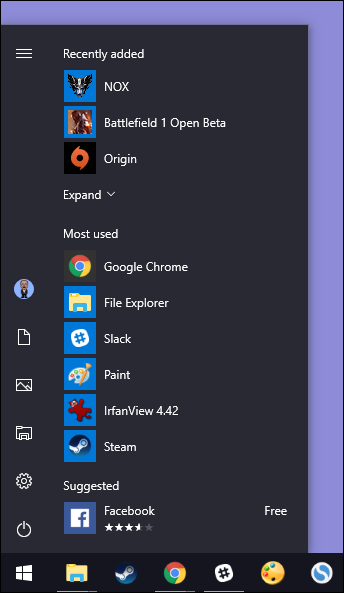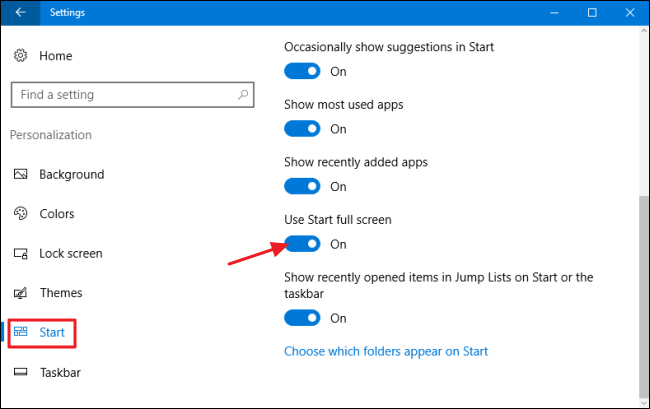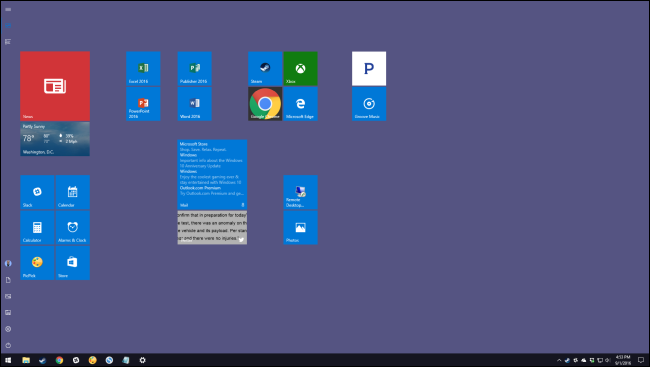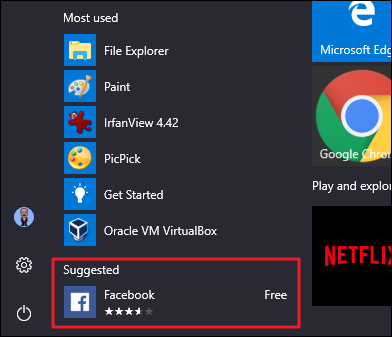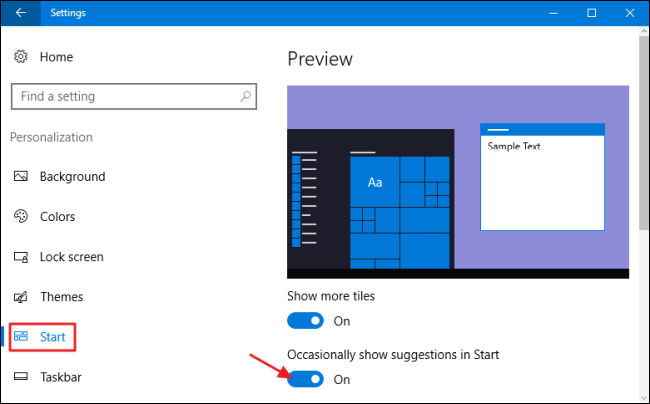منوی استارت ویندوز 10 در آخرین نسخه ی آن، در مقایسه با نسخه های قبل، امکان شخصی سازی بیشتری را فراهم کرده است. در این مقاله به صورت مختصر و مفید سعی می کنیم تمام روش های مختلف برای شخصی سازی منوی استارت ویندوز 10 را شرح دهیم. با ما همراه باشید تا شما را با چند ترفند برای شخصی سازی کردن منوی استارت ویندوز 10 آشنا کنیم. ما با این مقاله شما را به روز رسانی می کنیم و تصاویر جدید و ویژگی های شخصی سازی ویندوز 10 را که در آخرین ورژن آن ارائه شده، نشان می دهیم. علاوه بر این، چند ترفند برای شخصی سازی کردن منوی استارت ویندوز 10 با استفاده از امکانات جدید آخرین نسخه ویندوز 10 را هم بیان می کنیم.
روش های شخصی سازی منوی استارت ویندوز 10
ساماندهی، ویرایش، حذف و یا اضافه کردن آیتم جدید به لیست برنامه های کاربردی
شما به راحتی می توانید وارد ساختار پوشه منوی استارت در هارد دیسک شده و آن را ویرایش یا تنظیم مجدد کنید؛ حتی می توانید آیتم جدیدی را به آن اضافه کنید. این اقدامات برای شما سودمند هستند و قابلیت جستجو برای میانبرهای جدیدی که شما ایجاد می کنید را ارائه می دهند. البته شما می توانید با کشیدن یک آیتم به صورت مجزا آن را در منوی استارت قرار دهید، اما مجددا باید فایل اکسپلورر را مرتب کنید ؛پس این شیوه سریع تر است که شما یک دسته از چیزهایی که می خواهید تغییر دهید را داشته باشید.
شایان ذکر است که پوشه منوی استارت در واقع همه برنامه های کاربردی که در سیستم شما نصب شده، را نشان نخواهد داد. بنابراین شما نیاز خواهید داشت، مانند افرادی که تنها از منوی خودشان استفاده می کنند، منوی مخصوص خود را داشته باشید. در اکثر موارد شما می توانید هر برنامه کاربردی را از نصب خارج کنید، به جز آن هایی که در برنامه ها ساخته شده اند و برای اجرا به آن نیاز دارند. برای این کار روی برنامه ها در منوی استارت کلیک راست کرده و Uninstall را انتخاب کنید.
تغییر اندازه منوی استارت ویندوز 10
شما این امکان را دارید که تنها با کشیدن لبه های منو استارت به سمت بالا یا سمت راست، به سرعت اندازه منوی استارت ویندوز 10 را تغییر دهید.
تغییر سایز عمودی همان طور که شما انتظار دارید، خواهد بود. زمانی که شما تغییر اندازه به صورت افقی انجام می دهید، این امکان را دارید که منوی استارت را با یک ستون پر از گروه های آیکون، همزمان تا چهار ستون افزایش دهید.
اما در هنگام کاهش اندازه، متاسفانه شما می توانید فقط اندازه منو را تا یک ستون کاهش دهید. شما می توانید Tiles (کاشی های) زنده را با هم حذف کنید یا این که اگر مایل باشید از یک منو ی استارت جایگزین استفاده کنید و آن را با منوهای شخص شوم مانند استارت 10 یا ClassicShell جایگزین کنید.
شما این امکان را دارید که ویندوز را تنظیم کنید تا تعدادی کاشی اضافی در هر ستون نشان دهد. برای این کار فقط باید به قسمت تنظیمات یا Setting رفته و سپس وارد قسمت شخصی سازی یا همان Personalization شده و آپشن Show more tiles (نمایش کاشی های بیشتر) را فعال کنید.
با فعال کردن آپشن Show more tiles (نمایش کاشی های بیشتر) شما می توانید یک ستون از کاشی ها که از عرض یک کاشی با اندازه متوسط گسترده تر است را ببینید.
توجه داشته باشید که اگر شما آپشن نمایش کاشی های بیشتر را فعال کنید، هنوز هم می توانید اندازه منوی استارت را به صورت افقی تغییر دهید، اما تنها سه ستون به جای چهار ستون از گروه های آیکون قابل مشاهده خواهند بود.
پین کردن و Unpin کردن کاشی ها در منوی استارت ویندوز 10
یک شیوه دیگر شخصی سازی منوی استارت ویندوز 10 پین کردن یا Unpin کردن است. شما می توانید به سادگی یک کاشی یا تایل را در منوی استارت پین کرده و یا آن را از منوی استارت Unpin کنید. برای این کار تنها یک کلیک راست بر روی تایل کافی است تا Unpin from Start را انتخاب کنید.
اگر برنامه ای وجود دارد که پین نشده، اما شما یک کاشی برای آن نیاز دارید، فقط باید در سمت چپ منوی استارت در لیست برنامه های کاربردی دنبال آن بگردید. وقتی برنامه کاربردی را پیدا کردید، روی آن کلیک راست کنید و Pin to Start را انتخاب کنید تا برنامه مورد نظر به صورت تایلز به منوی استارت ویندوز 10 پین شود.
تغییر اندازه کاشی ها
شما می توانید با کلیک راست بر روی تایلزها و قرار دادن اشاره گر بر روی Resize اندازه آن را تغییر دهید و اندازه مد نظرتان را انتخاب کنید.
چهار کاشی کوچک درون یک کاشی متوسط جا می گیرد. چهار تایلز متوسط نیز درست به اندازه یک کاشی بزرگ است و اندازه یک کاشی گسترده به اندازه دو کاشی متوسط که کنار هم قرار بگیرد، خواهد بود.
متاسفانه روند قرار دادن کاشی هادر منوی استارت ویندوز 10 کمی عجیب است؛ اگر تعداد کاشی های شما فرد باشد، در پایان یک فضای خالی خواهید داشت.
خاموش کردن آپدیت کاشی های زنده
اگر تمام کاشی های زنده مزاحم هستند، تنها با یک کلیک راست بر روی آن ها و انتخاب Turn live tile off، می توانید آنها را خاموش کنید.
در مقایسه با مثال بالا، شما می توانید ببینید که کاشی اخبار به یک دکمه کاشی معمولی تبدیل شده است.
در برخی مواقع، چیدمان کاشی ها کمی شلوغ و بی نظم است؛ با اینحال وجود چنین کاشی هایی که اطلاعاتی مثل آب و هوا و تقویم را به نمایش می گذارند، مفید و موثر است.
تغییر رنگ منوی استارت ویندوز 10 و نوار وظیفه
شما این امکان را دارید که به سادگی رنگ منوی استارت ویندوز 10 و نوار وظیفه خود را تغییر دهید. برای این کار کافی است به قسمت تنظیمات یا همان Setting بروید و سپس به Persinalization رفته و آنگاه بر روی colors کلیک کنید. ویندوز در این بخش به شما اجازه می دهد تا یک accent color (منظور رنگی است که برای تاکید در رنگ بندی صفحه به کار می رود) از گروه کوچکی از رنگ ها انتخاب کنید.
این رنگ در منوی استارت، نوار وظیفه و اکشن سنتر نشان داده خواهد شد. کافیست روی هر رنگی که می خواهید از آن استفاده کنید، کلیک کنید.
هم چنین ویندوز این اجازه را به شما می دهد که accent color را از رنگ تصویر زمینه جاری خود انتخاب کنید؛ برای این حالت باید تیک گزینه Automatically pick an accent color from my background را روشن کنید.
سپس کمی به سمت پایین صفحه حرکت کنید و گزینه Show color on Start, taskbar, and action center را روشن کنید.
توجه داشته باشید که گزینه making your Start menu, taskbar, and action center transparent برای روشن و شخصی ساختن منوی استارت، نوار وظیفه و اکشن سنتر فعال می شود. show color on title bar نیز وجود دارد و اگر می خواهید accent color بر روی نوار عنوان برنامه ها و فولدرهای ویندوز نشان داده شود، باید آن را روشن کنید.
انتخاب نمایش یا عدم نمایش Recently Added و Most Used Apps در منوی استارت
به طور پیش فرض، منو ی استارت شما چندین برنامه که اخیرا نصب شده و برنامه هایی که بیشتر مورد استفاده قرار می گیرند را در سمت چپ نمایش می دهد.
اگر شما دوست ندارید که Recently Added و Most Used Apps در منوی استارت ویندوز 10 شما نشان داده شود و ترجیح می دهید که منوی استارت شما لیست کامل برنامه ها باشد و نیازی به اسکرول صفحه نداشته باشید، لازم نیست کار پیچیده ای انجام دهید. می توانید آن ها را خاموش کنید تا نمایش داده نشوند. برای این کار به Settings > Personalization > Start بروید. سپس Show most used apps و Show recently added apps را بیابید و آن ها را مانند تصویر زیر خاموش کنید.
انتخاب فولدر مورد نظر برای نمایش در منوی استارت ویندوز 10
هنگام کار با آخرین نسخه ویندوز 10، متوجه خواهید شد که کاربر، تنظیمات و گزینه های power، داخل یک ستون کوچک در سمت چپ منوی استارت گذاشته شده اند. برای گسترده شدن این ستون بر روی دکمه بالا سمت چپ منوی استارت کلیک کنید.
پس از کلیک بر روی این دکمه می توانید این گزینه ها را با نام کامل و به شکل زیبایی مشاهده کنید. در قسمت بالایی آن فضای آزدادی موجود است. شما می توانید هرچیزی را به آن فضا اضافه کنید.
به Settings > Personalization > Start بروید و سپس صفحه را اسکرول کنید و در سمت راست پایین بر روی لینک Choose which folders appear on Start کلیک نمایید.
در صفحه باز شده هر پوشه ای که می خواهید در منو استارت ظاهر شود را از حالت Off به On تبدیل کنید.
آن گاه در حالت گسترده شده ستون مربوط به کاربر، تنظیمات و پاور، آیکون فولدرهایی را که در قسمت قبل On کرده اید مشاهده خواهید کرد.
حذف تمام کاشی های زنده ای که دوستشان ندارید
اگر واقعا دوست ندارید برخی از کاشی ها در منوی استارت ویندوز 10 شما باشند، می توانید آن ها را حذف کنید. فقط باید بر روی هر یک کلیک راست کرده و بر روی Unpin from Start کلیک کنید تا همه ی آن ها از بین بروند.
بعد از Unpin کردن آخرین تایلز، می توانید منوی استارت را به صورت افقی تغییر سایز دهید؛ به این صورت که لبه راست آن را گرفته و تا زمانی که کاشی ها ناپدید شوند، بکشید. خوبیاین کار در این است که تنها لیستی مرتب از برنامه های کاربردی را خواهید داشت.

منوی استارت ویندوز 10 را به اندازه ی تمام صفحه گسترده کنید
حالت دیگری نیز وجود دارد؛ اگر کاشی ها را دوست دارید و منوی استارت تمام صفحه را در ویندوز 8 تجربه کرده اید اما در اینجا تنظیمات آن را پیدا نمی کنید، می توانید در ویندوز 10 هم منوی استارت تمام صفحه ای داشته باشید و تنها کافیست به Settings > Personalization > Start رفته و گزینه Use Start full screen را روشن کنید تا از یک منوی استارت تمام صفحه استفاده کنید.
حال با انجام این تنظیمات هرگاه که منوی استارت ویندوز 10 را باز کنید، آن را در تمام صفحه و به شکل باشکوهی مشاهده خواهید کرد.
حذف برنامه های پیشنهادی از لیست برنامه های کاربردی شما
چنانچه از منوی استارت خود استفاده کرده باشید، احتمالا متوجه شده اید که گاهی برنامه هایی برای اضافه شدن به لیست برنامه های شما ظاهر می شوند.
برای آن که از شر آن ها خلاص شوید، به قسمت Settings > Personalization > Start بروید و گزینه Occasionally show suggestions in Start را از حالت On به حالت Off تغییر دهید، تا دیگر برنامه های پیشنهادی در لیست برنامه ها ظاهر نشود.
توجه داشته باشید که برنامه های کاربردی که پیشنهاد می شوند، انواع مختلفی دارند. برخی از آنها مانند برنامه Candy-Crush از چیش نصب شده اند. اگر آن ها را نمی خواهید، برای خلاص شدن از آن کافی است که روی هر یک کلیک راست کرده و آن را Uninstall کنید.
.
منبع: howtogeek