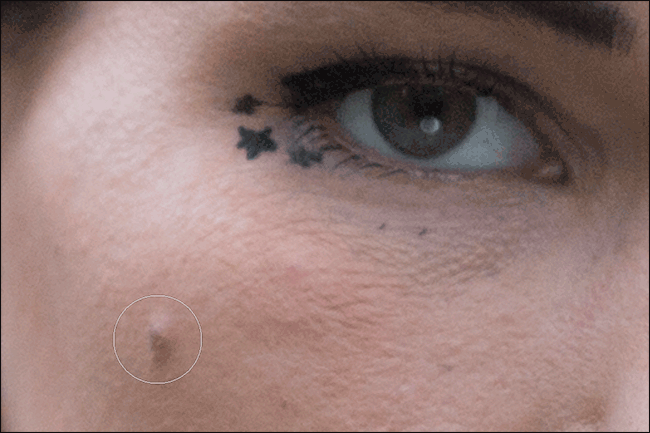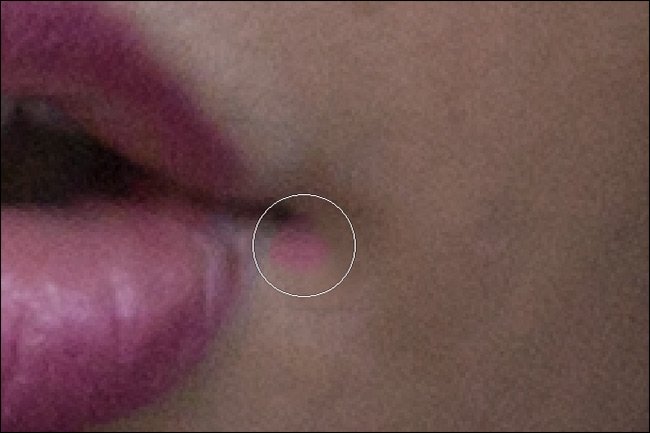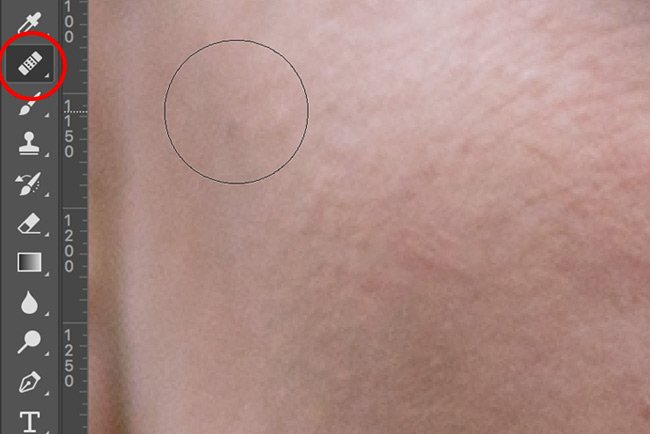از بین بردن جوش ، خال لک و غیره با استفاده از برنامه ی فتوشاپ، یکی از تکنیک هایی است که همه به آن نیاز دارند، چرا که این مشکلات پوستی، گاهی اوقات و برای همه ی افراد دردسر ساز شده اند. تصور نمی کنیم شما نیز بخواهید زمانی که جوش بزرگی روی بینی تان سبز شده را به خاطر بیاورید.
تکنیک های از بین بردن جوش و لک های دیگر در فتوشاپ کدام ها هستند؟ دو شیوه ساده و پیشرفته برای از بین بردن جوش و لک های دیگر در فتوشاپ وجود دارد که در این مقاله آنها را به شما آموزش می دهیم.
در حال حاضر، واکنش شدید و بسیار زیادی در برابر ویرایش بیش از حد عکس ها وجود دارد، اما گاهی اوقات شما فقط نیاز دارید تا اندکی جایی را دستکاری کنید تا شبیه به همیشه شوید.
بدون فتوشاپ و با برنامه های کاربردی ویرایشگر تصویر نظیر GIMP، این دستکاری اندک به سادگی انجام می شود. ما قصد داریم با فتوشاپ کار کنیم اما شما باید توانایی پیروی از هر ویرایشگر تصویری را داشته باشید، فقط باید ابرازها و میانبرهای معادل را به کار ببرید.
تکنیک های از بین بردن جوش و لک های دیگر در فتوشاپ
روش ساده: اسپوت هیلینگ براش (Spot Healing Brush)
عکسی که قصد ویرایش آن را دارید، در فتوشاپ باز کنید. این ایده بدی است که شما هر یک از پیکسل های عکس اورجینال را تغییر دهید، بنابراین ما به شما نشان می دهیم، چگونه به طور غیر مخرب کار کنید.
با فشار دادن کلیدهای Control+J در صفحه کلیدتان شروع کنید(در مک از Command+J استفاده کنید.) پس زمینه را انتخاب کرده و آن را در یک لایه جدید کپی کنید.
سپس از نوار کناری، ابزار اسپوت هیلینگ براش (Spot Healing Brush) را انتخاب کنید و یا با فشار دادن J بر روی صفحه کلید آن را انتخاب کنید. اگر یکی از ابزارهای دیگر هیلینگ انتخاب شده است، در آیکون نوار کناری آن را گرفته و کلیک کنید؛ و یا گزینه های Shift+J را تا زمانی که اسپوت هیلینگ براش را دریافت کنید، فشار دهید.
اندازه قلم مو یا براش را تغییر دهید به طوری که اندکی از لک مورد نظر، بزرگتر باشد. ساده ترین راه انجام این کار با کلیدها است.
بر روی جوش یک مرتبه کلیک کنید، فتوشاپ کارش را خواهد کرد. از پیکسل های اطراف منطقه مورد نظر نمونه برداری کرده و آن ها را برای جایگزین کردن پیکسل ها به کار می برد تا ترمیم شان کند.
این فرآیند برای هر لک ای که شما می خواهید آن را از بین ببرید، تکرار می شود.
ابزار اسپوت هیلینگ براش، علاوه بر از بین بردن جای جوش می تواند برای از بین بردن چین و چروک های کوچک هم به کار رود.
اندازه قلم مو را تغییر دهید و اندازه آن را اندکی گسترده تر از چینی که قصد از بین بردنش را دارید، تنظیم کنید و سپس با دقت آن را رنگ کنید.
روش پیشرفته: هیلینگ براش (Healing Brush)
اسپوت هیلینگ براش برای از بین بردن لک های کوچکی که با بسیاری از پیکسل های خوب احاطه شده است، ابزار مناسبی است.
وقتی لک ها در ناحیه ای از جزئیات مانند لب ها یا موهای صورت قرار دارند و با این ها محصور شده اند، نمونه برداری اتوماتیک فتوشاپ به خوبی کار نخواهد کرد.
شما در تصویر زیر می توانید ببینید زمانیکه یک لک در نزدیکی مدل لب را ترمیم می شود، فتوشاپ گیج شده و تلاش می کند تا از رنگ مدل لب برای پوشاندن لک استفاده کند.
برای غلبه بر این، شما نیاز دارید از یک ابزار کمی پیشرفته تر استفاده کنید. هیلینگ براش شبیه به اسپوت هیلینگ براش است، اما با این تفاوت که در ابزار هیلینگ براش، فتوشاپ به شما اجازه می دهد که ناحیه نمونه را انتخاب کنید، شما حق انتخاب دارید که چه چیزی را به عنوان نمونه قرار دهید.
اگر شما اسپوت هیلینگ براش را انتخاب شده داشته باشید، می توانید مرتب با فشردن میانبر Shift+J صفحه کلید آن را به ابزار هیلینگ براش تغییر دهید. روش دیگر، روی آیکون هیلینگ تولز نوار کناری کلیک کنید و نگه دارید و از لیست، هیلینگ براش را انتخاب کنید.
برای از بین بردن جوش یا لک ها مطمئن شوید که هیلینگ براش برای نمونه با Current & Below تنظیم شده و گزینه Aligned را هم انتخاب کرده باشید. گزینه Diffusion چگونگی سرعت فتوشاپ در ترکیب پیکسل های نمونه برداری شده را کنترل می کند. در اغلب موارد یک مقدار متوسط حدود 4 یا 5 برای دیفیوژن درست است.
کلید alt (یا در مک کلید Option) را پایین نگه داشته و بر ناحیه مورد نظر کلیک کنید تا یک نمونه انتخاب کنید. باید ناحیه ای که شما انتخاب می کنید تا حد ممکن شبیه به ناحیه ای باشد که می خواهید رتوش کنید. برای نمونه، اگر یک لک به طور مستقیم روی سوژه خط لب قرار دارد، باید یک نمونه شبیه به آن نقطه از پایین لب خود انتخاب کنید.
اندازه قلم مو را طوری تغییر دهید که اندکی بزرگتر از لکی که می خواهید ترمیم کنید، باشد. بر روی لک کلیک کنید و فتوشاپ با جادو آن را انجام خواهد داد.
این فرآیند را تا زمانی تکرار کنید که از کیفیت عکس که می بینید خوشحال شوید. به یاد داشته باشید که برای هر خال، جوش یا لک یک نمونه جدید انتخاب کنید.
از بین بردن جوش کار آسانی است. جوش ها یکی از ویژگی های دائمی صورت شما نیستند، بنابراین ارزش دارد که 30 ثانیه زمان در فتوشاپ برای سروکار داشتن با آن صرف کنید تا تصویری که توسط مردم دیده خواهد شد را ویرایش کنید.
لزومی ندارد که تصویر پروفایل فیسبوک، لینکدین یا حتی تیندر، بهترین حالت صورت شما را نشان ندهند.
.
منبع: howtogeek