امروز ما می خواهیم نحوه حذف و اضافه کردن لوگو به عکس با تکنیک های فتوشاپ را یاد بگیریم. چطور به سرعت یک واتر مارک یا لوگوی پیچیده را به صدها عکس با یک تکنیک اضافه کنیم. هم چنین با برخی از روش های غیرمستقیم، واتر مارک/ لوگو را از عکس های افراد دیگر حذف کنیم. اما آیا حذف لوگو کار اشتباهی است؟ ادامه مطلب را بخوانید و تصمیم خودتان را بگیرید.
بسیاری از هنرمندان حرفه ای و عکاس ها بر روی عکس های خود از واتر مارک استفاده می کنند تا آن ها را به طور نمونه کار خود ایجاد کنند تا برای دانلودکنندگان غیرقابل استفاده باشد.
برای شما مشتاقان هنر نیز امکان ایجاد واتر مارک و لوگو یا هر یک از این دو برای حفاظت یا ترویج هنرتان وجود دارد. می تواند آن ها را به صدها یا حتی هزاران عکس تنها در چند ثانیه با این روش های ساده اضافه کنید.
این کار به شما احساس حفاظت می دهد؛ اما مهم است که بدانید می توان این واتر مارک را به سادگی با فتوشاپ (یا دیگر نرم افزارهای گرافیکی) حذف کرد. به خواندن این مقاله ادامه دهید تا هم اضافه کردن و هم حذف لوگو و واتر مارک را بیاموزید.
نحوه حذف و اضافه کردن لوگو به عکس
اضافه کردن لوگو به عکس
وقتی برای آماده سازی حجم زیادی از فایل ها به واتر مارک نیاز دارید، آن بسیار ترسناک به نظر می رسد؛ زیرا شما فکر می کنید که باید صدها عکس را به طور جداگانه ویرایش کنید و به آنان واتر مارک اضافه نمایید. به جای آن که زمان زیادی را برای انجام یک کار زائد و تکراری تلف کنید، کافی است چند دقیقه زمان صرف کنید و این عمل ساده را ضبط کنید و سپس با استفاده از پردازنده دسته ای کل پوشه را به یک باره به تصاویر دارای واتر مارک تبدیل کنید.
برای این کار روش های متعددی وجود دارد؛ اما در این جا ما قصد داریم از روش اتوماتیک استفاده کنیم و آن را به شما آموزش دهیم. اگر شما فردی حرفه ای هستید و برای وبسایت یا برنامه نرم افزار رایگان برای واتر مارک عکس های خود استفاده می کنید، برای اشتراک گذاشتن تجربیات خود برای ما در پایین این مطلب نظر قرار دهید.
قصد داریم تا برای حدود 300 تصویر واترمارکی با این لوگو قرار دهیم. پیش از شروع کار شما به یک نسخه PSD فتوشاپ نیاز دارید که لوگو شما در آن فایل بر روی سیستم شما ذخیره شده باشد.
شما باید قبل از ذخیره کردن لوگوی خود، اندازه مناسبی برای آن در نظر بگیرید و اندازه آن را متناسب با عکس هایی که می خواهید روی آنها لوگو قرار دهید، انتخاب کنید. همان طور که در تصویر سمت چپ می بینید اندازه لوگو مناسب انتخاب شده است و سپس در تصویر راست لوگو بر روی تصویر قرار گرفته و دارای وضوح بالایی است. اگر اندازه لوگو مناسب نباشد ممکن است بیش از حد بزرگ بوده که جالب نخواهد بود و یا آن قدر کوچک باشد که اصلا دیده نشود. پس حتما در انتخاب اندازه لوگو دقت کنید.
بسیاری از برنامه های واتر مارک برای اضافه کردن چندین لوگو به تصاویر گام هایی را تکرار می کنند که وقتی تعداد تصاویر زیاد باشد، این شیوه غیرقابل استفاده بوده و انجام آن سخت و غیرممکن است. این کار را می توان با فتوشاپ هم انجام داد. بهتر است اضافه کردن لوگو را با یک لوگو آغاز کنید؛ اما اگر می خواهید چندین لوگو روی عکس شما درج شود، می توانید مانند تصویر سمت چپ آن را در فایل PSD آماده کنید و سپس آن را تکرار کنید. اگر این کار را انجام دهید می توانید مانند تصویر سمت راست، لوگوها را به تصویر خود اضافه کنید. این ساده ترین راه حل است.
حال می خواهیم فرآیند ایجاد لوگو را با تصویری که می خواهیم روی آن قرار بگیرید آغاز کنیم. تصویر مورد نظر را در فتوشاپ باز کنید. نیازی نیست فایل های دیگر را باز کنید. باید به پنل اکشن بروید برای این کار ابتدا به Navigate to Window و سپس بر روی Actions کلیک کنید تا پنل اکشن باز شود.
در پنل اکشن باز شده بر روی گزینه ایجاد اکشن جدید کلیک کنید تا یک Action جدید ساخته شود. اگر شما از قبل یک Action داشته باشید، می توانید آن را اضافه کنید و یا اینکه یک Action را به عنوان Default Actions (اکشن پیش فرض) استفاده کنید که خوب است. پس از آن که یک نام برای آن انتخاب کردید، روی Record ضربه بزنید.
در حالی که فتوشاپ در حال ضبط است، در گام نخست فایل لوگویی که از قبل ایجاد کرده اید را باز کنید تا برای واتر مارک کردن استفاده کند.
به ضبط کردن ادامه دهید. شما در گام بعدی باید عکس لوگوی خود را روی کلیپ بورد کپی کنید. برای این کار باید از منوی Edit به قسمت Copy or Edit رفته و Copy Merged را بزنید. سپس سند خود را بسته و لوگو را روی عکس مورد نظرتان پیست کنید. هم چنین برای این کار می توانید از مسیر File > Place نیز استفاده کنید که لوگو را در یک گام بر روی تصویرتان درج می کند.
در لایه لوگو جدیدتان، دکمه های Ctrl + A را از روی کیبورد فشار دهید تا همه لایه ها را انتخاب کند. سپس برای انتخاب ابزار Move در جعبه ابزارتان (toolbox) دکمه V را فشار دهید. با زدن این دکمه ابزار Move ظاهر می شود. با این کار شما ابزارهای Align را در بالای پنل آپشن ها در اختیار دارید. بر روی گزینه های Align right edges و Align Bottom edges کلیک کنید تا لوگو شما به سمت راست منتقل شود. شما می توانید با Align ها لوگو را به هر سمتی که می خواهید روی تصویر منتقل کنید.
تصویر ما به درستی آماده شده است و می خواهیم بدون تغییرات یک کپی از آن را ذخیره کرده و فایل را ببندیم.
قبل از بستن فایل، فتوشاپ به شما یادآوری خواهد کرد که شما برای ذخیره کپی از چه پوشه و از چه نوع فایلی استفاده می کنید. از این که در فایل اصلی تغییری ایجاد نمی شود اطمینان حاصل کنید و سپس فایل را ببندید و زمانی که از شما می پرسد، آیا می خواهید ذخیره شود؟ خیر را بزنید. کار شما تمام شده است و می توانید واتر مارک جدیدتان را تست کنید.
ابزار Batch Automation
استفاده از ابزار اتومات بسیار ساده است. در این مثال ، شما به مسیر navigating to File > Automate > Batch رفته و آن را باز کنید. خواهید آموخت که چگونه با این ابزار کار کنید و به طور اتوماتیک واترمارک یا لوگوی خود را به چندین عکس اضافه کنید. در این جا ما از اکشنی که قبلا ساختیم استفاده خواهیم کرد. سپس پوشه عکس هایی که می خواهید لوگودار شوند را انتخاب کنید. سپس لوگو به تصاویر اضافه شده و یک کپی از آن در همان پوشه ای که قبلا ایجاد شده، ذخیره می شود. برای شروع این فرآیند کافی است که بر روی Ok کلیک کنید.
خواهید دید که در زمان اندکی به گوشه همه عکس ها لوگوی مورد نظر شما اضافه خواهد شد.
این بستگی به اخلاق شما دارد که بخواهید لوگو را حذف کنید یا نه؟
قبل از این که نحوه حذف لوگو از روی تصویر را آموزش دهیم، کمی درباره نفس عمل صحبت کنیم. ما هیچ گاه شما را تشویق نمی کنیم که لوگو یا واتر مارکی را که یک عکاس یا هنرمند بر روی تصویر خود درج کرده است را از روی تصاویر آنان حذف کنید؛ اما اگر شما این روش خبیث را استفاده کنید (مثلا حذف لوگوی عکس و قرار دادن آن در وب سایت خودتان و ادعا کردن این که عکس خودتان است). شما کار وحشتناکی انجام داده اید. (شرم بر شما باد!)
از سویی دیگر، فتوشاپ و دیگر برنامه های گرافیکی برای کارهایی مثل همین اضافه کردن و حذف لوگو یا شی و یا هر دیتای دیگری ساخته شده اند. این مسخره است که بگوییم نمی توان آن را انجام داد، چون ابزارهای آن موجود است و بسیاری از افراد خرابکار بدون در نظر گرفتن این که نفس عمل غلط است، آن را خواهند یافت. اما اگر شما به حذف یک لوگو با احترام به حقوق قانونی یک هنرمند نیاز داشتید و نمی خواستید این تکنیک را برای کار بدی استفاده کنید، در ادامه ما به طور خلاصه حذف لوگو از روی عکس را توضیح می دهیم.
حذف لوگو از روی عکس
Crop : یکی از ساده ترین راه های حذف لوگو این است که به سادگی آن را از کنار عکس برش دهید. اما این شیوه همیشه ایده آل نیست، ولی برای بعضی تصاویر قابل انجام بوده و بسیار سریع می توان با آن لوگو را برداشت.
Content-Aware Healing Brush : در جعبه ابزار، دو ابزار بسیار قدرتمند و عالی که Healing Brush و Spot Healing Brush نامیده می شوند برای حذف لوگو از تصاویر وجود دارد که این اجازه را می دهد که قسمتی را که نمی خواهید با رنگ کردن، مانند قسمت های اطراف محو کنید. اغلب این کار نتیجه قانع کننده ای به شما می دهد.
ابزارRubber Stamp : این ابزار بسیار شبیه به کپی و پیست کار می کند، با این تفاوت که شما می توانید بخش از تصویرتان را انتخاب کنید و مناطق نامطلوب را با ابزار قلم مو شبیه به آن رنگ کنید.
Content Aware Fill : یکی از جدیدترین ویژگی های فتوشاپ است و کار مناسبی را برای پوشش قسمتی از تصویر انجام می دهد. اما معمولا به برخی دستکاری ها بعد از اعمال نیاز دارد. شما برای استفاده از این ابزار می توانید به قسمت Edit و Fill رفته و سپس Content Aware را انتخاب کنید. نحوه حذف و اضافه کردن لوگو به عکس با این روش ها کار چندان سختی نخواهد بود!
.
منبع: howtogeek




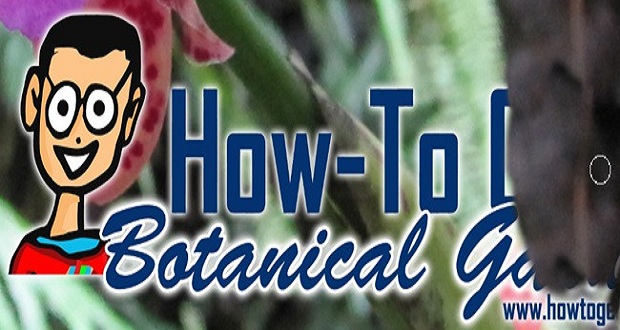



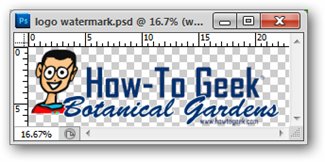


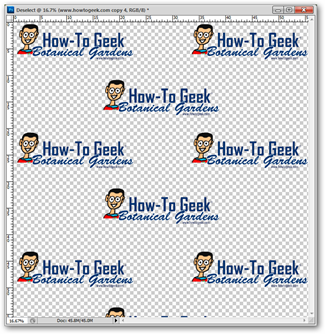

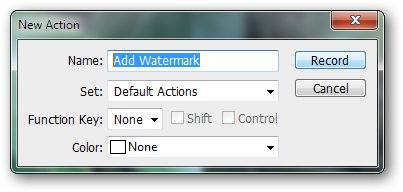
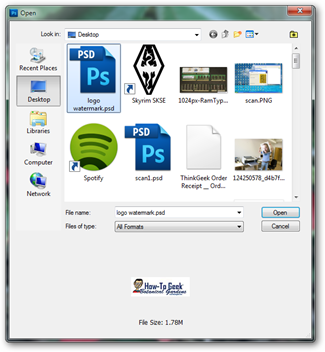

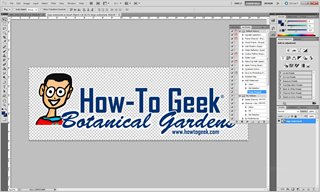


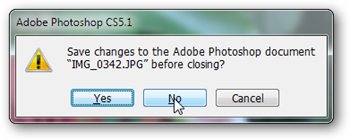
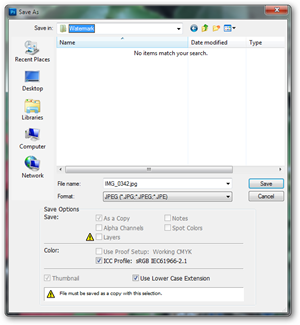
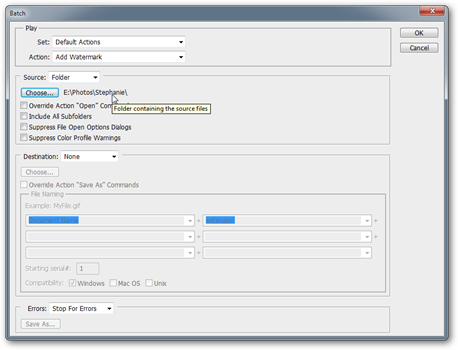
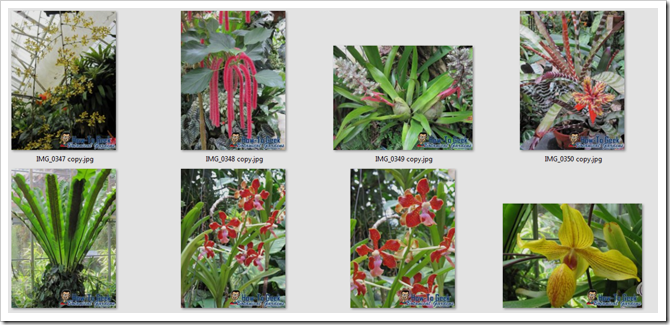
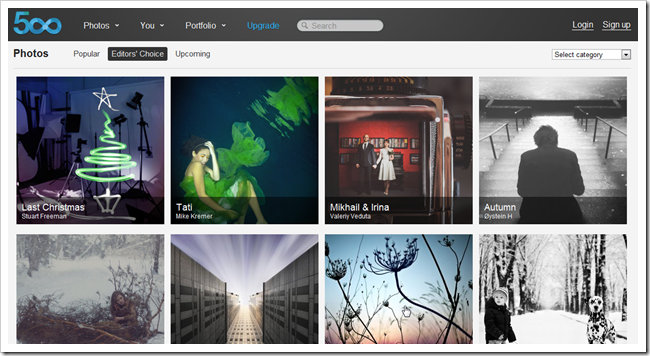
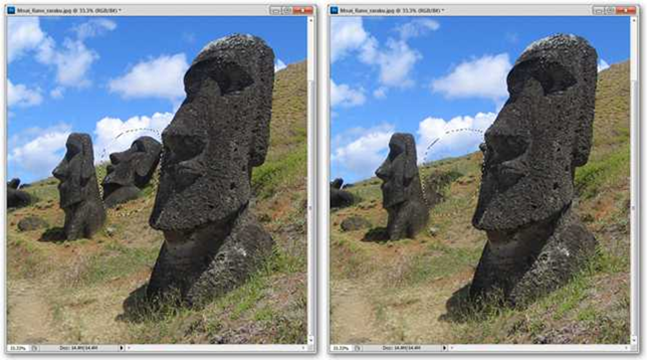






لوگوی انتخابی شما باید از به صورت دورچین شده و بدون پس زمینه باشد. در غیر این صورت میتوانید با استفاده از ابزار انتخاب اتوماتیک Magic Wand (که با شکل یک چوب جادوگری کوچک مشخص شده) و یا فشردن کلید w بر روی کیبورد، بخشهای سفید لوگوی موردنظر خود را انتخاب کرده و آن قسمت را پاک کنید.
لوگوی من زمینه اش سفیده رو عکس ک میذارم خیلی تابلو میشه چطوری مثل مال شما زمینه اشو شطرنجی کنم که فقط خود لوگو بیوفته رو عکس اصلی؟