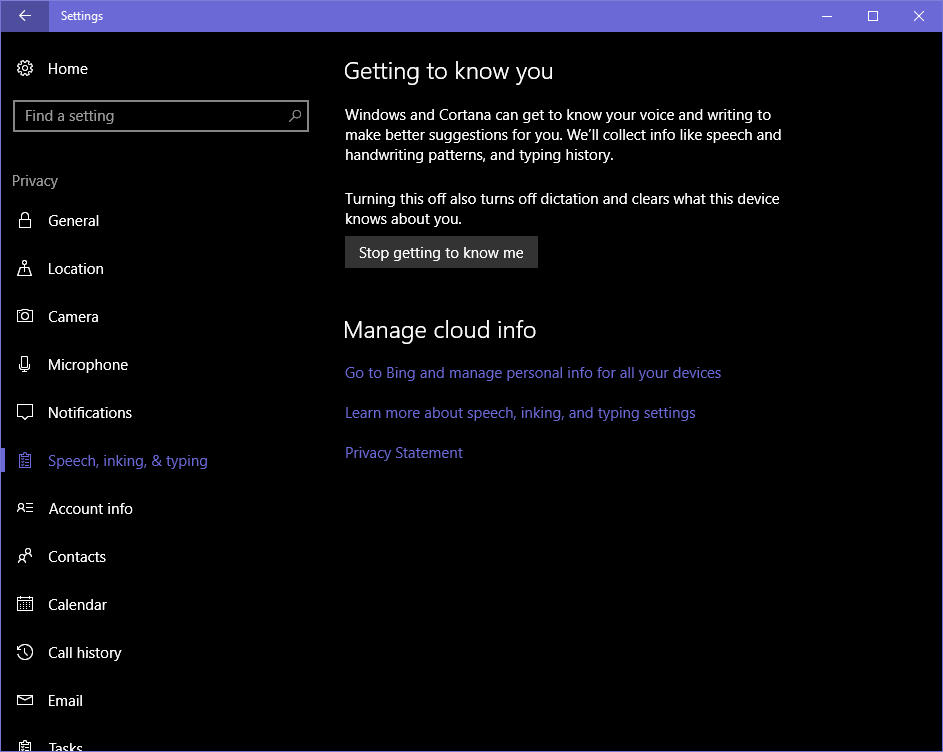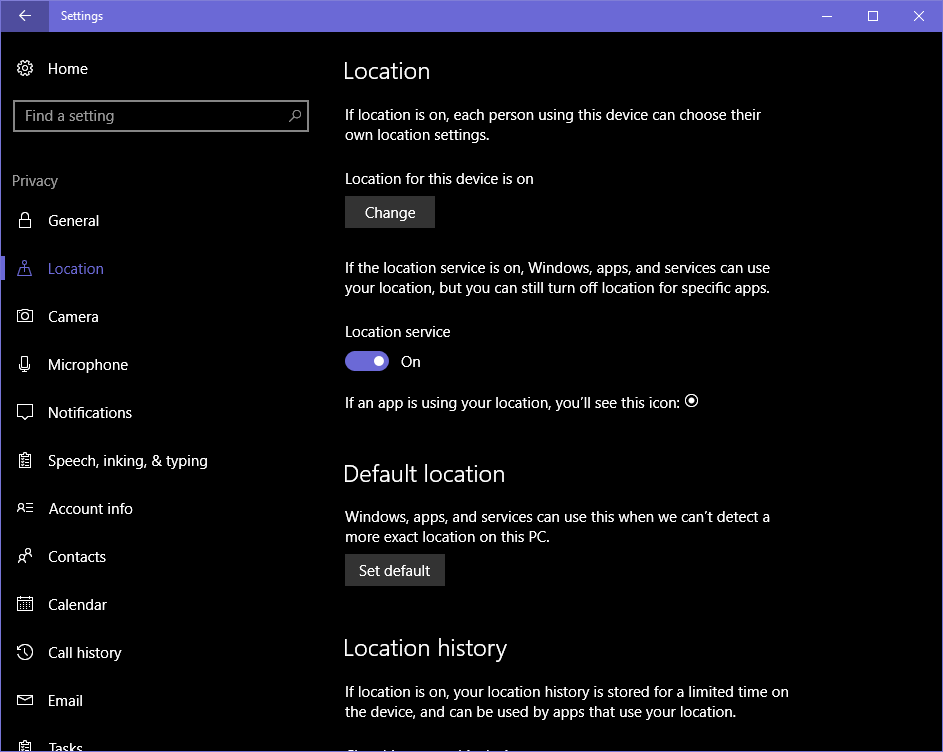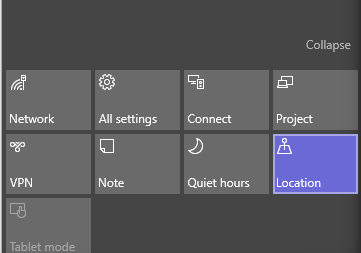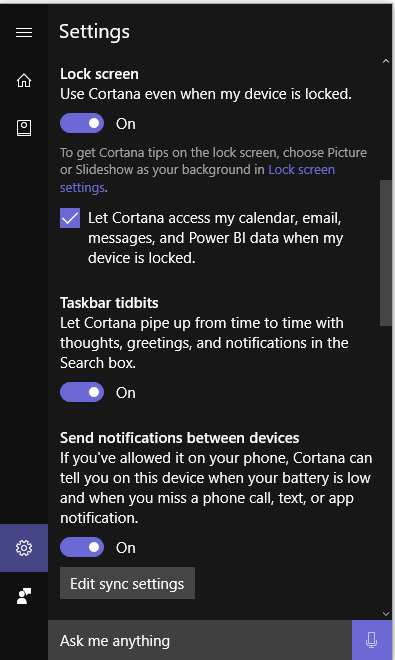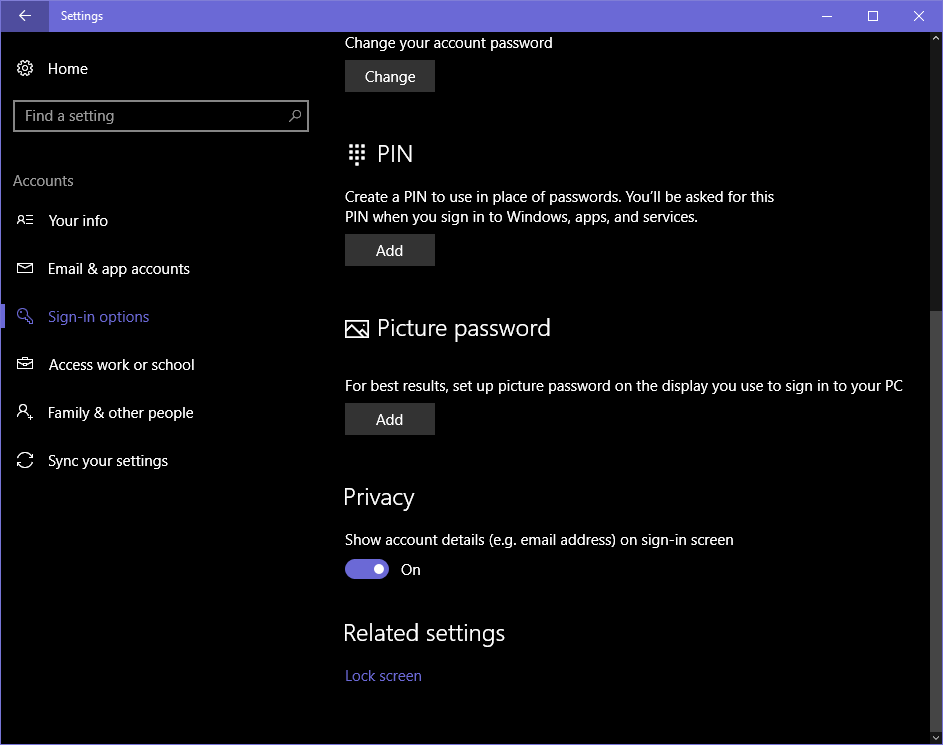ویندوز 10 بر روی بیش از 400 میلیون دستگاه در حال اجرا است؛ اما هنوز هم مشکلات حریم خصوصی زیادی وجود دارد – از جمله شناسایی اجباری و استفاده از اطلاعات که به مایکروسافت گزارش شده است. مزاحمت تبلیغاتی که در سراسر پلتفرم نفوذ کرده است.
همه مشکلات ویندوز 10 را نمی توان رفع کرد، اما بعضی چیزها وجود دارد که می تواند حریم خصوصی شما را اصلاح کند. در این مقاله 5 مورد از تنظیمات حریم خصوصی در ویندوز 10 که باید تغییر کند را عنوان خواهیم کرد. 5 تنظیمات مربوط به حریم خصوصی وجود دارد که شما می توانید با تغییر دادن آن ها حملات را کاهش داده و ویندوز 10 امن تری را تجربه کنید.
5 مورد از تغییرات تنظیمات حریم خصوصی در ویندوز 10
از قسمت getting to know you دستیار شخصی کورتانا را متوقف کنید
اولین مورد از تنظیمات حریم خصوصی در ویندوز 10 که باید تغییر دهید، متوقف کردن دستیار شخصی کورتانا است. Cortana یا کورتانا، بهترین دستیار شخصی مجازی تا به حال بوده است. او از شما می خواهد که از طریق آن با دستگاه خود تعامل کنید. برای مثال کورتانا با فرمان های صوتی و گفتار شما، دست خط تان و الگوهای تایپ می تواند با شما ارتباط برقرار کند و باعث ایجاد تعامل میان شما و دستگاه تان شود.
بر اساس بیانیه حریم خصوصی مایکروسافت در ویژگی getting to know you ویندوز 10 ، همچنین این اجازه را دارد که اطلاعات دیگری نیز درباره شما جمع آوری شود، از جمله اطلاعات جمع آوری شده توسط این ویژگی می توان به تقویم، مخاطبان، موقعیت مکانی و تاریخچه مرورگرهای شما اشاره کرد.
شما می توانید دستیار شخصی کورتانا را از قسمت getting to know you متوقف کنید. اگر شما این کار را انجام دهید، دیگر کورتانا قادر نیست با دستورهای صوتی با شما صحبت کند و همه اطلاعات شخصی که کورتانا درباره شما جمع آوری کرده است، پاک خواهد شد.
برای خاموش کردن کورتانا، منوی تنظیمات را باز کنید و به قسمت Speech, inking, & typing بروید. در پایین قسمت Getting to know you بر روی Stop getting to know me کلیک کنید. با انجام این کار انجام دستورات صوتی یا تایپی توسط کورتانا خاموش خواهد شد و همه اطلاعات جمع آوری شده از دستگاه شما پاک خواهد شد. همچنین شما می توانید اطلاعات جمع آوری شده خود را از منوی تنظیمات کورتانا و در زیر بخش Change what Cortana knows about me in the cloud نیز پاک کنید.
موقعیت مکانی خود را خاموش کنید
از دیگر تنظیمات حریم خصوصی در ویندوز 10 که باید خاموش شود، لوکیشن یا موقعیت مکانی است. اگر شما از یک دستگاه موبایل یا هر چیز دیگری مانند تبلت یا لپ تاپ استفاده کنید، در بسیاری مواقع ویندوز 10 این اجازه را می دهد که برنامه های کاربردی شخص ثالثی به موقعیت مکانی شما که بسیار راحت است، دسترسی داشته باشند؛ اما این به این معنی نیست که شما باید اجازه بدید که موقعیت مکانی شما همیشه روشن باشد.
وقتی شما اجازه می دهید که لوکیشن شما روشن باشد، ویندوز 10 تا 24 ساعت آن را در دستگاه شما ذخیره خواهد کرد و به برنامه های کاربردی که با موقعیت مکانی شما سروکار دارند، اجازه دسترسی به آن اطلاعات را خواهد داد.
اگر شما موقعیت مکانی خود را خاموش کنید، برنامه های کاربردی که نیاز به موقعیت مکانی دارند (مثل برنامه نقشه ها) قادر نخواهند بود که شما را پیدا کنند. به هر حال شما به طور دستی می توانید یک مکان پیش فرص را به عنوان لوکیشن خود تنظیم کنید که اپلیکیشن ها از آن موقعیت در عوض موقعیت مکانی واقعی شما استفاده کنند.
برای خاموش کردن لوکیشن خود، منوی تنظیمات را باز کرده و به قسمت Location بروید. شما می توانید لوکیشن خود را برای همه کاربران خاموش کنید (برای این کار باید به مسیر Location for this device is on > Change بروید) و یا تنها برای سرویس های لوکیشنی که برای حساب کاربری شما است خاموش کنید (برای این کار باید به Location service بروید).
در این منو، شما همچنین این امکان را دارید که تاریخچه موقعیت مکانی خود را پاک کنید، اطمینان حاصل کنید که برنامه های کاربردی محل دقیق شما را می بینند (یا نمی بینند). اگر اپلیکیشن ها از اطلاعات تاریخچه مکانی شما استفاده کنند در لیست لوکیشن ها ثبت خواهند شد.
اکشن سنتر (Action center) را باز کرده و به سرعت سرویس های لوکیشن خود را به خاموش یا روشن تغییر دهید؛ از این قسمت به سرعت به تنظیمات لوکیشن درسترسی خواهید داشت و می توانید آن را تغییر دهید.
توقف همگام سازی
متوقف کردن همگام سازی از دیگر تنظیمات حریم خصوصی در ویندوز 10 است که باید تغییر دهید. مقدار زیادی همگام سازی در ویندوز 10 وجود دارد که در حال اجرا و ادامه است. اگر با حساب کاربری مایکروسافت وارد سیستم شوید، تنظیمات شما مثل پسوردها، امکان دارد وقتی شما با دستگاه دیگری وارد همان حساب کاربری شوید، همگام سازی شود (در حقیقت منظور از همگام سازی این است که اگر قابلیت همگام سازی ویندوز شما روشن باشد، شما از هر دستگاهی که وارد اکانت خود شوید تمام اطلاعات شما هم به روی آن سیستم منتقل خواهد شد، برای مثال نیازی ندارید پسوردها را وارد کنید زیرا همان طور که در سیستم خودتان ذخیره شده است در این جا نیز همگام سازی شده و در دسترس خواهد بود).
همچنین این امکان وجود دارد که اطلاعات شما در سراسر این دستگاه ها همگام سازی شود. اگر شما همگام سازی را خاموش کنید، آن گاه وقتی با دستگاه دیگری وارد اکانت مایکروسافت خود می شوید، تنظیمات و پسوردهای شما همگام سازی نخواهد شد. (در حقیقت شما نیاز خواهید داشت که چیزهایی مثل وارد کردن پسوردها را به طور دستی انجام دهید.)
برای خاموش کردن قابلیت همگام سازی باید منوی تنظیمات را باز کرده و به مسیر Accounts > Sync در تنظیمات تان بروید. شما این امکان را دارید که همه تنظیمات همگام سازی ها را به یک باره خاموش کنید. یا می توانید تنظیمات هر همگام سازی را به طور مجزا خاموش کنید.
برای خاموش کردن هشدار همگام سازی، کورتانا را باز کرده و به مسیر Settings > Send notifications between devices بروید. شما میتوانید یک هشداردهنده همگام سازی و یا همه هشداردهنده های همگام سازی را خاموش کنید. همچنین شما این امکان را دارید که بر روی Edit sync settings کلیک کنید و دستگاه های مختلفی را که با آن وارد اکانت خود شده اید، مدیریت کنید.
صفحه نمایش خود را قفل کنید
قفل کردن صفحه نمایش نیز جزء تنظیمات حریم خصوصی در ویندوز 10 است زیرا صفجه نمایش، نخستین چیزی است که وقتی سیستم شما بالا می آید، هرکسی می بیند و صفحه نمایش شما دارای اطلاعات زیادی است که ممکن است شما نخواهید غریبه ها به آن دسترسی داشته باشند.
سه چیز شما نیاز دارید تا صفحه نمایش خود را قفل کرده و یا وارد صفحه نمایش قفل شده شوید، این سه مورد عبارتند از:
مطمئن شوید که اعلان های شما بر روی قفل صفحه نمایش ظاهر نمی شوند. منوی تنظیمات را باز کرده و به مسیر System > Notifications & actions and turn off Show notifications on the lock screen بروید. در پایین این قسمت شما می توانید این ویژگی را خاموش کنید و تا هنگامی که قفل صفحه نمایش دستگاه شما باز نشود، شما قادر به دیدن هیچ اعلانی نخواهید بود.
در قفل صفحه نمایش کورتانا را خاموش کنید. برای انجام این کار، کورتانا را باز کرده و به مسیر Settings > Use Cortana even when my device is locked بروید. در پایین این گزینه می توانید این ویژگی را خاموش کنید. با خاموش کردن این ویژگی زمانی که دستگاه شما قفل است قادر به استفاده از دستیار شخصی مجازی کورتانا نخواهید بود.
همچنین شما می توانید محدوده را در قفل صفحه نمایش با برداشتن تیک جعبه Let Cortana access my calendar, email, messages and Power BI when my device is locked محدود کنید. به این ترتیب شما هنوز هم می توانید از دستیار شخصی کورتانای خود سوال و پاسخ کنید؛ اما آن هیچ اطلاعات شخصی را تا زمانی که دستگاه قفل است، فاش نمی کند.
شما می توانید آدرس ایمیل تان را در ورود به صفحه نمایش پنهان کنید. برای این کار باید به منوی تنظیمات رفته و به مسیر Accounts > Sign-in options > Privacy بروید. در زیر گزینه Show account details (e.g. email address) on sign-in screen بر روی خاموش شدن، ضربه بزنید.
آی دی تبلیغات تان را خاموش کنید
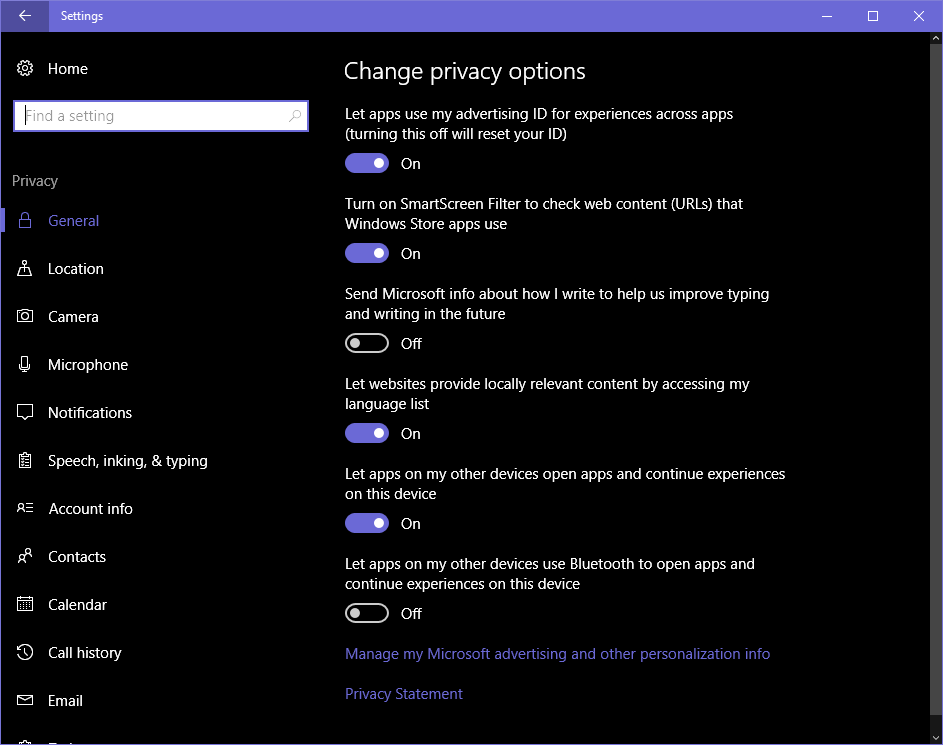
اگر شما با یک اکانت مایکروسافت وارد ویندوز 10 شوید، آن تبلیغات که مرتبط با شخص شما است را بر روی کامپیوترتان دنبال خواهد کرد – شما آن ها را در برنامه های کاربردی و احتمالا در سیستم عامل تان خواهد دید (به عنوان مثال در منوی استارت) –
یکی از تنظیمات حریم خصوصی در ویندوز 10 این است که این تبلیغات را خاموش کنید، منوی تنظیمات را باز کرده و به مسیر Privacy > General > Let apps use my advertising ID for experiences across apps (turning this off will reset your ID) بروید و این ویژگی را خاموش کنید. شما هنوز هم تبلیغات را می بینید؛ اما آنها بر اساس سلیقه و ترجیحات شخص شما نیست.
با خاموش کردن این ویژگی از نمایش تبلیغات مرتبط با شخص شما از پاپ آپ در ویندوز 10 جلوگیری خواهد شد؛ اما وقتی از اکانت مایکروسافت خود در پلت فرم دیگری استفاده می کنید از نمایش تبلیغات مرتبط با شخص شما جلوگیری نخواهد کرد.
برای خلاص شدن از تبلیغات در پلتفرم های دیگر مثل مرورگرها، به صفحه advertising opt-out مایکروسافت سر بزنید.
منبع: cnet