در ویندوز 10 شما این امکان را دارید که ارتباط وای فای تان را پس از یک دوره زمانی برای روشن شدن آن به سرعت زمان بندی کنید. در این جا مراحل انجام زمان بندی برای روشن شدن خودکار وای فای ویندوز 10 را توضیح می دهیم.
در هر دستگاه ارتباطی، به ویژه در تلفن همراه ها و لپ تاپ ها، یک سوئیچ دستی برای روشن یا خاموش کردن اتصال وای فای وجود دارد. این ویژگی که شما می توانید به طور دستی اتصال وای فای را خاموش یا روشن کنید باعث صرفه جویی در عمر باتری و داده ها شده و از اتصال دستگاه شما به یک شبکه وای فای در مکان های خاص جلوگیری می کند.
در حالی که قابلیت خاموش یا روشن کردن وای فای مزیت های زیادی دارد، ویزگی جدید دیگری نیز به آن افزوده شده که می توان اتصال وای فای را غیرفعال کرد و سپس آن را روی سیستم عامل زمان بندی کنید که پس از یک دوره زمانی به طور خودکار روشن شود. این ویژگی در آخرین نسخه ویندوز 10 در دسترس نبوده اما در حال حاضر با بروز رسانی ویندوز 10، این قابلیت به آن افزوده شده است.
شروع کنید و ویندوز 10 خود را بروزرسانی نمایید تا پس از به روز رسانی این اجازه را به شما بدهد که بتوانید به طور دستی اتصال وای فای را خاموش کرده و پس از گذشت چند ساعت که از قبل مشخص می کنید، به طور اتوماتیک اتصال وای فای روشن شود.
در این راهنما شما مراحل آسان زمان بندی برای روشن شدن خودکار وای فای ویندوز 10 را پس از گذشت دوره ای از زمان، خواهید آموخت.
چگونه برای روشن شدن خودکار وای فای ویندوز 10 پس از یک دوره زمانی برنامه ریزی کنیم؟
زمان بندی برای روشن شدن خودکار وای فای ویندوز 10 با استفاده از اپلیکیشن تنظیمات
برای آن که بتوانید اتصال بی سیم (وایرلس ، wireless) تان را برای روشن شدن خودکار با استفاده از برنامه تنظیمات زمان بندی کنید، مراحل زیر را انجام دهید:
- تنظیمات (Settings) را باز کنید.
- روی Network & Internet کلیک کنید.
- روی Wi-Fi کلیک کنید.
- اتصال وای فای تان را خاموش کنید. برای این کار روی سوییچ آن کلیک کنید.
- حالا شما منوی کشویی “Turn Wi-Fi back on” را خواهید دید، روی آن کلیک کرده و زمان بندی (Schedule) را انتخاب کنید. برنامه زمان بندی شامل ۱ ساعت، ۴ ساعت و یا ۱ روز است. هر کدام که مدنظرتان است را انتخاب کنید.
این را به خاطر داشته باشید که به طور پیش فرض این گزینه Manually (به طور دستی) است که اتصال وای فای را خاموش نگه می دارد تا زمانی که شما مجددا به طور دستی آن را روشن کنید.
زمان بندی برای روشن شدن خودکار وای فای ویندوز 10 با استفاده از شبکه شناور در نوار وظیفه
برای زمان بندی اتصال وایرلس تان برای روشن شدن به طور خودکار با استفاده از شبکه شناور در نوار وظیفه مراحل زیر را انجام دهید:
- روی آیکون Wi-Fi در system tray کلیک کنید.
- روی دکمه ی Wi-Fi کلیک کنید تا خاموش شود.
- شما همان منوی کشویی Turn Wi-Fi back on را مشاهده خواهید کرد که شامل گزینه های اپلیکیشن تنظیمات است. روی منو کلیک کنید و زمان بندی که شامل یک ساعت، 4 ساعت و یک روز است را انتخاب نمایید.
البته، شما همیشه این امکان را دارید که با کلیک روی دکمه ی Wi-Fi در نوار وظیفه و یا با تغییر حالت سوییچ در قسمت Network & Internet، آداپتور وای فای تان را روشن کنید.
اگر شما نمی توانید گزینه Turn Wi-Fi back on را ببینید این احتمال وجود دارد که شما Windows 10 Creators Update را اجرا نکرده اید. برای آن که شما بتوانید از این ویژگی استفاده کنید باید یک اینسایدر باشید و بیلد 14946 یا بالاتر را روی سیستم تان داشته باشید.
.
منبع: pureinfotech


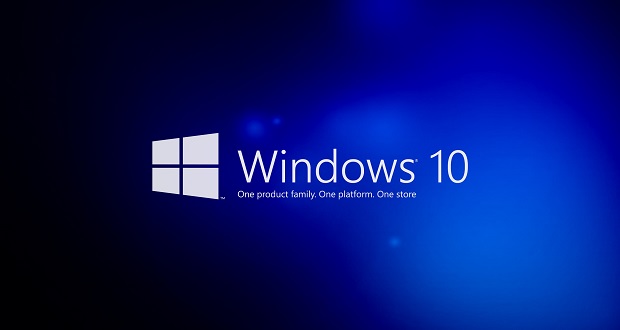
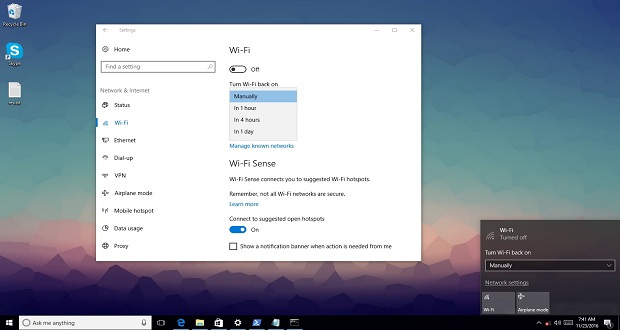


سلام مشکل همیشگیه من اینه که سویچ وای فای در روز حداقل ۱۰ بار خود بخود off میشه و روشن کردنش خیلی زمان میبره
سلام خسته نباید وای فای من رفته رو این حالت هرکارمیکنم درست نمیشه فقط از طریق کابل میتونم وصل بشم باید چکاربکنم لفا کمک کنید