بسیاری از داده های مرورگر ما خیلی مهم نیست، مثل کوکی ها که به طور اتوماتیک ذخیره شده و پس از مدتی منقضی می شوند و یا تاریخچه که سرانجام پاک خواهد شد؛ اما قضیه بوک مارک ها فرق دارد. به این دلیل که مرورگرها این امکان را به شما می دهند که بوک مارک ها را به محل دیگری منتقل کنید و یا از محلی دیگر به سیستم خود بیاورید. این بسیار ایده آل است که شما می توانید از بوک مارک ها بک آپ بگیرید و یا آنها را میان مرورگرها انتقال دهید. این مقاله آموزش کاملی برای انتقال بوک مارک ها میان مرورگرها است. در اینجا نحوه انتقال بوک مارک ها میان مرورگرهای گوگل کروم، فایرفاکس، مایکروسافت اج و اُپرا را به همراه تصویر و با جزئیات توضیح می دهیم.
اکثریت مرورگرها می توانند بوک مارک های شما را در یک فایل HTML ارائه کنند تا به مرورگر دیگر یا کامپیوتر دیگری منتقل نمایید. برخی از مرورگرها این قابلیت را در درونشان دارند و برخی دیگر باید یک افزونه add-on یا برنامه شخص ثالثی به آن اضافه شود تا بتواند این کار را انجام دهد. اکثر مرورگرها می توانند بوک مارک ها را در فایل های HTML منتقل کنند؛ بنابراین شما می توانید با این ترفند بوک مارک ها را در میان مرورگرها حرکت دهید و از آنها استفاده کنید.
ما به شما نشان خواهیم داد که چطور بوک مارک ها را در یک فایل HTML قرار داده و یا آن ها را از یک فایل HTML در یک مرورگر دیگر مثل کروم، فایرفاکس، اینترنت اکسپلورر، اج استفاده کنیم.
آموزش انتقال بوک مارک ها میان مرورگرها
گوگل کروم
یکی از مرورگرهای پرکاربرد مرورگر گوگل کروم است که بسیار زیاد برای انتقال بوک مارک ها میان مرورگرها استفاده می شود. برای ذخیره کردن بوک مارک ها و یا بازگرداندن آنها در گوگل کروم، روی آیکون منوی کروم در گوشه راست بالای صفحه در پنجره مرورگرتان کلیک کنید. سپس به قسمت Bookmark manager که در قسمت Bookmarks قرار دارد بروید. شما همچنین می توانید با فشردن کلیدهای ترکیبی Ctrl+Shift+O خیلی سریع مدیریت بوک مارک (Bookmark manager) را باز کنید.
در یک تب جدید Bookmark Manager باز می شود. بر روی سازماندهی (Organize) کلیک کرده و گزینه Export bookmarks to HTML file را انتخاب کنید. در تصویر زیر این گزینه نشان داده شده است. (اگر شما قصد دارید از یک فایل HTML که اماده دارید بوک مارک ها را منتقل کنید باید گزینه (Import bookmarks from HTML File) را انتخاب کنید که درست زیر گزینه Export bookmarks to HTML file قرار دارد)
در کادر محاوره ای Save As کروم به صورت خودکار فایل HTML با یک نام که حاوی تاریخ روز جاری است را به شما می دهد. شما می توانید هر نام دلخواه دیگری را انتخاب کرده و این نام را تغییر دهید. سپس یک مکان برای ذخیره فایل HTML انتخاب کنید و سپس بر روی Save کلیک نمایید.
توجه: در تصویر زیر در قسمت Save as type ما سند HTML را برای مرورگر فایرفاکس ذخیره کرده ایم؛ زیرا ما می دانیم که به طور پیش فرض در سیستم مان تنظیم شده تا فایل های HTML با مرورگر فایر فاکس باز شوند. اما فایل HTML ذخیره شده می تواند در هر مرورگری باز شود.
اگر شما در حال استفاده از یک فایل بوک مارک HTML هستید، فایل HTML را انتخاب کنید و در کادر محاوره باز کنید تا آن نمایش داده شود.
بوک مارک هایی که از فایل HTML وارد مرورگر کرده اید را در یک پوشه به نام IMPORT قرار دهید.
برای بستن پنجره Bookmark Manager روی دکمه ضربدر در تب کلیک کنید تا پنجره بسته شود.

فایرفاکس موزیلا
مرورگر فایرفاکس موزیلا مرورگر دیگری است که باید برای انتقال بوک مارک ها میان مرورگرها نحوه ذخیره و انتقال بوک مارک را در آن بلد باشیم.
برای وارد کردن یا خارج کردن بوک مارک ها در مرورگر فایر فاکس، کلیدهای ترکیبی Ctrl+Shift+B را فشار دهید تا پنجره کتابخانه (Library) باز شود. سپس بر روی گزینه Import and Backup کلیک کرده و گزینه Export Bookmarks to HTML را انتخاب کنید تا بتوانید بوک مارک ها را به یک مرورگر دیگر منتقل کنید. (گزینه بک آپ یک فایل با پسوند .json ایجاد خواهد کرد که مرورگرهای دیگر قادر به باز کردن آن نیستند.)
اگر بخواهید بوک مارک هایی را از یک فایل html که از یک مرورگر دیگر که ممکن است فایر فاکس یا هر مرورگر دیگری باشد به فایرفاکس وارد کنید، باید در اینجا گزینه Import Bookmarks from HTML را انتخاب نمایید.
وقتی می خواهید بوک مارک ها را ذخیره کنید، فایرفاکس نام فایل بک آپ را به طور پیش فرض bookmarks.html قرار می دهد. شما ممکن است بخواهید نام را تغییر دهید و اطلاعات بیشتری به آن اضافه کنید، مثلا تاریخ و یا نام مرورگر.
برای وارد کردن فایل بوک مارک های HTML هم باید فایل بوک مارکی که در کادر محاوره نمایش داده می شود را انتخاب کنید و سیو را بزنید.
بوک مارک هایی که از فایل اچ تی ام ال وارد کردید، به منو بوک مارک ها اضافه شده است. اگر می خواهید که بوک مارک ها را در نوار بوک مارک قرار دهید کافیست آن ها را کشیده و در ساختار درختی سمت چپ در منوی بوک مارک در نوار ابزار بوک مارک رها کنید.
روی علامت ضربدر در گوشه راست بالای پنجره Library کلیک کنید تا آن بسته شود.
مایکروسافت اج
مرورگر مایکروسافت اج مرورگر جدیدی است که به تازگی شرکت مایکروسافت آن ارائه کرده و هر روز به تعداد کاربران آن نیز اضافه می شود. پس باید برای انتقال بوک مارک ها میان مرورگرها نحوه ذخیره و پشتیبان گیری بوک مارک با این مرورگر را نیز یاد بگیریم.
اگر نیاز به انتقال بوک مارک ها میان مرورگرها داشتید باید بدانید که متاسفانه در مرورگر مایکروسافت اج هیچ روش درونی برای انتقال بوک مارک ها در یک فایل HTML وجود ندارد. به هر حال مرورگر اج یک ویژگی درونی دارد که این امکان را به شما می دهد که بوک مارک ها را به طور مستقیم از اینترنت اکسپلورر، کروم و فایرفاکس منتقل کنید. اگر شما می خواهید از آن ها در یک فایل اچ تی ام ال بک آپ بگیرید، یک ابزار شخص ثالث رایگان برای انجام این کار وجود دارد که اج منیج ( Edge Manage) نام دارد. اجازه بدید ابتدا با این ویژگی درونی شروع کنیم.
در پنجره مرورگر در گوشه راست بالا در نوار ابزار روی دکمه Hub کلیک کنید.
قاب اسلایدهای هاب از سمت راست نشان داده می شود. اگر سایت های مورد علاقه شما (Favorites) در حال حاضر در این قاب نمایش داده نمی شود. روی آیکون ستاره در نوار ابزار در بالای قاب کلیک کنید تا Favorites را نشان دهد. سپس روی لینک تنظیمات مانند تصویر زیر کلیک کنید.
مرورگری را که می خواهید از آنجا بوک مارک ها را وارد مروگر اج کنید در بخش تنظیمات Favorites انتخاب کنید و سپس روی Import کلیک نمایید.
بسته به این که شما چه تعداد بوک مارک را می خواهید وارد مرورگر اج کنید این فرآیند زمان بر خواهد بود؛ اما در بیشتر اوقات بسیار سریع این کار انجام شده و شما فورا یک پیغام در پایین دکمه Import مشاهده خواهد کرد که نوشته است : “All done!” دقیقا مانند تصویر زیر که پیغام اتمام فرآیند در زیر دکمه نمایش داده شده است.
برای آن که به لیست علاقمندی ها بازگردید کافیست یک بار روی دکمه Hub کلیک کنید تا قاب سمت راست بسته شده و مجدد آن باز شود.
پس از آن که بوک مارک ها را وارد کردید در پوشه “Imported from…” قرار می گیرد و در محد سه نقطه نام مرورگری که بورک مارک ها را از آن جا منتقل کردید، نوشته شده است برای مثال پوشه Imported from Internet Explorer یعنی بوک مارک هایی که از اینترنت اکسپلورر منتقل کردید؛ اما این بوک مارک ها در نوار علاقمندی ها در دسترس نیستند.
برای افزودن بوک مارک های منتقل شده به نوار علاقمندی ها باید کاری به سادگی یک کشیدن و رها کردن از یک پوشه بوک مارک های ایمپورت شده به پوشه نوار علاقمندی ها انجام دهید.
حال می خواهیم نشان دهیم که چطور بوک مارک ها را در یک فایل HTML ذخیره کرده و یا از یک فایل HTML بوک مارک های ذخیره شده را با استفاده از افزونه Edge Manage وارد مرورگر کنیم.
Edge Manage را دانلود کنید و قبل از نصب و اجرای Edge Manage مطمئن شوید که مرورگر اج بسته باشد.
یک پوشه از قسمت علاقمندی های برای سیو کردن بوک مارک ها انتخاب کنید. به طور پیش فرض پوشه Top انتخاب خواهد شد که همه پوشه های فرعی موجود در علاقمندی ها را هم انتخاب خواهد کرد که شامل نوار علاقمندی ها هم است.
برای ذخیره کردن بوک مارک ها در یک فایل HTML به قسمت Data رفته و سپس Export to HTML file را انتخاب نمایید. برای وارد کردن بوک مارک ها از یک فایل HTML به یک مرورگر مایکروسافت اج که از یک مرورگر اج یا هر مرورگر دیگری آورده شده است نیز از بخش Data گزینه Import from HTML file را انتخاب نمایید.
اگر شما بخواهید بوک مارک ها را در یک فایل HTML ذخیره نمایید، کادر محاوره Save As نمایش داده می شود. مسیری که می خواهید فایل HTML را در آن ذخیره نمایید تعیین نمایید. به طور پیش فرض نام فایل bookmark.htm است؛ اما اگر شما بخواهید می توانید آن را تغییر دهید. مثل تغییری که ما در تصویر زیر انجام داده ایم و نام مرورگر و تاریخ را به نام اضافه کرده ایم. و سپس بر روی Save کلیک کنید تا ذخیره شود.
اگر شما بخواهید که از یک فایل HTML بوک مارک ها را وارد کنید یک کار محاوره مانند زیر باز خواهد شد که درون آن باید فایل HTML مورد نظر را انتخاب کرده و سپس روی Open کلیک نمایید.
پس از اتمام کار وارد کردن یا ذخیره بوک مارک ها، یک کادر محاوره با پیغام export (or import) is complete نمایش داده می شود که باید روی OK کلیک کنید تا آن بسته شود.
بوک مارک های وارد شما در پوشه Top قرار گرفته است؛ اما شما می توانید با کشیدن و رها کردن آن ها را در هر پوشه دیگری قرار دهید.
اگر شما بوک مارک هایی را وارد نمایید یا مجددا آنها را مرتب کنید، شما نیاز دارید که تغییرات تان را ذخیره کنید. برای انجام این کار باید به قسمت File رفته و سپس Save Change را بزنید، سپس روی OK که در کادر محاوره با پیغام Success ظاهر می شود، کلیک کنید.
برای خروج از Edge Manage به قسمت File رفته و Exit را بزنید و یا روی علامت ضربدر در گوشه بالای سمت راست در پنجره کلیک کنید.
Edge Manage ویژگی های زیاد دیگری نیز برای مدیریت علاقمندی های شما دارد. برای مثال نمایش همه علاقمندی های شما و پوشه ها در یک درخت گرافیکی، انتقال favorites و پوشه ها با کشیدن و رها کردن، تغییر نام favorites و پوشه ها، و وارد کردن و خارج کردن بوک مارک ها از طریق فایل HTML.
شما می توانید با ویژگی های اضافی و توضیحات هر یک از گزینه های در دسترس این برنامه را از سایت آن ببینید.
اُپرا
مرورگر اُپرا مرورگر دیگری است که برای آن که به طور کامل قادر به انتقال بوک مارک ها میان مرورگرها باشید باید نحوه ذخیره و بک آپ گرفتم بوک مارک ها را در این مرورگر نیز یاد بگیریم. اگر نیاز به انتقال بوک مارک ها میان مرورگرها داشتید، باید بدانید که متاسفانه مرورگر اُپرا هیچ روش درونی برای وارد کردن بوک مارک ها درون یک فایل HTML ندارد.
به هر حال در این جا یک افزونه از سایت رسمی افزونه های اُپرا در دسترس است که Bookmarks Import & Export نامیده می شود. برای افزودن افزونه Bookmarks Import & Export از این صفحه وب بازدید کرده و بر روی دکمه Add to Opera کلیک کنید تا این افزونه به مرورگر اُپرا افزوده شود.
پس از اضافه کردن افزونه به مرورگر، یک دکمه برای افزونه در سمت راست باکس آدرس و در نوار ابزار ایجاد می شود. به طور معمول شما بازدن این دکمه می توانید افزونه را باز کنید. در هر صورت وقتی نخستین بار افزونه را نصب می کنید به طور اتوماتیک آن در یک تب جدید باز میشود.
برای آن که بوک مارک های اُپرای خود را منتقل کنید روی Export در تب Bookmarks Import & Export افزونه کلیک کنید.
برای وارد کردن بوک مارک هایی که در یک فایل HTML از مرورگر اُپرا یا هر مرورگر دیگری ذخیره شده است، روی Choose File کلیک کرده تا کادر محاوره ای Open نمایش داده شده و سپس فایل HTML که می خواهید وارد کنید را انتخاب نمایید. سپس بر روی دکمه Import کلیک کنید.
وقتی هم که می خواهید بوک مارک های خودتان را در یک فایل HTML صادر کنید، پس از آن که روی Export کلیک نمایید یک کادر محاوره Save As نمایش داده می شود. مسیری که می خواهید فایل HTML در آن جا ذخیره شود را در آن کادر تعیین کنید. به طور پیش فرض نام آن Bookmarks.html خواهد بود؛ اما شما می توانید نام آن را تغییر داده و اطلاعات دیگری مانند تاریخ و یا نام مرورگر را به آن اضافه کنید و در آخر روی دکمه Save کلیک نمایید.
در آخر وقتی که دانلود و ذخیره بوک مارک ها تمام شد در یک پنجره پیغام تکمیل دانلود نمایش داده می شود و در پایین باکس Import/Export تعداد بوک مارک هایی که ذخیره شده است، نمایش داده خواهد شد که در شکل زیر محل نمایش هر دو نشان داده شده است.
برای آن که افزونه Bookmarks Import & Export بسته شود در سمت راست تب بر روی علامت ضربدر مطابق شکل زیر کلیک کنید.
بوک مارک هایی که وارد اُپرا شده اند در یک پوشه به نام Imported bookmarks قرار داده می شوند. (شما می توانید بوک مارک های تان را با کلیک بر منوی اپرا و در قسمت Bookmarks و سپس انتخاب Show all bookmarks مشاهده و مدیریت نمایید.)
فایل HTML بوک مارک ها را در یک جای امن ذخیره کنید تا از آن به عنوان یک نسخه پشتیبان استفاده کنید. در حالی که مرورگرها راه حل همگام سازی ابری را دارند که آن علاقمندی های شما را میان کامپیوترها همگام سازی می کند؛ اما بیشتر مرورگرها هیچ گزینه بازگشت به عقبی ندارند. اگر شما به طور تصادفی بوک مارک های بر روی یک کامپیوتر و یا به اشتباه سرویس همگام سازی را حذف کنید، بوک مارک های خود را از دست خواهید داد. یک فایل HTML پشتیبان، این امکان را به شما خواهد داد که در صورت از دست دادن تصادفی بوک مارک ها، آنها را برگردانید.
منبع: howtogeek





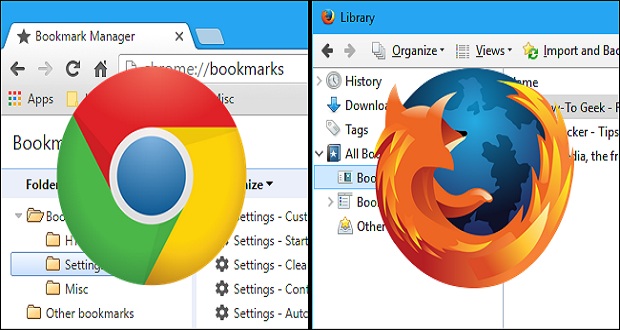

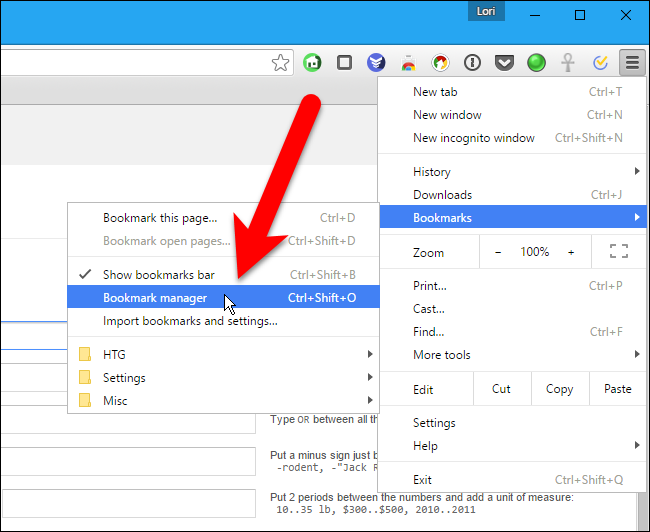
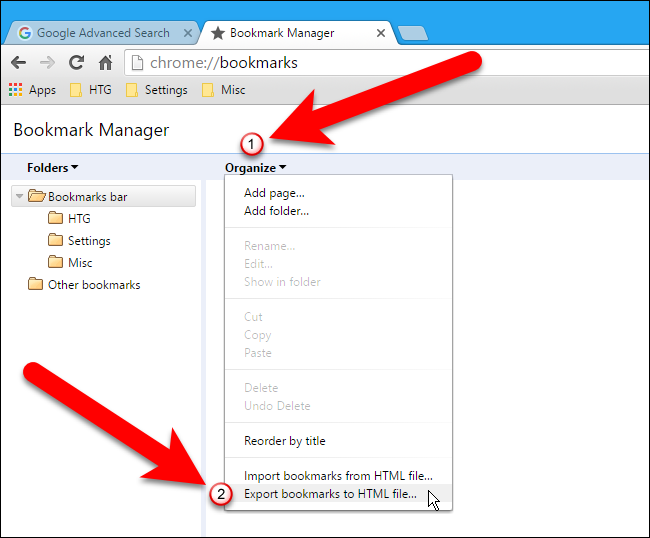
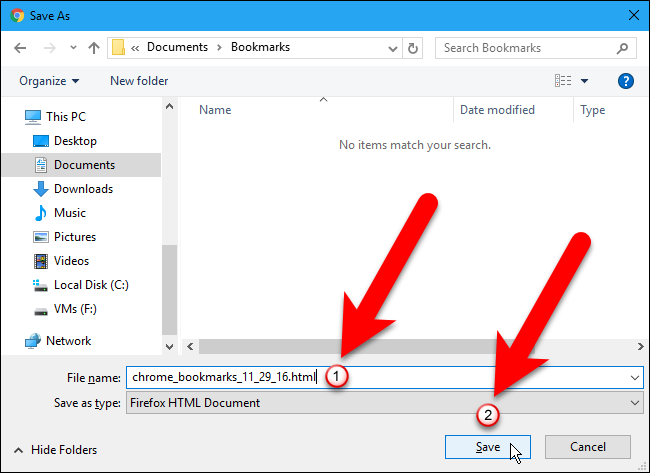
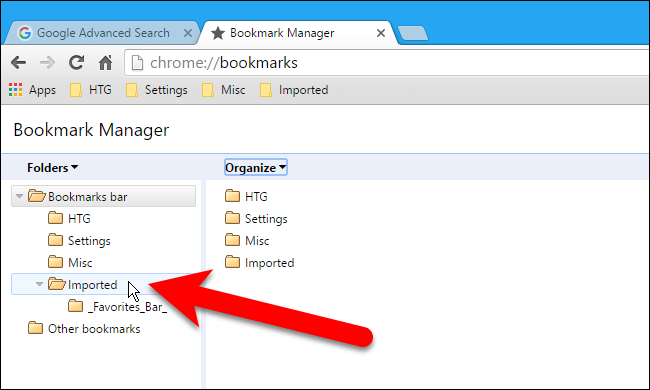
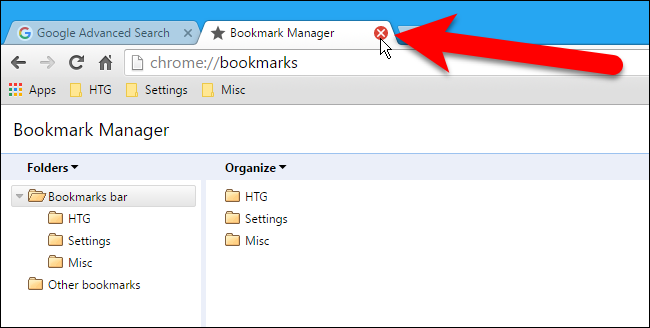
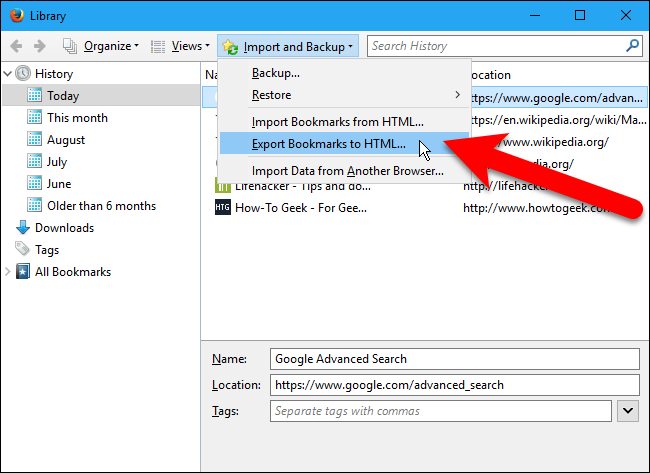
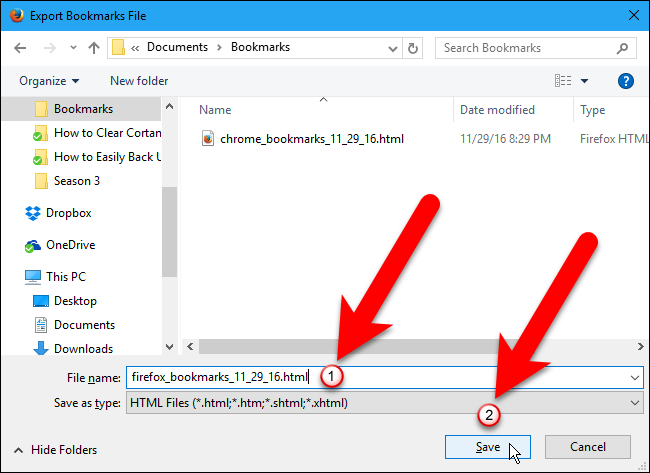
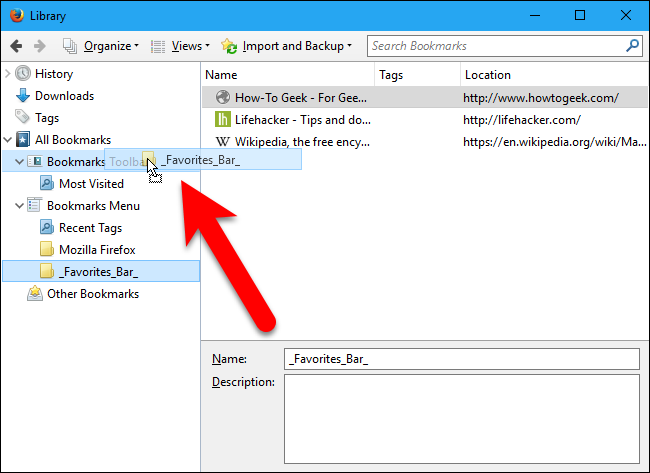
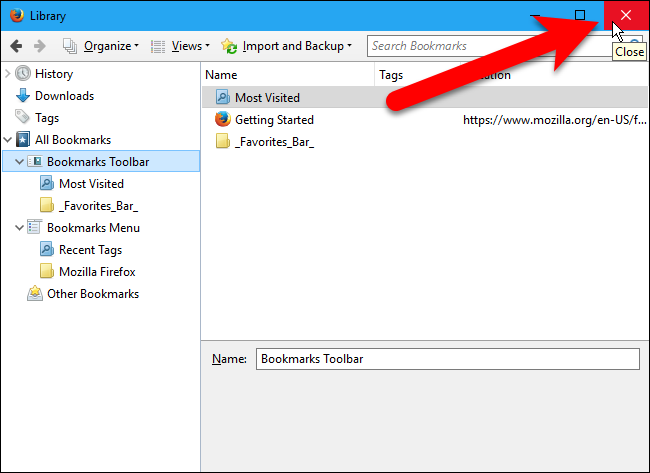
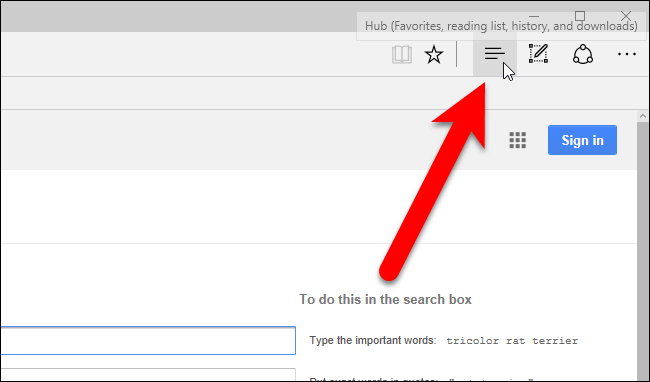
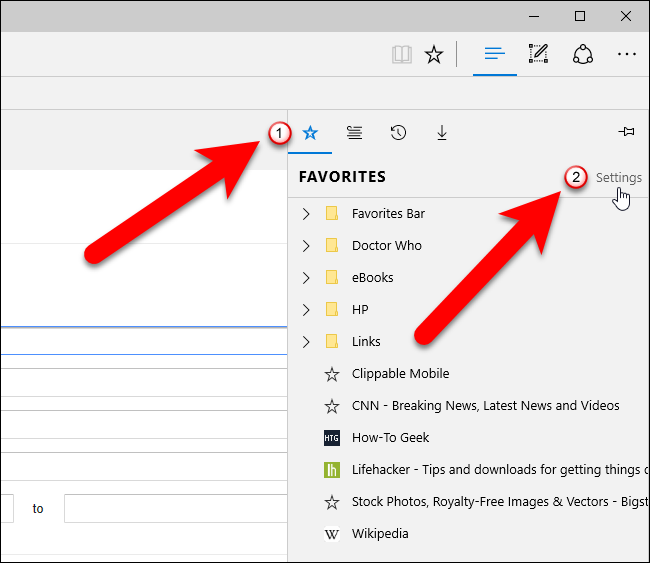
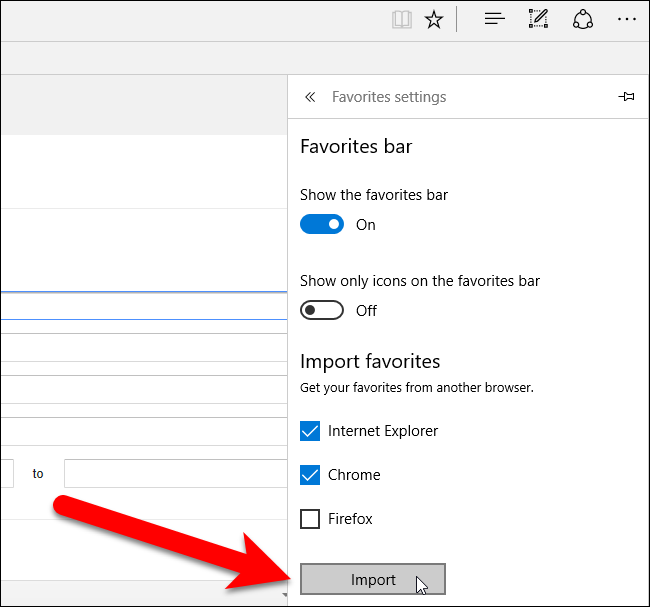
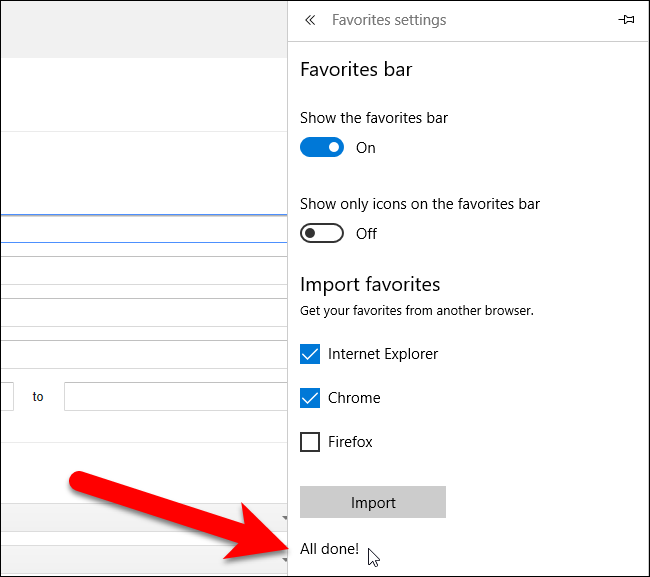
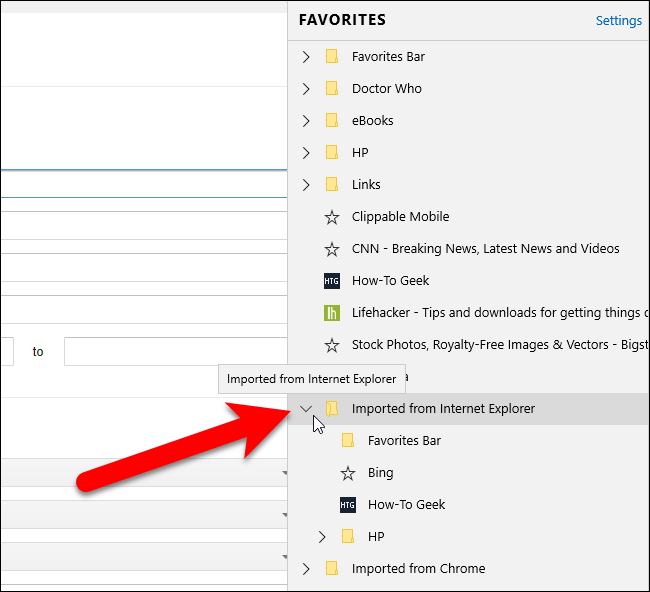
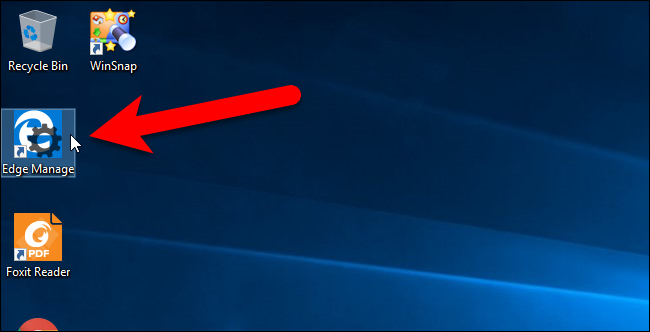
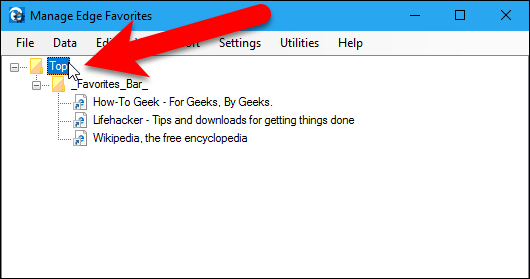
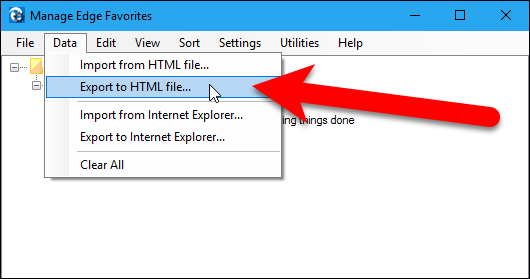
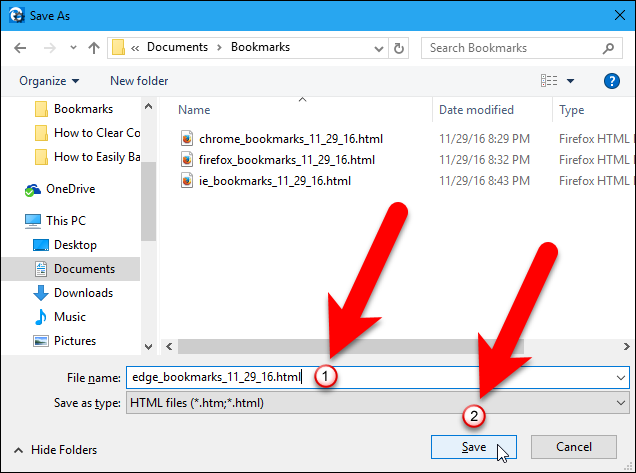
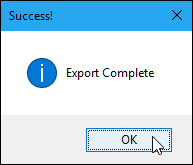
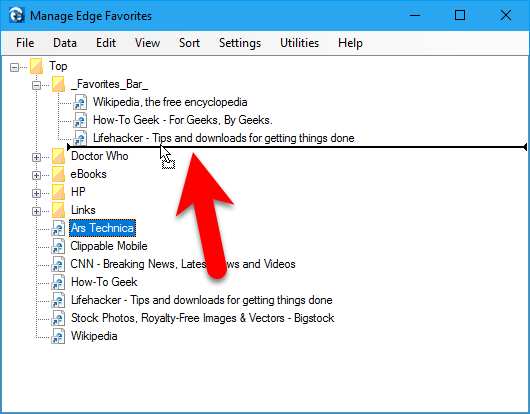
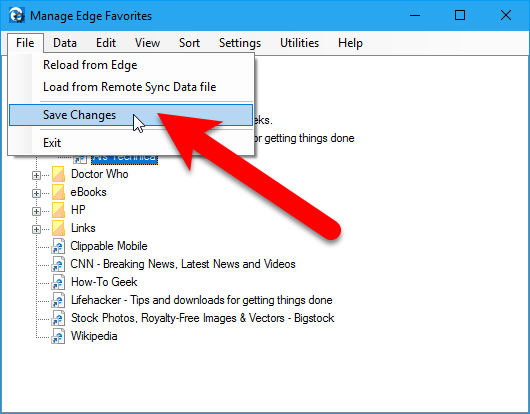
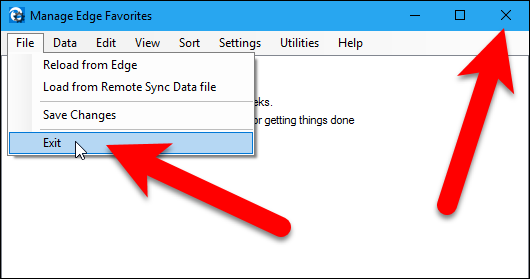
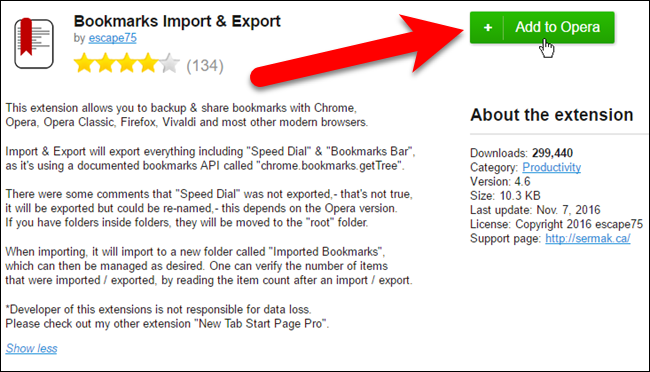
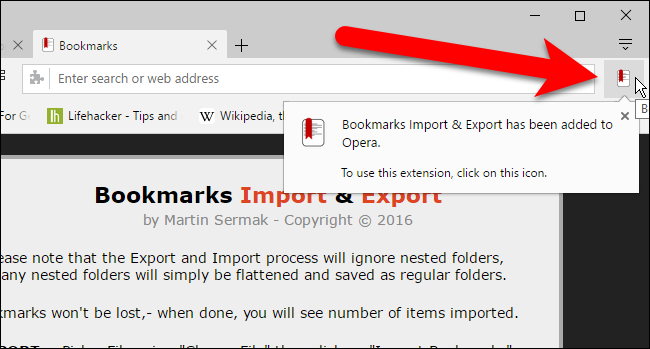
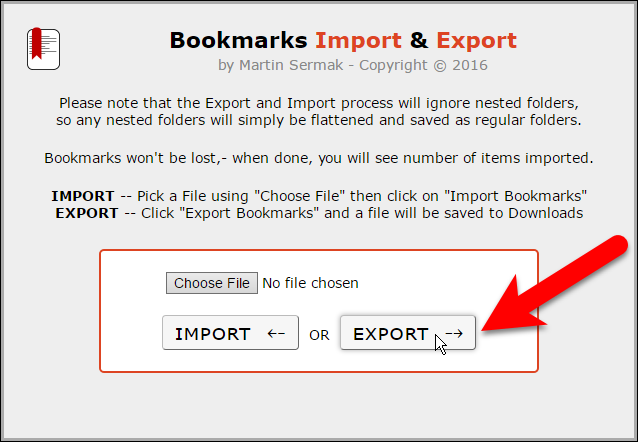
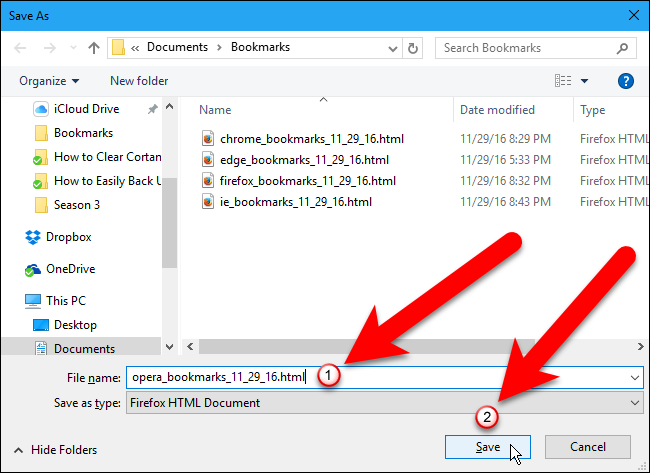
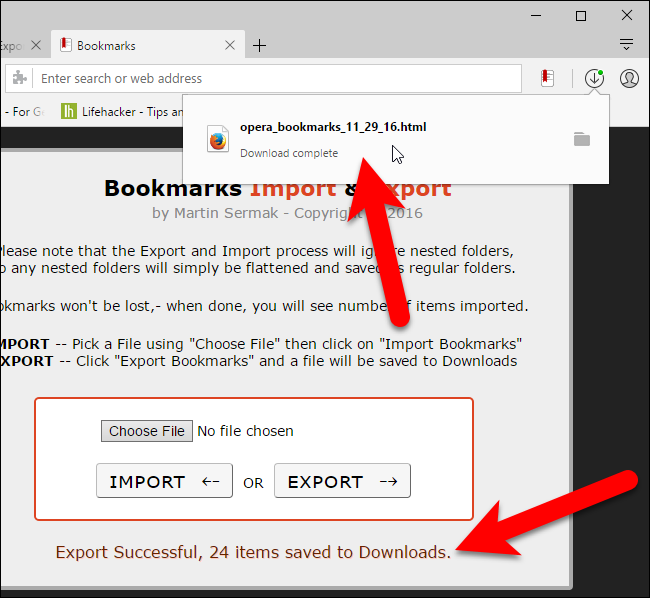

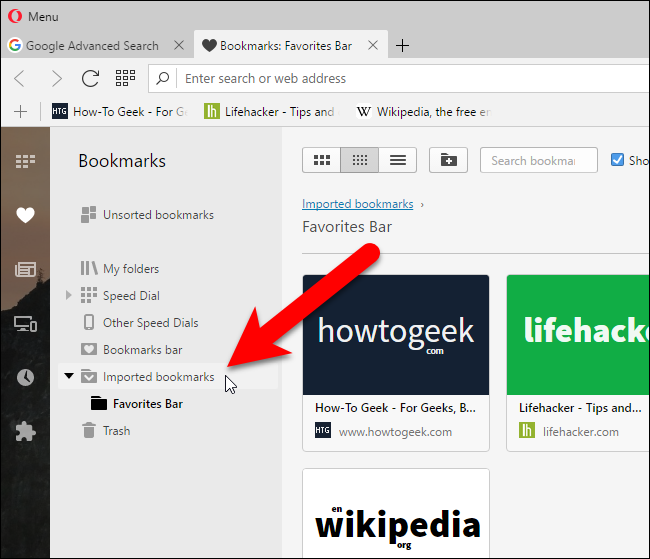
سلام
وقت بخیر
من از آموزشتون استفاده کردم، آموزشتون واقعا کاربردی هست.
خسته نباشید
سلام
خسته نباشید و سپاس بابت مطالب عالیتون
اگه ممکنه نحوه انتقال بوکمارک ها را از ماکروسافت اج به کروم در سیستم عامل آندروید هم توضیح مختصری بفرمایید
باسپاس مجدد