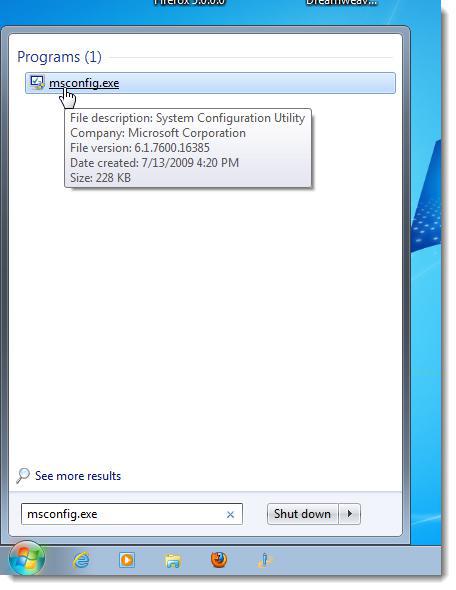با نصب برنامههای بیشتر بر روی کامپیوتر، بالا آمدن سیستم عامل زمان بیشتری طول میکشد. بسیاری از برنامهها خود به خود به لیست برنامههای استارت آپ ویندوز اضافه میشوند، با گذشت زمان این لیست طولانیتر میشود. با استفاده از قابلیت توقف اجرای برنامه ها در استارت آپ ویندوز میتوانید سرعت بالا آمدن سیستمعامل خود را بهبود ببخشید.
- بیشتر بخوانید: ۱۰ ترفند برای حذف برنامه هایی که پاک نمی شوند
نکته: احتمالا افراد حرفهای تر با نحوه توقف اجرای برنامه ها در استارت آپ ویندوز آشنایی دارند، اما در صورتیکه خودتان نیز به این آموزش نیازی ندارید، میتوانید آنرا با دوستانتان به اشتراک بگذارید.
توقف اجرای برنامه ها در استارت آپ ویندوز 7، ویستا و ایکس پی
برای بعضی برنامهها نظیر، آنتی ویروس و فایر وال، اجرا در زمان شروع به کار ویندوز الزامی و هوشمندانه به نظر میآید. در حالیکه برای بیشتر برنامهها، اجرا در استارت آپ، تنها اتلاف منابع و کاهش سرعت ویندوز را به دنبال دارد.
در ویندوزهای سون، ویستا و ایکس پی ابزاری به نام ام اس کانفیگ (msconfig) وجود دارد که امکان مدیریت برنامههایی که در استارت آپ اجرا میشوند، را به شما میدهد. این ابزار به شما اجازه میدهد به سرعت و آسانی، نسبت به توقف اجرای برنامه های دلخواه در استارت آپ ویندوز اقدام نمایید.
نکته: به خاطر داشته باشید، ام اس کانفیگ به منظور انجام تنظیمات مختلفی به جز لیست برنامه های اجرا شده در استارت آپ به کار میرود. بنابرین در اجرای گامهای پیش رو دقت کافی را داشته باشید.
- بیشتر بخوانید: آموزش پشتیبان گیری و بازگردانی رجیستری ویندوز
دسترسی به msconfig
برای دسترسی به ام اس کانفیگ پس از باز کردن منوی استارت، در داخل کادر جست و جو عبارت، ام اس کانفیگ دات ای ایکس ای (msconfig.exe) را تایپ کرده و در نهایت دکمه اینتر را فشار دهید. – با فشار همزمان دکمه استارت و R نیز کادری برای شما باز میشود، که میتوانید این عبارت را داخل آن کادر تایپ نمایید.-
نکته: در صورتیکه از ویندوز ایکس پی استفاده میکنید، در قسمت ران، منوی استارت، عبارت ام اس کانفیگ دات ای ایکس ای (msconfig.exe) را تایپ کنید و در نهایت بر روی دکمه اوکی، کلیک نمایید.
برای جلوگیری از اجرای برنامه ها در استارت آپ ویندوز کافیست در پنجرهای که برای شما باز میشود، تب استارت آپ (Startup) را انتخاب نمایید. در لیستی که مشاهده خواهید کرد، تیک کنار برنامههای ناخواسته در استارت آپ ویندوز را بردارید. در نهایت پس از انجام تغییرات لازم بر روی دکمه اوکی کلیک کنید.
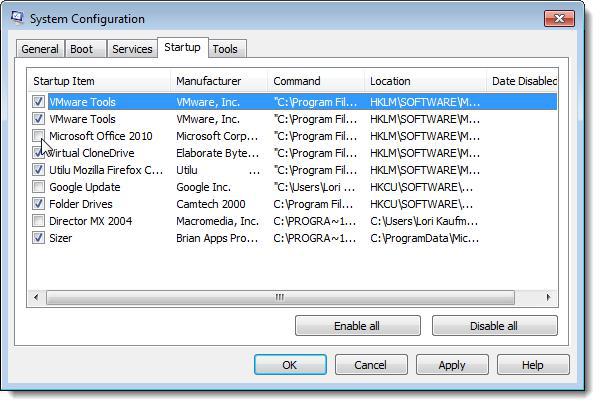
توقف اجرای برنامه ها در استارت آپ ویندوز 8، 8.1 و 10
در ویندوز هشت و بالاتر، جلوگیری از اجرای برنامه ها در هنگام بالا آمدن ویندوز ساده تر است. کافیست تسک منیجر را با راست کلیک بر روی تسک بار باز کنید. – یا از طریق فشار همزمان دکمه های کنترل، شیفت و اسکپ اقدام به باز کردن تسک مینجر کنید.- سپس بر روی جزییات بیشتر (More Details) کلیک کرده، در نهایت از دکمه غیر فعال کردن استفاده نمایید.
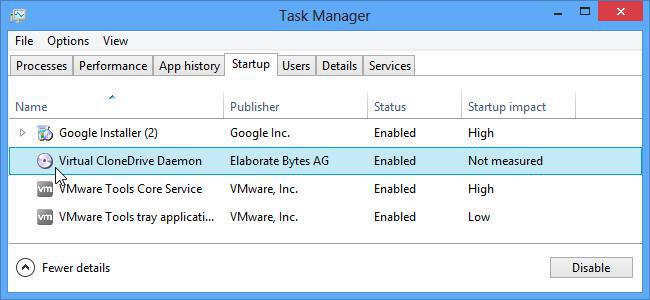
جلوگیری از اجرای برنامه های ناخواسته در استارت آپ ویندوز با استفاده از نرم افزار سی کلینر (CCleaner)
نرم افزار رایگان سی کلینر، ابزاری جهت غیر فعال کردن برنامه های ناخواسته در استارت آپ ویندوز دارد. در این برنامه بر روی دکمه ابزارها (Tools) در سمت چپ پنجره کلیک کنید. سپس بر روی استارت آپ کلیک کرده تا لیست برنامههایی که در هنگام شروع به کار ویندوز اجرا میشوند را مشاهده کنید.
در لیستی که مشاهده میکنید، لیست برنامههایی که با بالا آمدن ویندوز اجرا میشوند را مشاهده مینمایید. برای غیر فعال کردن برنامهها، پس از انتخاب آنها بر روی غیر فعال کردن (Disable) کلیک کنید. در این قسمت امکان فعال سازی برنامههای متوقف شده را نیز دارید.

نکته: برخی برنامهها به طور خودکار دوباره به لیست اجرا در هنگام استارت آپ اضافه میشوند. برای جلوگیری از این اتفاق معمولا باید نسبت انجام تنظیمات دلخواه در خود برنامه مورد نظر اقدام کنید.
منبع: howtogeek