

تمیز و منظم نگه داشتن کامپیوتر علاوه بر کمک به سلامتی و بهرهوری بیشتر سیستم، به خودتان نیز کمک میکند. حجم زیادی از برنامهها، ناخواسته عملکرد کامپیوترتان را تضعیف نموده، علاوه بر این باعث شلوغ شدن دسکتاپ شما میشود، در نهایت ذهنتان را نیز آشفته میکند.
اما پاک کردن برنامه هایی که پاک نمی شوند معضل تازهای نیست، برخی اوقات برنامهها ردپایی ناخواسته از خود به جای میگذارند، بعضی اوقات نیز uninstall کردن برنامه ها ممکن نیست. علاوه بر این، مایکروسافت بعضی اوقات از علاقه کاربرانش به برخی برنامههای خاص اینقدر اطمینان دارد که حذف آنها را ناممکن میسازد – البته به لحاظ تئوری-
در ادامه این مقاله 10 ترفند برای حذف برنامه هایی که پاک نمی شوند را در اختیار شما خواهیم گذاشت، با استفاده از این ترفندها قادرید، نرم افزارهای قدیمی را به طور کامل حذف کنید، برنامه هایی که uninstall نمی شوند را پاک کنید، حتی قادر به حذف کامپوننت های پیشفرض مایکروسافت نیز خواهید بود.
10 روش برای حذف برنامه هایی که پاک نمی شوند
1. روش معمول حذف اپلیکیشنها
اگر برای مدت زیادی است که از کاربران ویندوز محسوب میشوید، با متد معمول برای حذف نرم افزارها آشنا هستید. از طریق منو استارت، به uninstaller دست پیدا میکنید. به طور جایگزین ممکن است، اگر شورت کات برنامه در دسکتاپ شما موجود باشد، با راست کلیک بر روی آن و ورود به محل نصب نرم افزار، فایل آنیستال کننده نرم افزار را فعال کنید.
به طور سادهتر با ورود به کنترل پنل و سپس انتخاب پاک کردن برنامه ها از قسمت برنامهها و ویژگیها، میتوان به راحتی برنامه های مورد نظر را آنیستال نمایید. حسن این ویژگی انجام تمام کارهای مربوط به حذف برنامه ها به صورت یکجاست.
علاوه بر این، امکان نمایش برنامه های نصب شده به صورت یکجا را دارید، -ترتیب نمایش بر اساس میزان استفاده یا زمان نصب- البته اگر برنامهای را در این قسمت نتوانستید، حذف کنید، به قسمت 9 بروید.
در ویندوز 10 به سادگی بر روی برنامه هایی که قصد حذف کردن آن ها را دارید، راست کلید کنید -در منوی استارت- از منویی که برای شما نمایش داده میشود، گزینه uninstall را برای حذف برنامه مورد نظر انتخاب کنید. با انجام این روش به سادگی میتوانید برنامههای مورد نظر را حذف و آنیستال نمایید.
2. حذف برنامههای از پیش نصب شده
مایکروسافت به طور پیشفرض تعدادی برنامه که حدس میزند برای کاربرانش مفید است، بر روی سیستم عامل نصب میکند، البته قسمتی برای حذف برنامه های از پیش نصب شده در ویندوز وجود ندارد. – کافیست کمی با این گزینهها سر و کله بزنید-
در منوی استارت، روی پاورشل (Powershell) راست کلیک نمایید، سپس اجرا توسط مدیر سیستم (Run as administrator) را انتخاب کرده، دستورات زیر را تایپ کنید. در این قسمت به عنوان مثال نرم افزار تری بیلدر را حذف میکنیم. – عبارت پاورشل را به زبان انگلیسی در کادر جستجوی منوی استارت تایپ کنید و سپس اینتر کنید، در لیست به نمایش در آمده، پاورشل را میبینید. مترجم-
ppxPackage *3dbuilder* | Remove-AppxPackage
قسمت اول این کد، به انتخاب برنامه مورد نظر اختصاص دارد، بین دو ستاره میتوانید نام نرم افزار مورد نظرتان را قرار دهید، قسمت آخر کد نیز، مربوط به دستور حذف نرم افزار میشود. در ادامه نام برنامههای دیگری که به صورت پیشفرض بر روی ویندوز نصب شدهاند را لیست کردهایم، کافیست نام برنامه دلخواه را بین دو ستاره قرار دهید.
- تری دی بیلدر: 3dbuilder
- آلارم و ساعت: windowsalarms
- تقویم و ایمیل: windowscommunicationsapps
- دوربین: windowscamera
- گرو موزیک: zunemusic
- نقشهها: windowsmaps
- فیلم و تلویزیون: zunevideo
- وان نوت: onenote
- مردم: people
- عکسها: photos
- بازار: windowsstore
- ضبط صدا: soundrecorder
- ایکس باکس: xboxapp
اگر زمانی تمایل به بازگرداندن برنامهها گرفتید، کافیست دستور زیر را در پاورشل وارد کنید.
Get-AppXPackage | Foreach {Add-AppxPackage -DisableDevelopmentMode -Register “$($_.InstallLocation)\AppXManifest.xml”}
3. راهی ساده برای پاک کردن برنامههایی که حذف نمیشوند
با استفاده از نرم افزار تن اپ منیجر (10AppsManager) به آسانی میتوانید برنامه هایی که پاک نمی شوند را حذف کنید ؛ البته این نرم افزار امکان پاک کردن دیگر برنامهها از جمله نرم افزارهای ویندوز استور را نیز دارد. درصورتیکه بخواهید در آینده این نرم افزارها را مجددا مورد استفاده قرار دهید، با کمک این نرم افزار قادر به انجام این کار نیز خواهید بود.
4. استفاده از نرم افزار آن لاکر
برخی از فایلها توسط ویندوز در حالت قفل قرار دارند، اگر برای پاک کردن این فایلها اقدام کنید، پیامی به صورت پاپ آپ برای شما به نمایش در خواهد آمد. از قسمت یوزر اکانت کنترل تا حدودی میتوان از این مشکل جلوگیری کرد، اما بعضا این ویژگی نیز راهگشا نیست.
بیشتر بخوانید: راه اندازی ویندوز ۱۰
نرم افزار آن لاکر را نصب کنید، فایلهایی که قصد پاک کردن آنها را دارید، انتخاب کرده و روی آنها راست کلیک نمایید، سپس بر روی آن لاکر کلیک کنید. با استفاده از این نرم افزار میتوانید، جلوی اجرای فایلهای وابسته به این نرم افزار را بگیرید –این گزینه احتمالا عواقبی برای شما دارد- یا اینکه قفل نرم افزارها را پاک کنید.
برای این نرم افزار نسخه پرتابل هم وجود دارد، البته برای پیدا کردن فایل یا برنامههایی که قصد بستن آنها را دارید، باید از داخل نرم افزار اقدام کنید. توجه داشته باشید، استفاده از آن لاکر یا نرم افزارهای شبیه به آن، ممکن است به سیستم عامل کامپیوتر شما صدمه بزند، بنابراین استفاده از آن را به عنوان آخرین راهکار در نظر بگیرید.
5. استفاده از حالت سیف مد 
هنگامی که برای پاک کردن برنامههایی اقدام میکنید، ولی پیغام خطا میدهند؛ معمولا با بالا آمدن ویندوز فعال میشوند. بنابراین استفاده از حالت سیف مد ویندوز به شما امکان میدهد، از بروز این اشکال تا حد زیادی جلوگیری کنید.
در ویندوز 10 برای حذف برنامههایی که پاک نمیشوند ؛ کافیست ضمن نگه داشتن دکمه شیفت، کامپیوتر را ریستارت نمایید. در نسخههای قدیمیتر، برای ورود به حالت سیف مد ویندوز قبل از بالا آمدن کامپیوتر باید دکمه اف 8 را بزنید و سپس از بین گزینههایی که برای شما به نمایش در خواهد آمد، سیف مد را انتخاب کنید.
پس از فعال سازی حالت سیف مد از طریق آنیستالر برنامه یا کنترل پنل، میتوانید آن نرم افزار را پاک نمایید.
6. پاک کردن برنامه ها از طریق سیستم ریستور
سیستم ریستور به عنوان قابلیتی کلیدی سالهاست که در سیستم عامل ویندوز به چشم میخورد. این ویژگی به شما اجازه میدهد، تغییراتی که باعث اشکال در کامپیوترتان شده است را به حالت قبل بازگردانید. البته استفاده از سیستم ریستور قدری پیچیده بوده و علاوه بر این، نیازمند فضای کافی بر روی کامپیوتر برای اجرای آن نیز هستید.
بیشتر بخوانید: چگونه ویندوز کامپیوتر شخصی خود را به یک هات اسپات Wi-Fi تبدیل کنید
بنابراین با استفاده از سیستم ریستور علاوه بر حل مشکلات ایجاد شده بر روی کامپیوتر، قادرید برخی برنامهها را نیز پاک کنید، البته باید نقطه بازگشتی بر روی کامپیوترتان ایجاد کرده باشید یا از قبل وجود داشته باشد.
7. اجرای بک آپ
هرچند سیستم ریستور بعضا برای حل مشکل برنامه های حذف نشدنی مفید واقع میشود، اما بعضا به دلیل ماهیتی که دارد، چاره ساز نخواهد بود –سیستم ریستور تمام اطلاعات را ذخیره نمیکند- از طرف دیگر، فول بک آپ کاملا برای حل مشکلاتی که به وجود میآیند، قابل اعتماد است.
با استفاده از نرم افزارهای مختلف، از درایوی که سیستم عامل ویندوزتان را نصب کردهاید، بک آپ کامل بگیرید. توجه داشته باشید، تهیه فول بک آپ نیازمند فضای نسبتا زیادی است، بنابرین از یو اس بی درایوی کمک بگیرید که علاوه بر داشتن فضای کافی با ویندوز سازگار باشد.
گرفتن بک آپ کامل از ویندوز هرچند وقت زیادی از شما میگیرد، اما در زمانی که به آن نیاز داشته باشید، مثلا حذف برنامه هایی که پاک نمی شوند ؛ بسیار به شما کمک خواهد کرد.
8. استفاده از نرم افزارهای حرفه ای برای حذف برنامه ها
برخی اوقات هرچند نرم افزارهای مورد نظر را آنیستال میکنید، برخی فولدر یا فایلهای برنامه بر روی کامپیوتر باقی میمانند، در این مواقع استفاده از نرم افزارهای حرفه ای برای پاک کردن برنامه ها به شما کمک میکنند.
بیشتر بخوانید: آموزش پشتیبان گیری و بازگردانی رجیستری ویندوز
ریو آنیستالر فری، ابزاری مناسب جهت حذف برنامه هایی است که پاک نمیشوند و در نهایت باعث افزایش فضای مفید هارد شما میشود. پس از دانلود و نصب این نرم افزار حالت هانتر (hunter) را فعال نمایید. به طور خودکار این نرم افزار فایل و فولدرهایی که مرتبط با برنامه های پاک شده باشند را تشخیص داده و از روی کامپیوتر شما حذف میکند.
علاوه بر این، ریو آنیستالر به شما امکان توقف اجرای نرم افزار یا عدم اجرای برنامه ها در هنگام بوت سیستم را به شما میدهد.
9. حذف برنامه ها از طریق رجیستری ویندوز
هرچند شما میتوانید برخی از برنامهها را به سادگی از طریق کنترل پنل پاک نمایید، اما برخی اوقات اثری از این نرم افزارها به جا میماند. اگر شجاعت کافی را داشته باشید، از طریق رجیستری ویندوز میتوانید برای پاک کردن فایل های به جا مانده از برنامه اقدام کنید.
پس از ورود به آدرس زیر، میتوانید فایلها و کلیدهای به جا مانده را نیز پاک کنید. به صورت جایگزین از طریق نرم افزارهای کمکی نظیر آبسلوت ریمور، میتوانید به صورت اتوماتیک از شر آنها خلاص شوید.
HKEY_LOCAL_MACHINE\SOFTWARE\Microsoft\Windows\CurrentVersion\Uninstall
10. پاک کردن فایلهای آپدیت ویندوز
گاهی اوقات با آپدیت کردن ویندوز برخی مشکلات برای نرم افزارها یا عملکرد کامپیوتر پیش میآید، مثلا کامپیوتر شما دیگر هایبرنیت نمیشود. برای پاک کردن فایلهای آپدیت شده ویندوز میتوانید از طریق برنامهها و ویژگیهای کنترل پنل به صورت دستی اقدام کنید. به طور جایگزین، سادهتر است از نرم افزار آی او بیت آنیستالر کمک بگیرید. این نرم افزار علاوه بر این، به شما امکان میدهد که به صورت اتوماتیک ریستور پوینت کامپیوترتان را مدیریت نمایید.
بیشتر بخوانید:
.
منبع: techradar





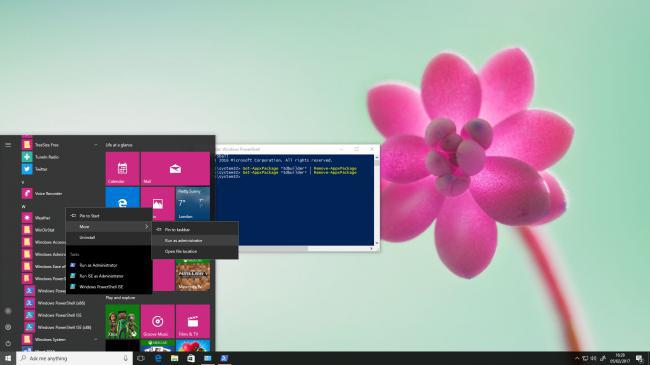
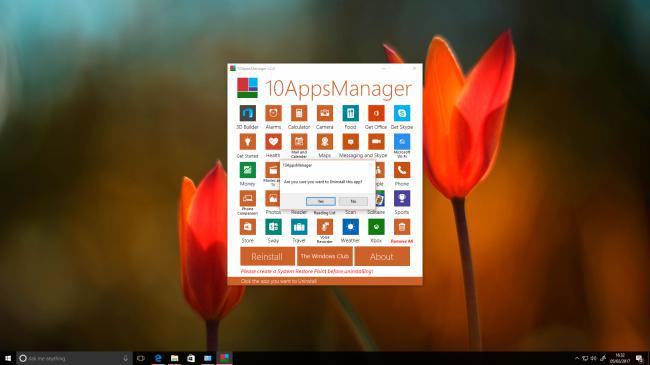
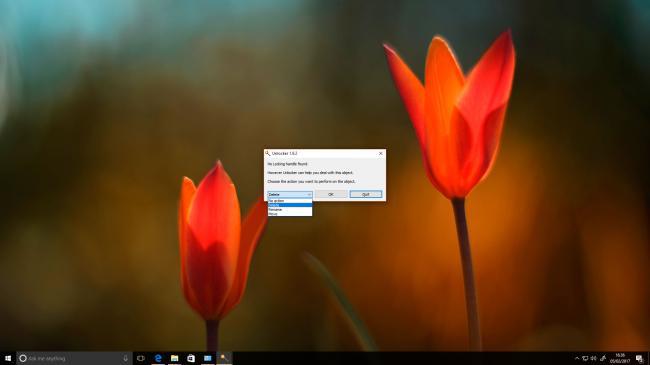
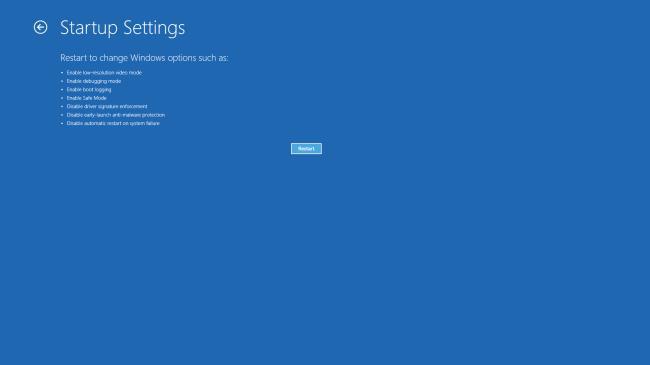
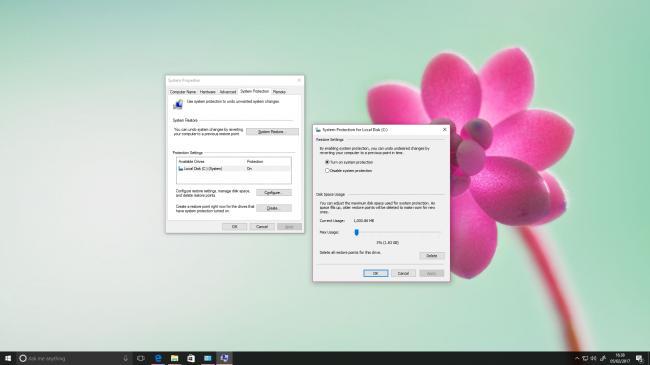
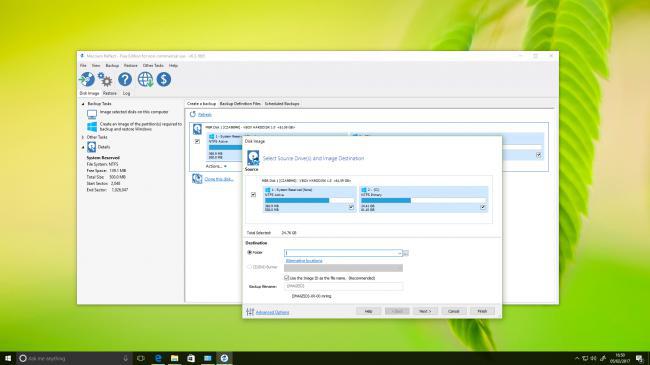
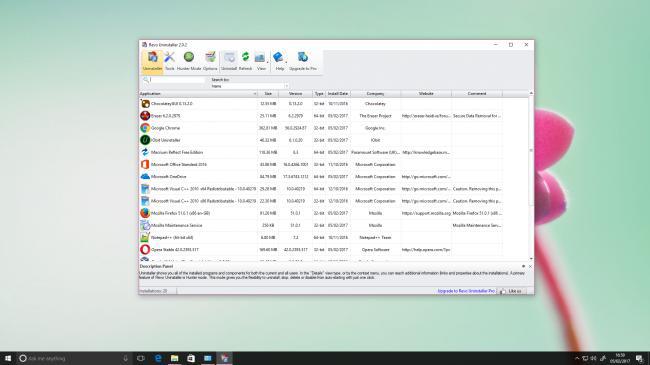
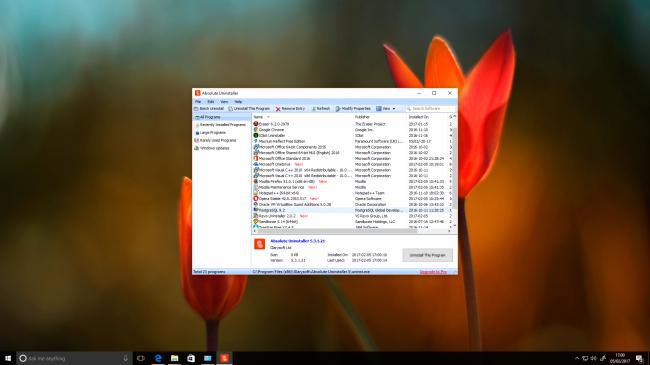
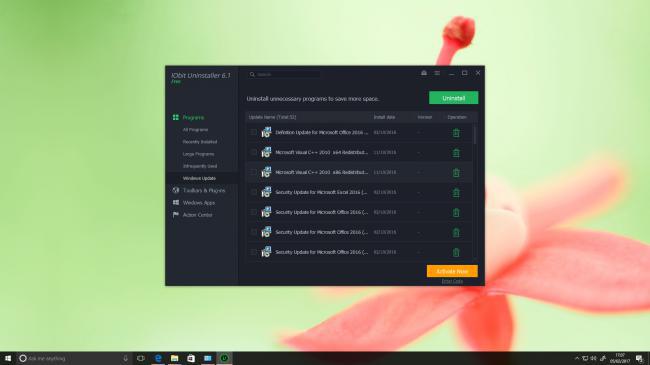

من مانند بعضی از دوستان نود دارم با نرم افزار your uninstaller پاکش کردم اصلا پاک نشد از همه ی روش ها هم استفاده کردم😓😭😭😭 کمک کنید
عالی من برنامه(10AppsManager)رو نصب کردم معجزه شد این نرم افزار عالی بود من یک برنامه حذف نشدنی داشتم حذف کرد ممنون از کمکتان😁😁😁😎😎
سلام،ممنون از راهنمایی و سایت خوبتون
دمت گرم از روش 5 استفاده کردم پاک شد
5. استفاده از حالت سیف مد
منم همین مشکل رو با نود 32 تو ویندوز 10 پیدا کردم
اصلا آموزشتون بدرد نمی خوره…
سلام…من اومدم انتی ویروس نود 32رو با یک نرم افزار پاک کردم که متاسفانه درست پاک نکرد و حالا نه در کنترل پنل موجود هست و نه گزینه انستال ان…و برنامه هم هنوز فعال است…لطفا راهنمایی کنید..ممنونم