در آموزش کار با واتس اپ ابتدا با نصب این پیامرسان آشنا خواهید شد و سپس به چت کردن در whats app و تنظیمات پیشرفته در این اپلیکیشن مسلط میشوید.
آموزش کار با واتس اپ
واتساپ (WhatsApp) یک اپلیکیشن پیام رسان است که در سال 2014 توسط فیسبوک خریداری شد. در آموزش کار با واتس اپ شما استفاده از این برنامه را فرا خواهید گرفت و به جمع یک میلیارد نفری خواهید پیوست که از واتساپ استفاده میکنند. در ادامه با تکراتو همراه باشید.
بخش اول: آموزش نصب واتس اپ
1- دانلود و نصب واتس اپ: به این منظور اپ استور گوشی خود را باز کرده و نسبت به پیدا کردن و نصب این برنامه اقدام نمایید.
2- باز کردن واتس اپ: بر روی آیکون آن که با زمینه سبز رنگ و تلفن سفید مشخص است، بزنید. قبل از شروع به استفاده، تنظیمات لازم را باید اعمال نمایید.
3- دسترسی به مخاطبین در واتس اپ: با نمایش پیام مربوط، بر روی دکمه اوکی بزنید.
4- اعلام موافقت و ادامه: بر روی دکمهای که در انتهای صفحه نمایش موجود است، بزنید.
5- وارد کردن شماره تلفن در واتس اپ: در فیلد وسط صفحه، شماره تلفن را وارد کنید.
6- اتمام نصب واتس اپ: با زدن بر روی گزینه انجام (done) در بالا و گوشه سمت راست صفحه نمایش، پیام تاییده شماره تلفن برای شما ارسال خواهد شد.
- در اندروید باید بر روی گزینه بعدی (next) در پایین صفحه بزنید.
7- باز کردن پیام رسان تلفن: برای مشاهده پیام دریافتی، پیام رسان را باز کنید.
8- بر روی پیام از واتس اپ بزنید. کد موجود در پیام را برای استفاده از واتس اپ وارد نمایید. به طور جایگزین میتوانید بر روی لینک دریافتی کلیک نمایید.
9- کد دریافتی را در برنامه واتس اپ به دقت وارد نمایید. در صورتیکه کد را به صورت اشتباه وارد نکرده باشید، شماره تلفن شما تایید شده و به صفحه ساخت اکانت کاربری واتس اپ انتقال پیدا میکنید.
- اگر به سیم کارت تلفنی که قصد دارید حساب کاربری واتساپ را در آن بسازید، پیام ارسال شده است، به طور اتوماتیک کد در اپلیکیشن واتساپ وارد خواهد شد.
10- نام و تصویر خود را وارد نمایید. هرچند اضافه نمودن تصویر پروفایل در واتس اپ، اختیاری است، اما اضافه کردن آن به مخاطبینتان برای پیدا کردن شما، کمک خواهد نمود.
- اگر پیش از این، برنامه واتس اپ را دانلود کرده باشید، گزینه بازگرداندن تاریخچه چت برای شما نمایش داده میشود.
- با زدن بر روی گزینه استفاده از اطلاعات فیسبوک (Use Facebook Info) میتوانید از اطلاعات آن برای نام و تصویر پروفایل خود بهره مند شوید.
11- با زدن بر روی گزینه بعدی، نصب اپلیکیشن و ساخت اکانت کاربری WhatsApp به پایان میرسد.
بخش دوم: آموزش چت در واتس اپ
1- بر روی تب چت بزنید. در آیفون این گزینه در پایین صفحه و در اندروید، این گزینه را در قسمت بالای صفحه مشاهده خواهید نمود. با انجام اینکار، امکان ارسال و دریافت پیام در چت واتس اپ را خواهید داشت.
2- بر روی گزینه پیام جدید بزنید. پیام جدید در قسمت بالا و سمت راست صفحه به چشم میخورد. در آیفون، “آیکون دفتر و قلم” پیام جدید را به شما نشان میدهد. در اندروید، “آیکون حباب گفتار” نشانگر پیام جدید است. پس از باز کردن این قسمت، امکان انجام دادن موارد زیر را خواهید داشت.
- با زدن بر روی گروه جدید، امکان اضافه نمودن چند نفر را برای ارسال پیام گروهی خواهید داشت.
- با زدن بر روی گزینه نام مخاطبین، امکان آغاز چت با هر کدام از آنها وجود خواهد داشت. البته طرف مقابل نیز باید این پیام رسان را نصب کرده باشد.
3- پیام خود را در قسمت مربوطه وارد کنید. این قسمت در پایینترین فیلد مخاطب یا مخاطبین مورد نظر قرار دارد.
بیشتر بخوانید: آموزش پاک کردن پیام در واتس اپ
4- بر روی گزینه ارسال بزنید. این گزینه به صورت یک آیکون هواپیمای کاغذی سفید رنگ با زمینه آبی در گوشه سمت راست قسمت نوشتن پیام به چشم میخورد. انجام اینکار موجب ارسال پیام شما خواهد شد، از این نقطه به بعد، پیام شما در تاریخچه چت نمایش داده خواهد شد.
- اگر چت خود را با مخاطب فعلی رها کنید، میتوانید بعدا از با زدن بر روی آن مخاطب یا گروه به آن چت بازگردید.
5- بر روی آیکون پیوست بزنید. این گزینه به شکل + در سمت چپ قسمت نوشتن پیام، در آیفون و به شکل “گیره کاغذ” در بالای صفحه اندروید بزنید.
- دوربین– به شما امکان میدهد تصویری را تهیه کرده و آنرا ارسال نمایید. در صورتیکه هنوز به واتس اپ مجوز استفاده را ندادهاید، آنرا صادر نمایید.
- کتابخانه عکس و فیلم یا گالری– با باز کردن این گزینه، میتوانید از گالری تلفن، عکس یا ویدئوی مورد نظر خودتان ارسال نمایید.
- اسناد– پیامی به شما نمایش داده میشود که نشانگر فعال سازی سرویس ذخیره ابری است، از آن محل امکان اضافه نمودن فایل مورد نظر را خواهید داشت.
- موقعیت مکانی– به شما اجازه میدهد، نقشه موقعیت فعلی خود را ارسال نمایید. در صورت لزوم مجوز لازم را صادر نمایید.
- مخاطبین– با انتخاب این گزینه امکان ارسال اطلاعات مخاطب را پس از انتخاب خواهید داشت.
6- با زدن و نگه داشتن بر روی آیکون میکروفن در انتهای صفحه، امکان ضبط و ارسال فایل صوتی را برای مخاطب مورد نظر خواهید داشت.
- پس از پایان ضبط پیام، کافیست آیکون میکروفن را رها نموده تا آن فایل صوتی ارسال شود.
7- برای تماس صوتی یا تصویری، بر روی آیکون تماس تلفنی یا ویدئویی در بالا و گوشه سمت راست صفحه نمایش، بزنید. اگر مخاطب مورد نظر به پیام شما پاسخ دهد، به سادگی میتوانید با وی وارد مکالمه شوید.
- با توجه به میزان حجم مصرفی بالای اینترنت در تماس صوتی و تصویری، مطمئن شوید به وای فای متصل شده باشید.
8- با زدن بر روی گزینه بازگشت، در گوشه سمت چپ و بالای صفحه نمایش، به صفحه پیامها باز خواهید گشت.
- در صورتیکه، در گذشته از گزینه چت استفاده کرده باشید، با زدن بر روی گزینه بازگشت بر روی دکمه چت بزنید تا به صفحه چت بازگردید.
بخش سوم : تغییر تنظیمات در واتساپ
1- برای رفتن به تنظیمات در آیفون، گوشه سمت راست پایین صفحه، زمانی که در حال چت نباشید، بزنید. در مورد اندروید نیز پس از زدن بر روی تنظیمات در گوشه سمت راست و بالای صفحه نمایش، بر روی، گزینه تنظیمات که در پایین منوی باز شوند، نمایش داده میشود، بزنید.
2- برای تغییر نام واتس اپ یا تصویر پروفایل و حتی تغییر شماره مورد استفاده در واتس اپ میتوانید با زدن بر روی تصویر پروفایل و نامتان، به گزینههای لازم دسترسی پیدا کنید.
3- با زدن بر روی گوشه سمت چپ بالای صفحه نمایش، در حالیکه، صفحه اصلی برنامه را مشاهده مینمایید، به تنظیمات منو دسترسی پیدا خواهید نمود.
4- برای تنظیمات مربوط به حریم خصوصی، نظیر نمایش آخرین زمان آنلاین بودن یا پاک کردن اکانت واتس اپ؛ بر روی اکانت بزنید.
- پس از انجام تنظیمات دلخواه، برای ذخیره بر روی بازگشت بزنید.
5- برای تنظیمات مربوط به چتها، نظیر زمان بکاپ چتها یا نحوه ذخیره آنها، بر روی گزینه چتها بزنید.
- پس از انجام تنظیمات دلخواه، برای ذخیره بر روی بازگشت بزنید.
6- برای تنظیمات مربوط به نوتیفیکشن اپلیکیشن واتس اپ، بر روی نوتیفیکیشن بزنید.
- پس از انجام تنظیمات دلخواه، برای ذخیره بر روی بازگشت بزنید.
7- برای انجام تنظیمات مربوط به ذخیره تصاویر، ویدئوها، فایلهای صوتی و اسناد بر روی، دیتا اند استوریج یوزیج در آیفون یا دیتا یوزیج در اندروید بزنید. با انجام اینکار، به تنظیماتی نظیر محدود سازی دانلود تصاویر، تنها در زمان اتصال به وای فای دسترسی خواهید داشت.
- پس از انجام تنظیمات دلخواه، برای ذخیره بر روی بازگشت بزنید.
آموزش کار با واتس اپ به پایان خود رسید، امیدواریم که بتوانید با طی کردن این مراحل به راحتی از این پیام رسان استفاده کنید.
.
منبع: wikihow






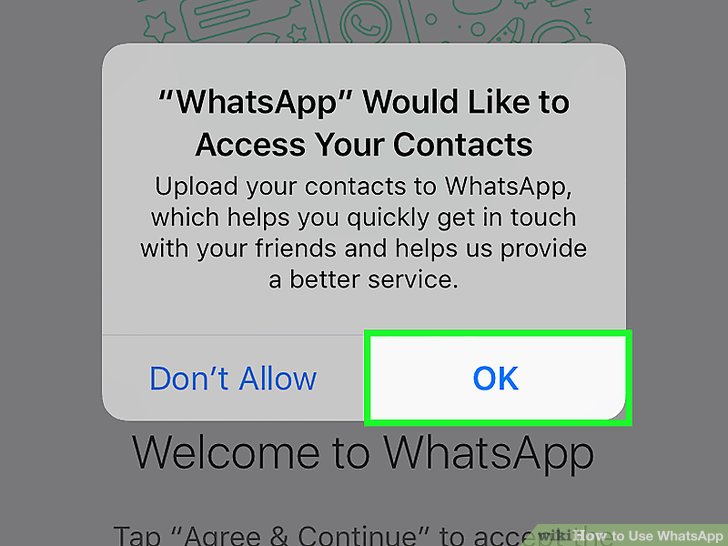
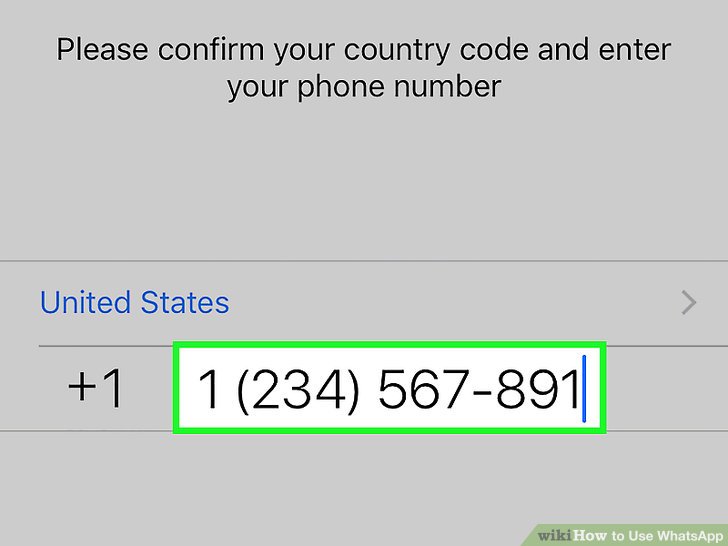
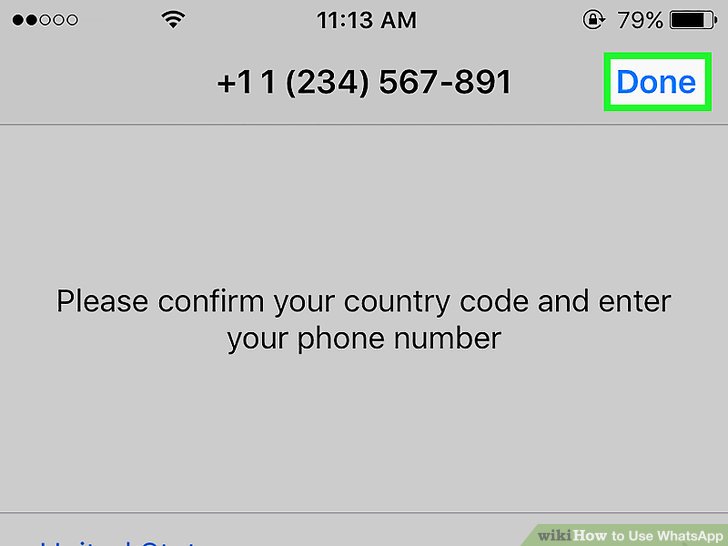
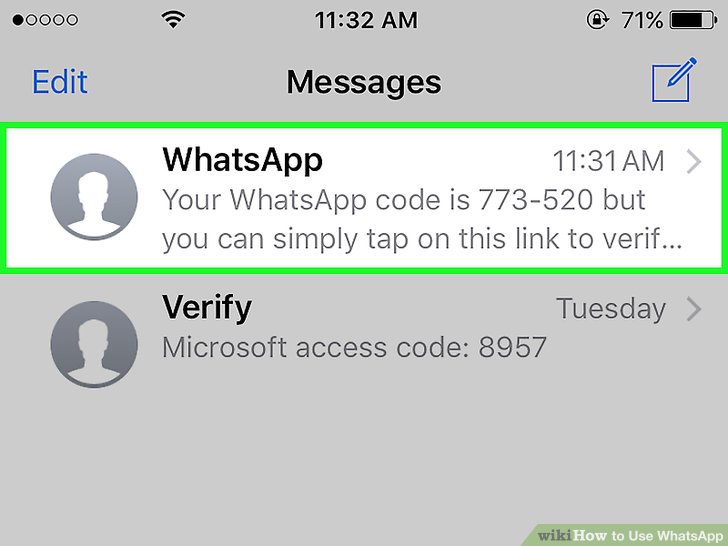
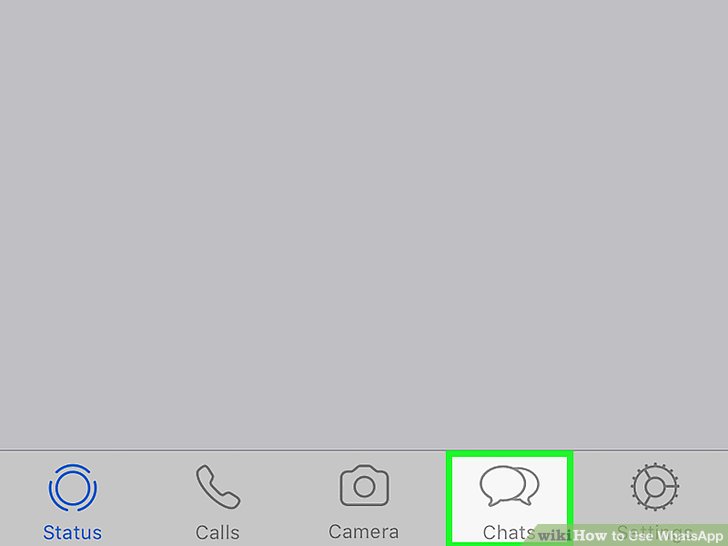
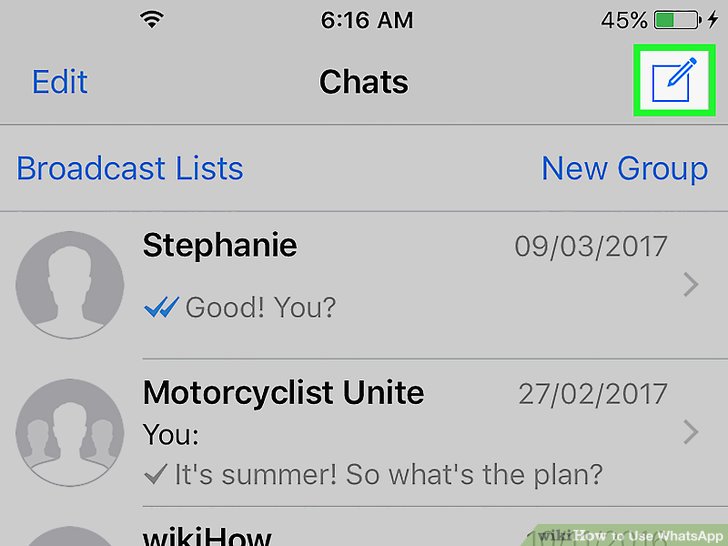
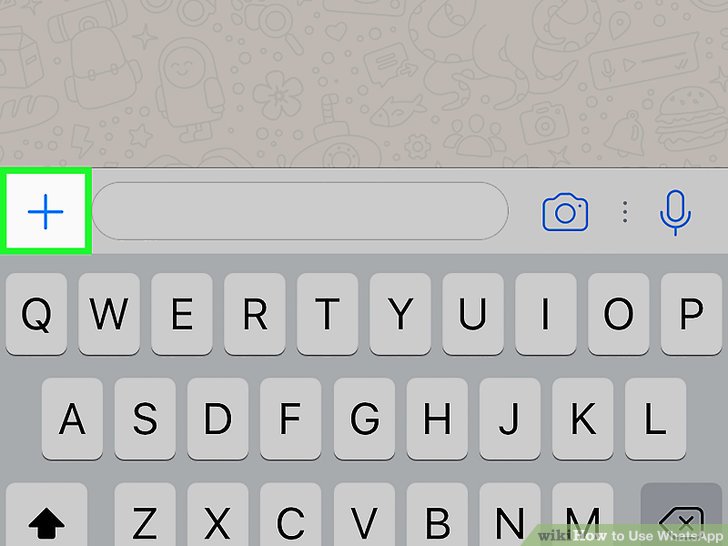
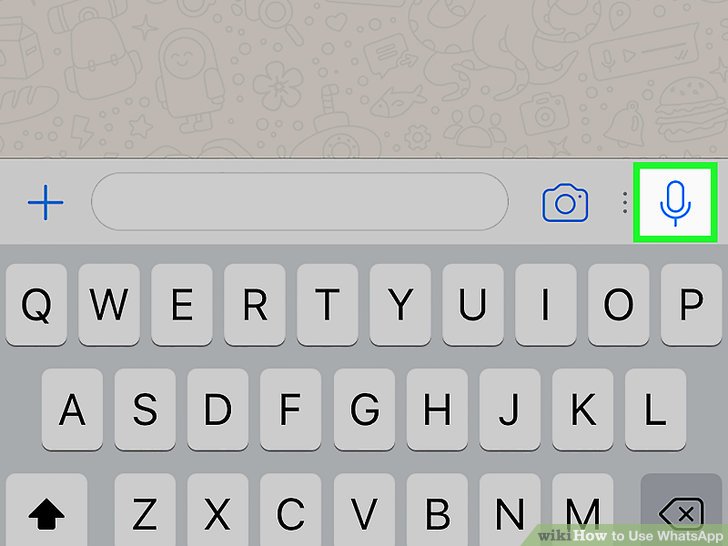
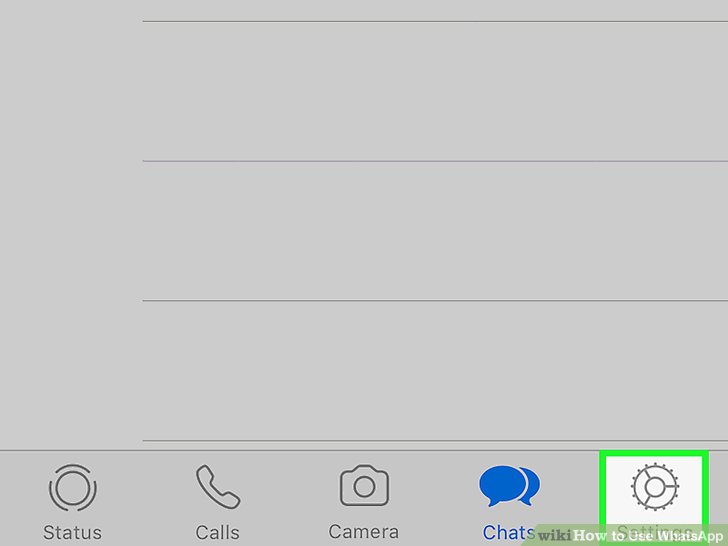
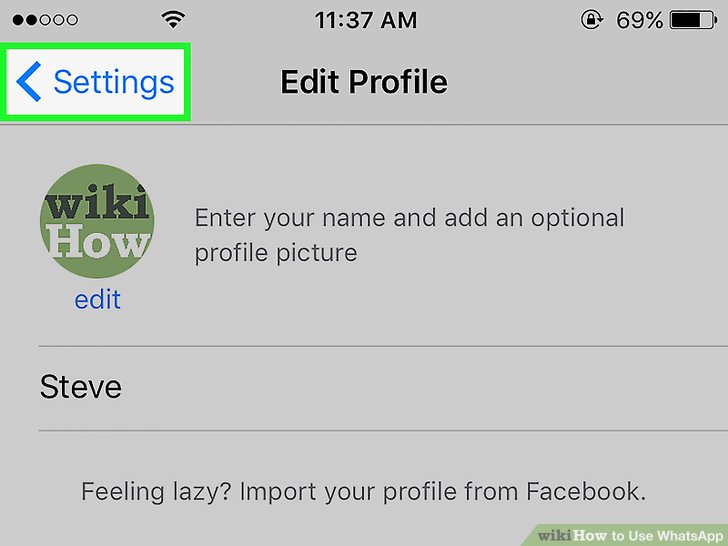
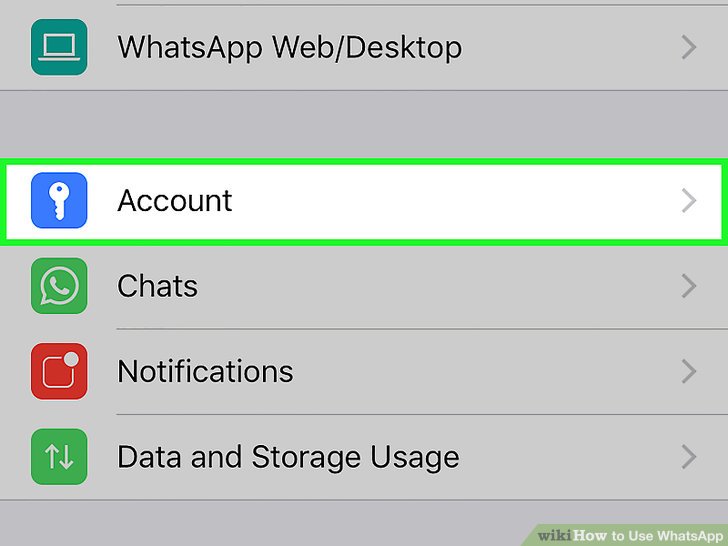
سلام واتساپ من تنظیمات پیشرفته نداره ولی از یک دوستم داره .
میشه بگید چرا واتساپ من تنظیمات پیشرفته نداره؟
_سلام ، من اگه بخوام پیامهای طرف مقابل رو ببینم باید چه کنم ؟
– خب حالت پرواز درون برنامه رو روشن کنم
_خب اگه بخوام واتساپم رو بروز کنم و طرفی که پیامهاشو روی حات پرواز دیدم ، بعد بروزرسانی بازهم نفهمه من پیاماشو دیدم ، باید چکار کنم ؟
شما این رو جواب بدید ، ممنون
سلام یک مخاطب رو مخفی کردم چجوری باید به بخش مخاطبین مخفی برم ؟!
سلامخستهنبتشید
منتنظیماتواتساپمبهم خورده
۱آخرین بازدید واتساپمخارجیشده
۲آخرین بازدید واتساپمخارجی شده
۳اولکهنصبشکردمبالاشمینوشتآنلاین
۴جلوهرمخاطبمینوشتآنلاین
الانهرکاریکهمیکنمدرستنمیشه
چکار کنم؟؟؟؟
ببخشید میشهخودتونبرامدرست کنید؟؟؟
در دستگاه اندرویدی مسیر زیر رو دنبال کنید: Setting > Chats < App Languages زبان مورد نظر خودتون رو انتخاب کنید.
سلام خسته نباشید چهکاری بایدانجام بدم
سلام ممنون ومتشکرازراهنمای بسیارارزشمند مرحمت شده.
دو تقاضادارم :
اول: لطف فرموده جهت رفع چند مورداشکال شماره تلفنی اعلام نمائید ، متشکرمی شوم.
دوم : محبت فرمائید بجای ایمیل برای اعلام شماره تلفن ، شماره
مربوط رادرواتس آپ بشماره ۰۹۱۲،۱۰۵،۴۰۸۵ لطف فرمائید.
برید در تنظیمات بزنید تغییر شماره تلفن را بزنید.
سلام من واتساپ جی بی دارم میخوام واتساپم رو با واتساپ ساده عوض کنم گوشیم و شماره ام همون قبلی هستش چطور میتونم واتساپم رو عوض کنم که پیامام نره ؟ لطفا جواب بدین