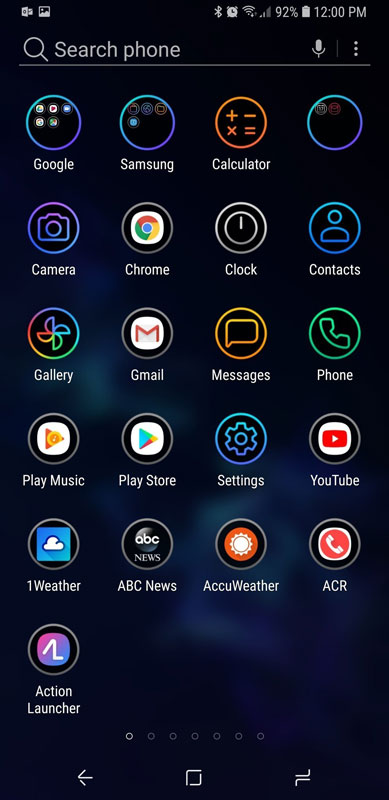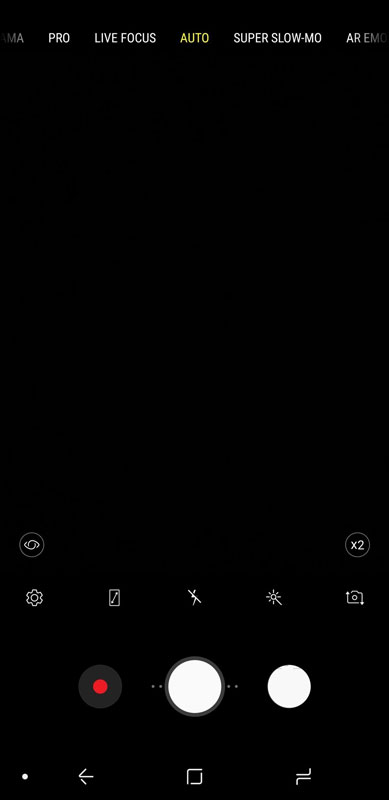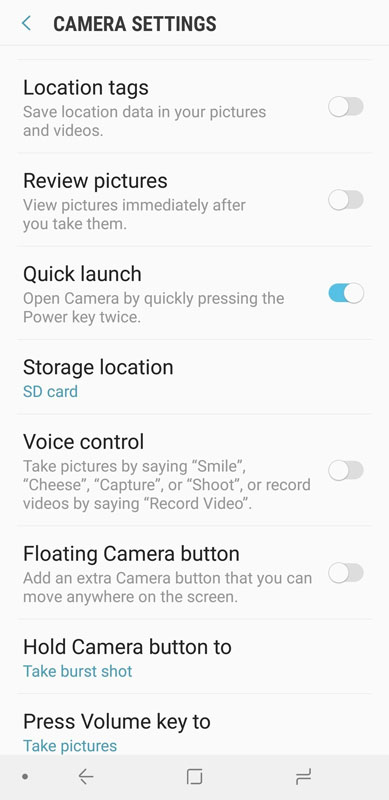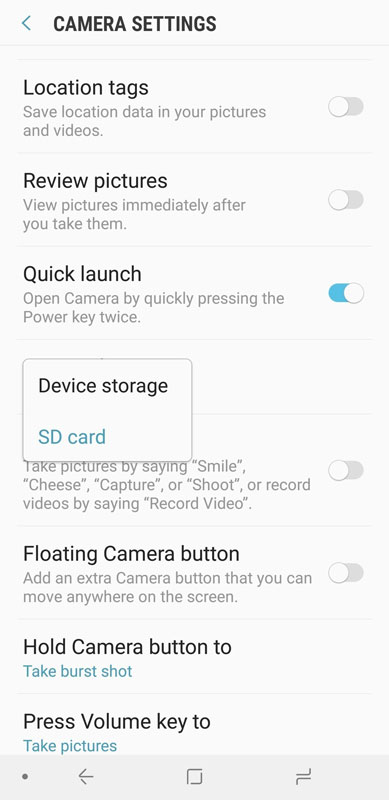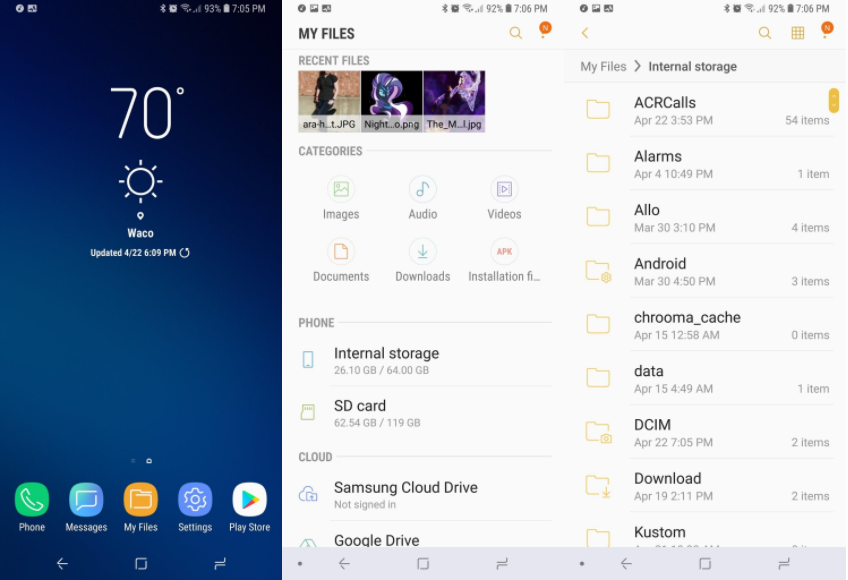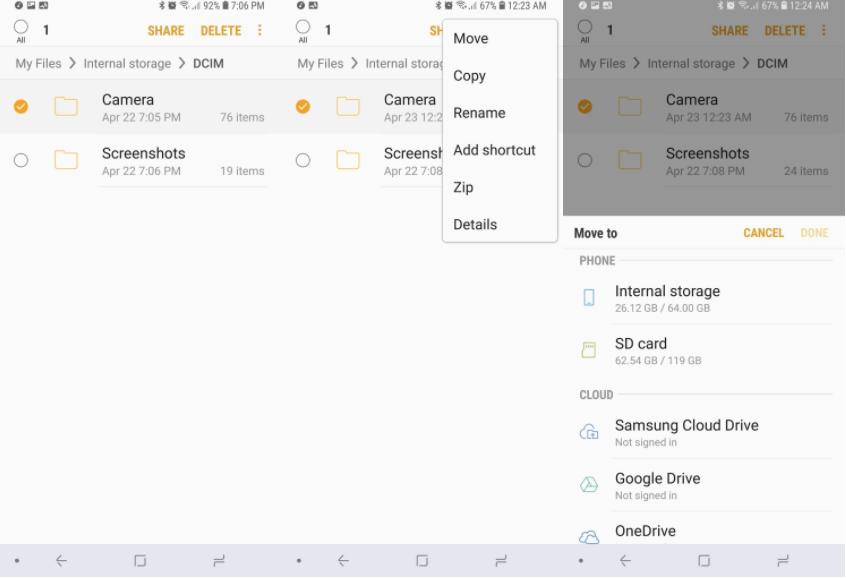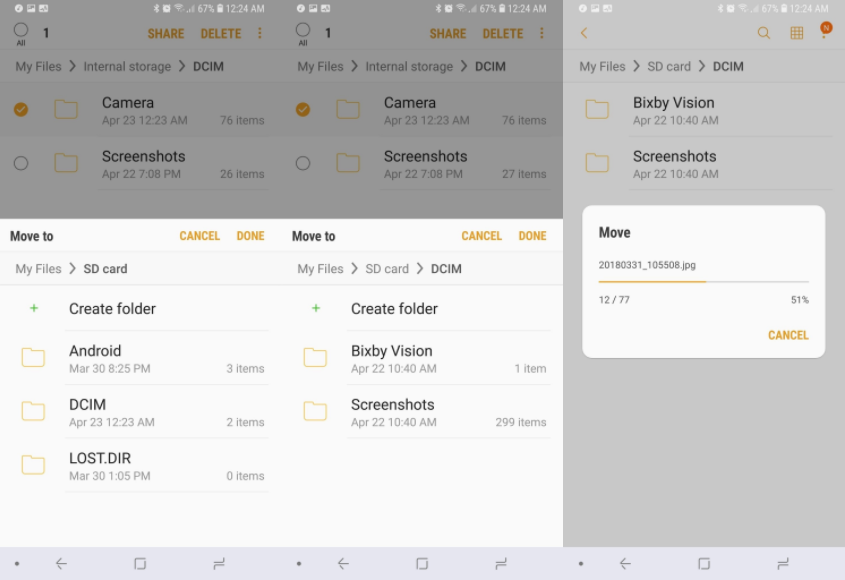بسیاری از گوشیهای امروزی به ظرفیت حافظه داخلی بالایی مجهز هستند؛ بااینحال آموزش روشهای انتقال عکس از حافظه گوشی به کارت حافظه خالی از لطف نخواهد بود.
خوشبختانه بسیاری از گوشیهای اندرویدی میتوانند از نصب میکرو اس دی کارت پشتیبانی کنند. کارتهای حافظه درواقع فضای بیشتری را برای ذخیرهی اپلیکیشن، موسیقی، فیلم و عکسها در اختیار شما قرار میدهند. البته باید بدانید که چطور گوشی هوشمند خود را تنظیم کنید.
آموزش انتقال عکس از حافظه گوشی به کارت حافظه
قبل از هر چیز باید یک میکرو اس دی خوب خریداری کنید. معمولا این کارتها به صورت مجزا از گوشی به فروش میرسند. پیشنهاد میکنیم از میکرو اس دی Samsung EVO U3 استفاده کنید. این کارت در چهار ظرفیت (از 32 تا 256 گیگابایت) عرضه میشود و با سرعت بالایی که دارد، بهخوبی میتواند عکسها و ویدیوها را به نمایش بگذارد.
پس از خرید میکرو اس دی، باید آن را درون دستگاه قرار دهید. عکسها به صورت خودکار به این کارت منتقل نمیشوند. بلکه باید نحوهی انتقال عکس از حافظه گوشی به کارت حافظه را بیاموزید.
بیشتر بخوانید: آموزش انتقال عکس از آیفون و آیپد به ویندوز ۱۰ با آیتونز، فایل اکسپلورر و آیکلود
چطور مسیر ذخیرهسازی عکس را از اپلیکیشن دوربین تغییر دهیم؟
اپلیکیشن دوربین معمولا با توجه به حافظهی موجود، محل ذخیرهی عکس را انتخاب میکند که اغلب همان حافظهی داخلی گوشی است. تغییر این تنظیمات اولیه باعث میشود که عکسها به صورت خودکار در کارت حافظه ذخیره شوند.
نکته: این تنظیمات به گوشی گلکسی اس ۹ اختصاص دارد؛ البته اپلیکیشن دوربین در سایر گوشیهای اندرویدی نیز معمولا به همین روش عمل میکنند.
- اپلیکیشن دوربین را باز کنید.
- روی گزینهی Settings ضربه بزنید.
- به سمت پایین اسکرول کنید و گزینهی Storage Location را انتخاب کنید.
- روی SD Card ضربه بزنید.
از حالا به بعد، عکسهای شما بلافاصله در کارت حافظه ذخیره میشوند. اما با عکسهایی که قبلا در حافظه گوشی ذخیره شدهاند چه باید کرد؟
انتقال عکس از حافظه گوشی به کارت حافظه بسیار آسان است. برای این کار به یک اپلیکیشن مدیریت فایل نیاز دارید که به صورت پیشفرض روی بسیاری از گوشیها نصب شده است. اما اگر چنین اپلیکیشنی ندارید، میتوانید از اپلیکیشنهای شخص ثالث مثل Solid Explorer استفاده کنید. برای ادامهی آموزش از Samsung My Files در گوشی گلکسی اس 9 پلاس استفاده میکنیم. البته این گامها در بسیاری از گوشیهای اندرویدی به همین ترتیب است.
- اپلیکیشن File manager را باز کنید.
- Internal Storage را انتخاب کنید.
- روی گزینهی DCIM ضربه بزنید. (مخفف عبارت تصاویر دوربین دیجیتال)
- گزینهی Camera را فشار دهید و چند ثانیه نگه دارید.
- روی علامت سه نقطه (منو) ضربه بزنید و سپس، Move را انتخاب کنید.
- SD card را انتخاب کنید.
- روی DCIM ضربه بزنید. اگر این فولدر در کارت حافظهی شما وجود ندارد، میتوانید گزینهی Create Folder را انتخاب کرده و سپس فولدر DCIM خود را ایجاد کنید.
- سپس گزینهی Done را انتخاب کنید تا روند انتقال اجرا شود.
وقت آن رسیده که عکسهای بیشتری بگیرید
به یاد داشته باشید که کارت حافظه نیز ظرفیت مشخصی دارد. نکتهی جالب دیگر اینکه در بسیاری از گوشیهای هوشمند نمیتوانید اسکرین شات را به صورت مستقیم در کارت حافظه ذخیره کنید. به همین دلیل باید هرچند وقت یکبار، اسکرین شاتها را به صورت دستی به کارت حافظه منتقل کنید.
بیشتر بخوانید:
.
منبع: androidcentral