کاربرانی که از سیستم عامل iOS استفاده کرده اند، حتما با این مشکل مواجه شده اند که قصد انتقال فایلی را از آیفون یا آیپد خود به دستگاه دیگری داشتهاند؛ اما با مشکل مواجه شده اند. اگر شما در حال حاضر از وان درایو روی دستگاه iOS خود استفاده می کنید، آن پوشه عکس های شما را با کامپیوتر تان همگام سازی می کند.

در صورتی که نمی خواهید از وان درایو استفاده کنید، در این جا چند روش ساده دیگر وجود دارد که عکس های شما را به جایی که می خواهید منتقل می کند. با تکرا همراه باشید تا انتقال عکس از آیفون و آیپد به ویندوز 10 با آیتونز (iTunes)، فایل اکسپلورر و آیکلود (iCloud) را به شما آموزش دهیم.
آموزش انتقال عکس از آیفون و آیپد به ویندوز 10 با چند روش ساده
چگونه نرم افزار iTunes را دانلود و نصب کنیم
برای آن که کامپیوتر شخصی شما آیفون یا آیپد را در فایل اکسپلورر تشخیص دهد، شما نیاز به نصب آیتونز خواهید داشت. در این جا نشان می دهیم که چطور این کار را انجام دهید.
1- یکی از مرورگر های محبوب خود را از منوی استارت، نوار وظیفه یا دسکتاپ خود باز کنید.
2- وارد این آدرس www.apple.com/itunes/download شوید.
3- اندکی صفحه را به سمت پایین اسکرول کنید تا به گزینه ی Download Now برسید و بر روی آن کلیک کنید.
4- اگر بر روی Save کلیک کنید. نرم افزار آیتونز دانلود خواهد شد.
5- وقتی دانلود کامل شد روی Run کلیک کنید. نصب کننده آیتونز باز خواهد شد.
6- روی Next کلیک کنید.
7- وقتی همه این مراحل تا به اینجا با خشنودی شما طی شد، بر روی Install کلیک کنید تا نصب آغاز شود.
8- پس از پایان موفقیت آمیز مراحل نصب بر روی Finish کلیک کنید تا نصب آیتونز کامل شود.
چگونه عکس ها را از آیفون و آیپد با استفاده از فایل اکسپلورر منتقل کنیم؟
انتقال عکس از آیفون و آیپد به ویندوز 10 با استفاده از فایل اکسپلورر زمان زیادی نمی گیرد. ابتدا نرم افزار آیتونز را نصب کنید، سپس این گام ها را دنبال کنید:
1- با استفاده از کابل USB مناسب، آیفون یا آیپد خود را به کامپیوتر شخصی تان متصل کنید.
2- ویندوز اکسپلورر را از دسکتاپ خود، استارت منو یا نوار وظیفه را باز کنید. برای اجرای ویندوز اکسپلورر می توانید کلیدهای ترکیبی Windows key + E را از روی صفحه کلید همزمان فشار دهید.
3- در منوی سمت چپ پنجره بر روی فلش کنار This PC کلیک کنید. این فلش شبیه به < است.
4- در زیرمنوی This PC روی NAME’s iPhone یا NAME’s iPad را انتخاب کنید.
5- روی حافظه داخلی (Internal Storage) دو بار کلیک کنید.
6- پوشه ی DCIM را انتخاب و روی آن کلیک کنید.
7- روی یک فولدر دو بار کلیک کنید تا باز شود. همه ی فولدرها باید دارای عکس باشند.
8- یک عکس را انتخاب کرده و روی آن کلیک کنید. شما می توانید کلید Ctrl روی صفحه کلید را فشار داده و به این ترتیب با کلیک بر روی هر عکس، عکس های متعددی را انتخاب کنید. علاوه بر این شما می توانید با پایین نگه داشتن کلیدهای ترکیبی Ctrl + A از روی صفحه کلید به یکباره تمام عکس ها را انتخاب کنید.
9- روی Copy to کلیک کنید – آن در نزدیکی بالای پنجره واقع است.
10- بر روی Choose location… کلیک کنید و سپس یک مکان را انتخاب کنید. علاوه بر این می توانید روی یکی از محل های لیست پیشنهادی منوی کشویی کلیک کرده و آن را انتخاب کنید.
11- بر روی یک مقصد (destination) برای ذخیره عکس ها کلیک کنید.
12- روی Copy کلیک کنید. اطمینان حاصل کنید که اتصال آیپد یا آیفون شما در طول انجام این فرآیند جدا نگردد!
چگونه تصاویر آیفون و آیپد را با استفاده از برنامه کاربردی Photos ویندوز ۱۰ منتقل کنیم؟
اگر شما دوست دارید همه تصاویر خود را از آیفون یا آیپد خود به یک باره منتقل کنید، شما می توانید از برنامه کاربردی سودمند Photos استفاده کنید که در قالب ویندوز ۱۰ قرار دارد. استفاده از این برنامه روشی ساده برای انتقال عکس از آیفون و آیپد به ویندوز 10 است. در این جا نشان می دهیم چگونه این کار را انجام دهید.
1- با استفاده از کابل USB مناسب، آیفون یا آیپد خود را به کامپیوترتان متصل کنید.
2- برنامه کاربردی Photos را از استارت منو، دسکتاپ یا نوار وظیفه باز کنید.
3- بر روی Import کلیک کنید. Import در گوشه ی سمت راست بالا پنجره واقع است.
4- همه تصاویر جدید به طور پیش فرض برای انتقال انتخاب خواهند شد، شما بر روی هر تصویری که قصد انتقالش را ندارید کلیک کنید.
5- روی ادامه کلیک کنید. اپلیکیشن Photos فرآیند انتقال شروع خواهد شد. اطمینان حاصل کنید که در طول انجام فرایند اتصال میان آیفوت یا آی پد با کامپیوترتان قطع نشود.
چگونه تصاویر آیفون یا آیپد را با استفاده از آیکلود منتقل کنیم؟
استفاده از آیکلود یکی دیگر روش های انتقال عکس از آیفون و آیپد به ویندوز 10 است. ویندوز ۱۰ این قابلیت را دارد که با استفاده از iCloud به طور بی سیم، تا زمانی که شما از تصاویر بر روی آیفون یا آیپد خود به آیکلود پشتیبان گرفته باشید، تصاویر شما را همگام سازی کند. در اینجا توضیح می دهیم که چگونه این کار را انجام دهید.
انتقال تصاویر با استفاده از آیکلود:
1- یکی از مرورگرهای مورد علاقه خود را از منوی استارت، نوار وظیفه یا دسکتاپ اجرا کنید.
2- این آدرس www.support.apple.com/en-ca/HT204283 را در مرور گر خود وارد کنید.
3- اگر این صفحه را اندکی به سمت پایین اسکرول کنید گزینه دانلود را خواهید یافت. روی Download کلیک کنید.
4- روی Save کلیک کنید.
5- زمانی که دانلود تمام شد روی Run کلیک کنید.
6- روی I accept the terms… کلیک کنید.
7- روی Install کلیک کنید.
8- روی Finish کلیک کنید. کامپیوتر خود را راه اندازی مجدد خواهد شد و پس از راه اندازی مجدد، پنجره آیکلاد به طور خودکار ظاهر خواهد شد.
9- Apple ID خود را تایپ کنید.
10- رمز عبورتان را تایپ کنید.
11- روی Sign In کلیک کنید.
12- روی دکمه ی Options در کنار Photos کلیک کنید.
13- روی جعبه ی کنار My Photo Stream کلیک کنید تا علامت تیک ظاهر گردد.
14- روی جعبه کنار Upload new photos from my PC کلیک کنید تا علامت تیک ناپدید گردد. شما می توانید این گزینه ها را هر طور که دوست دارید، تنظیم کنید، اما اگر این تنظیمات را انجام دهید، تضمین می کند که شما فقط عکس های آیفون یا آیپد خود را بر روی کامپیوتر منتقل کنید.
15- روی Done کلیک کنید.
16- روی Apply کلیک کنید. همه عکس هایی که در آیفون یا آیپد شما است حالا روی کامپیوترتان دانلود شده است.
آیا شما با موفقیت عکس های خود را از آیفون یا آیپد به کامپیوتر ویندوز ۱۰ تان منتقل کردید؟ آیا برای این کار از یکی از روش های فوق استفاده کردید؟ درباره این مطلب در بخش نظرات در زیر، برای ما نظرتان را قرار دهید.
بیشتر بخوانید:
منبع: windowscentral




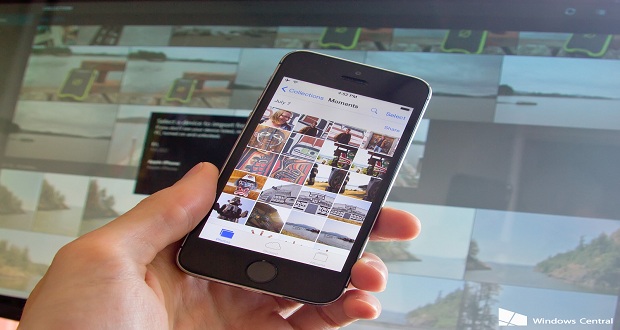
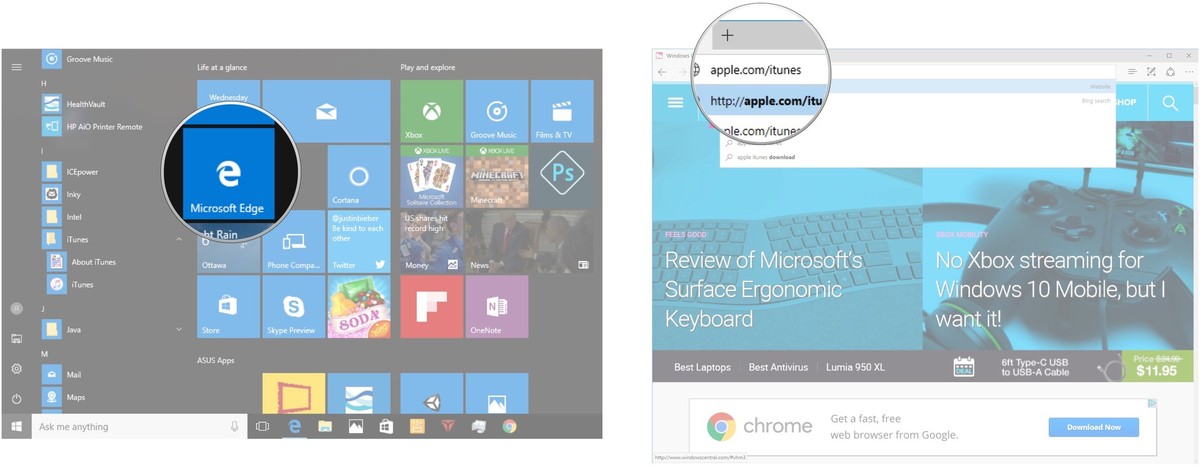
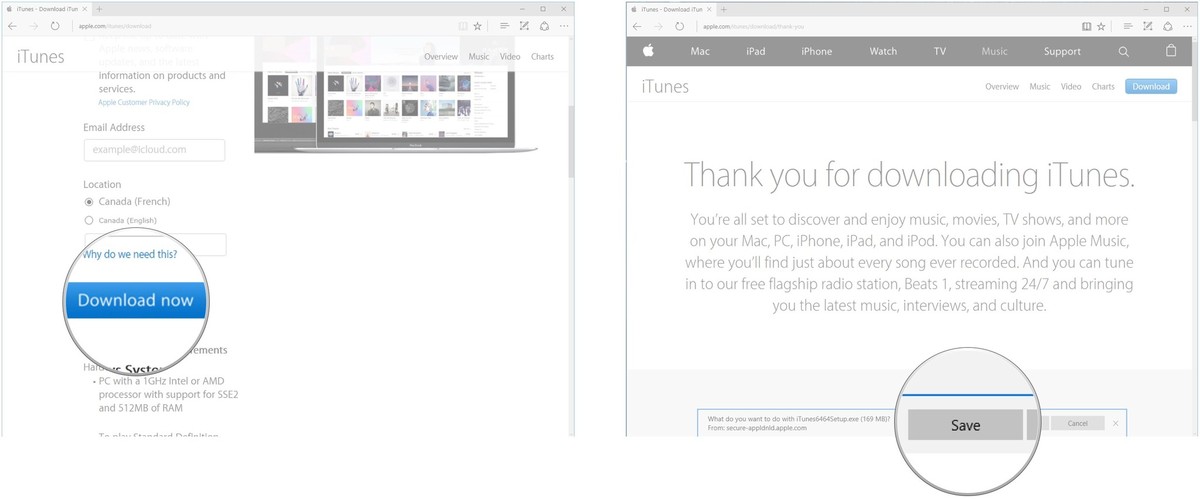

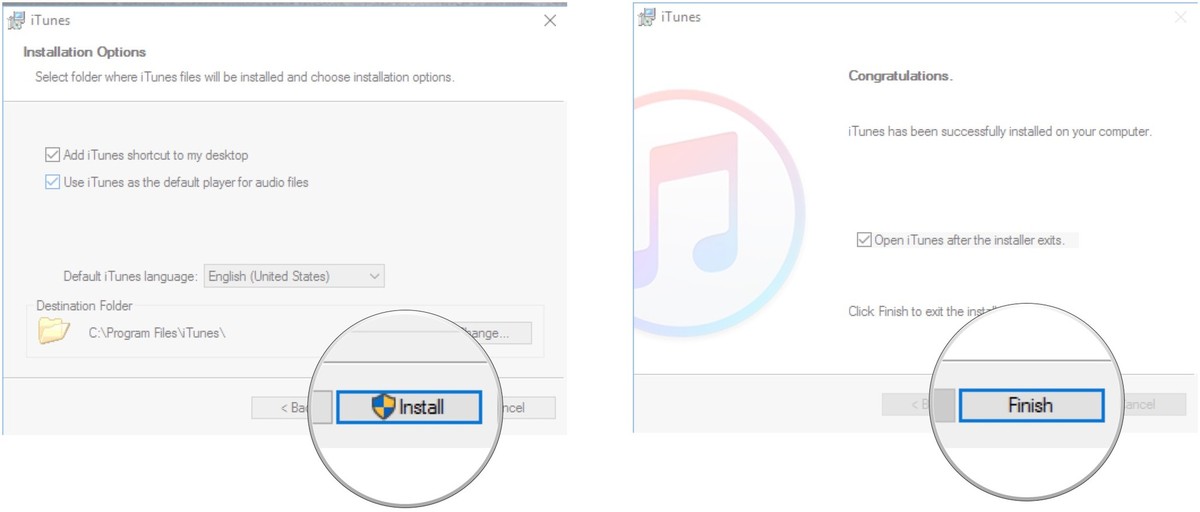
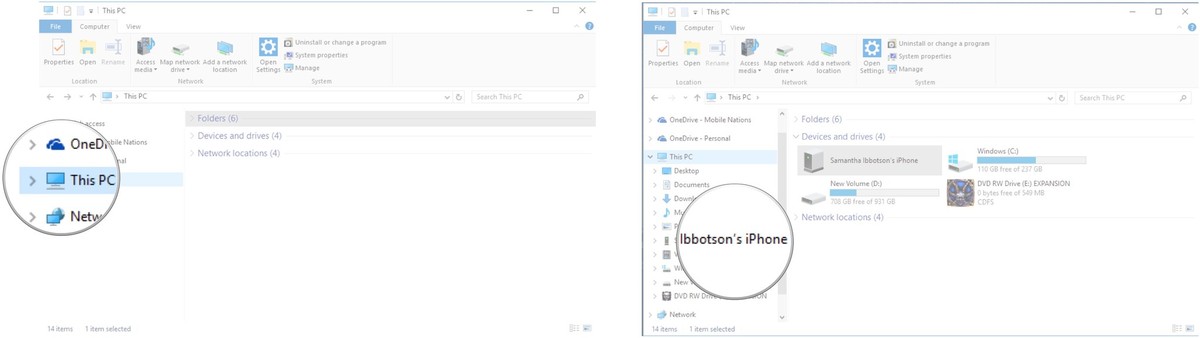
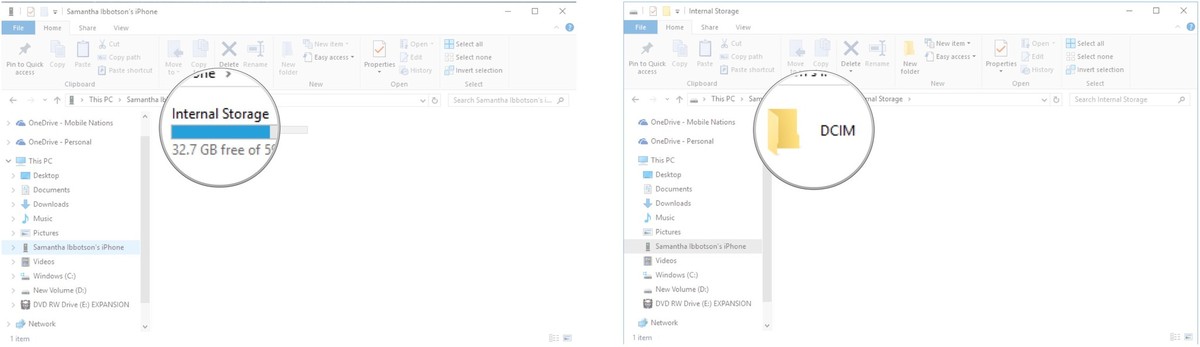
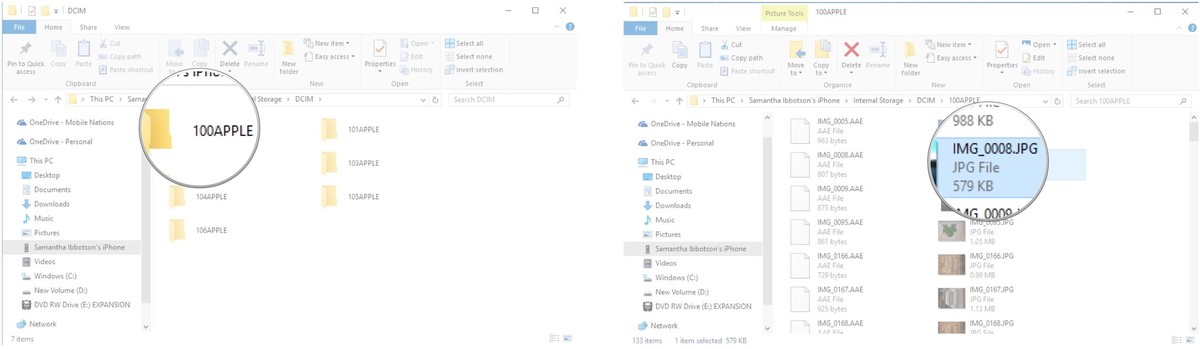
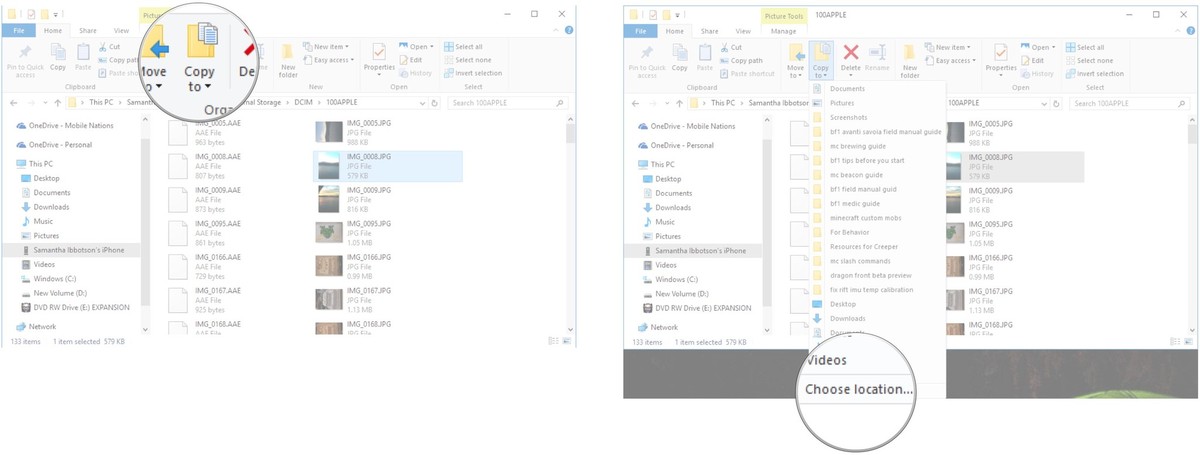
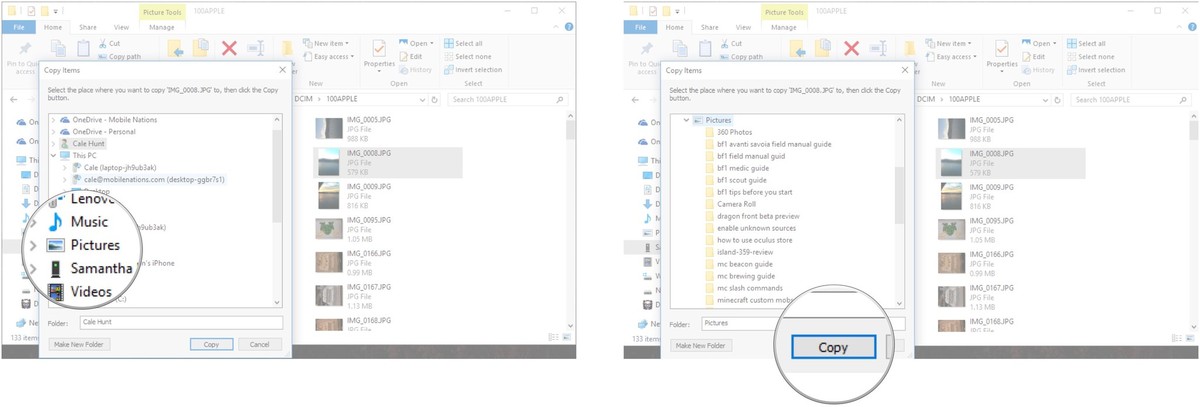
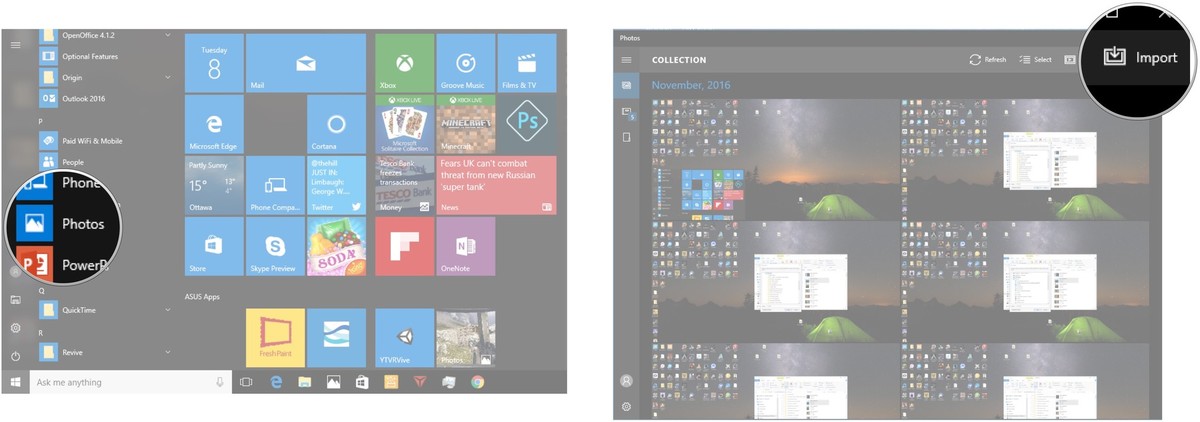
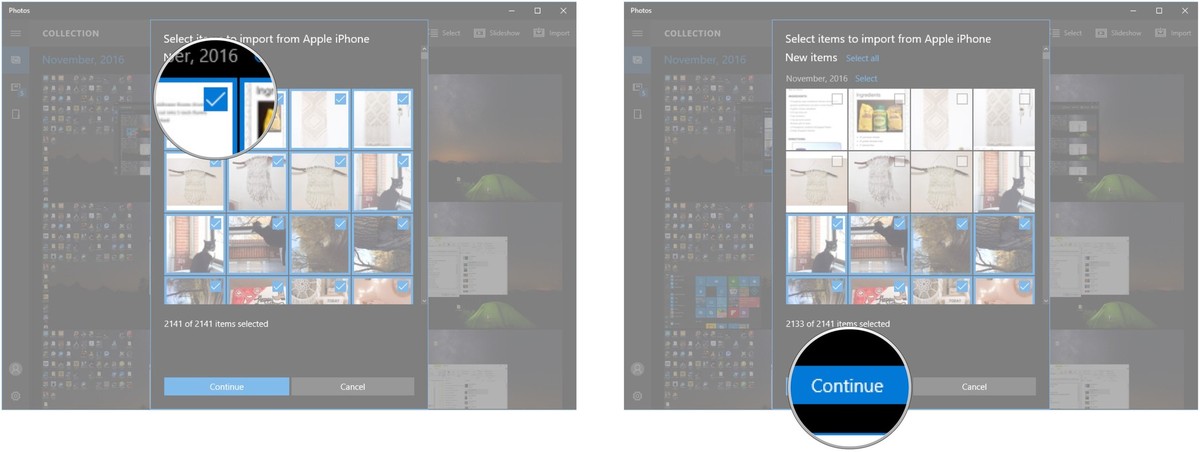
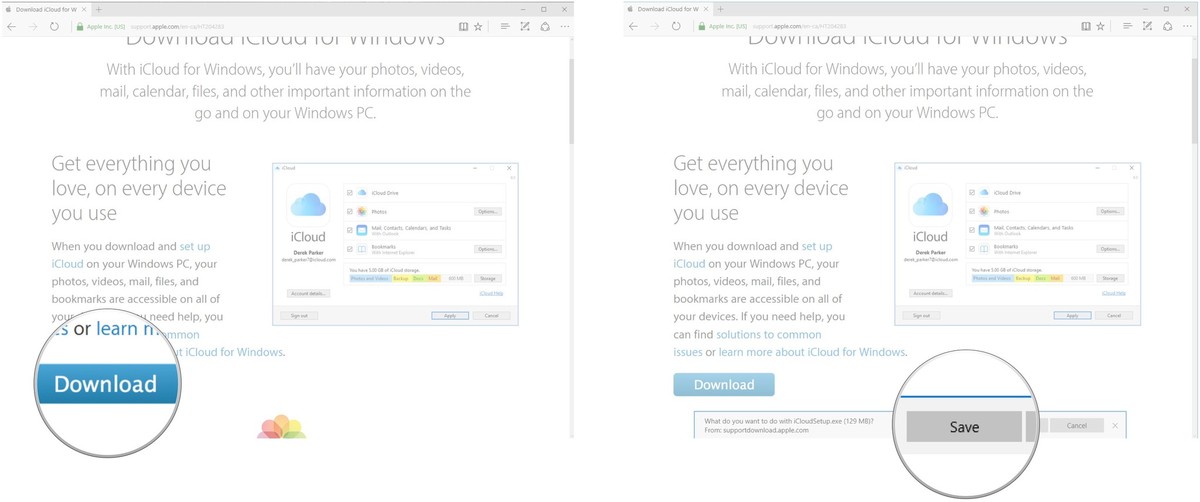
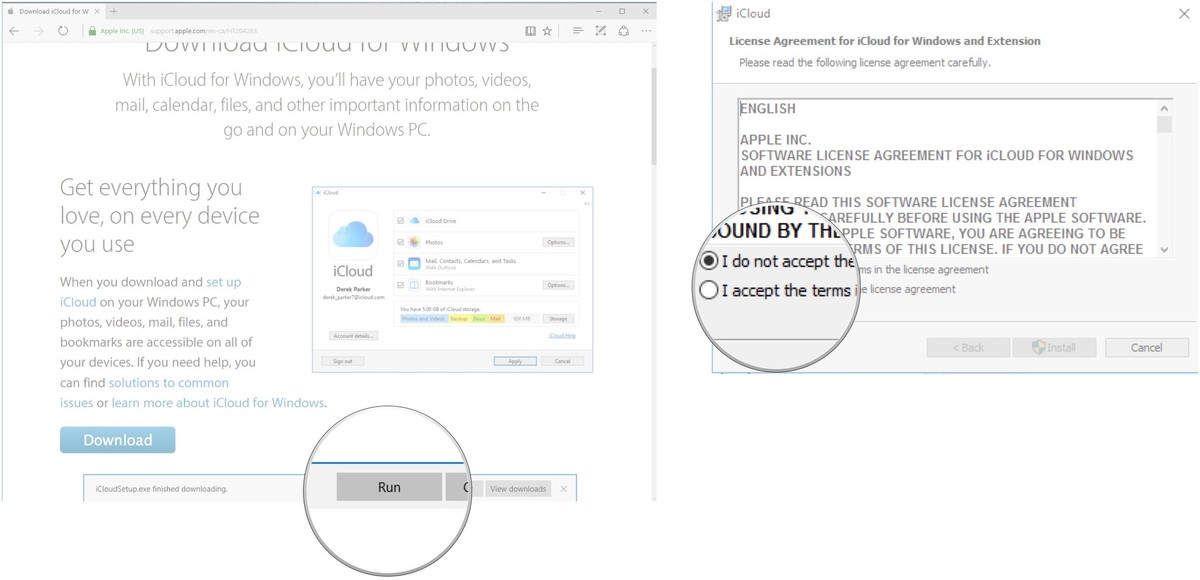
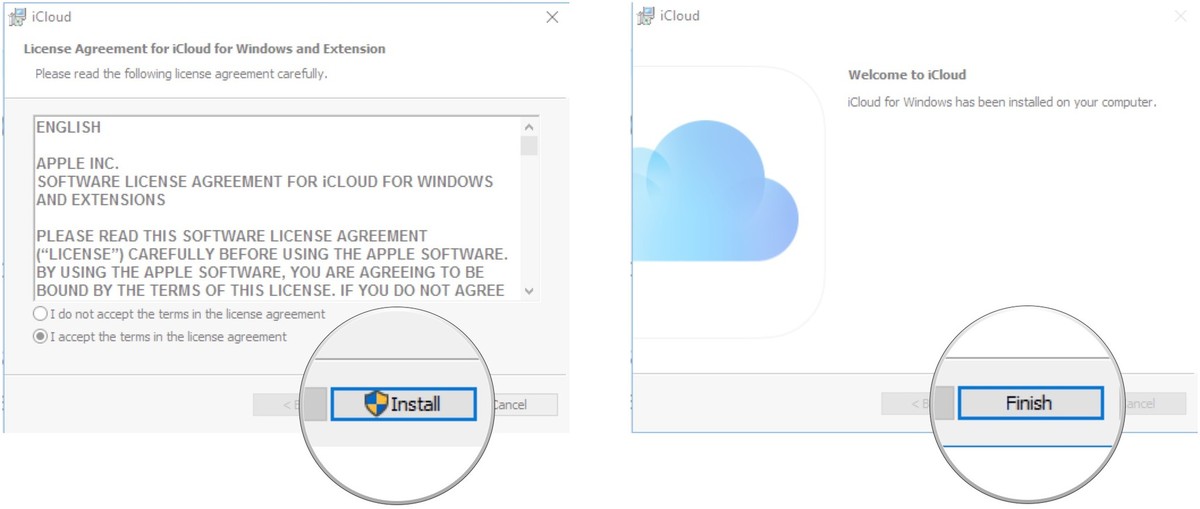
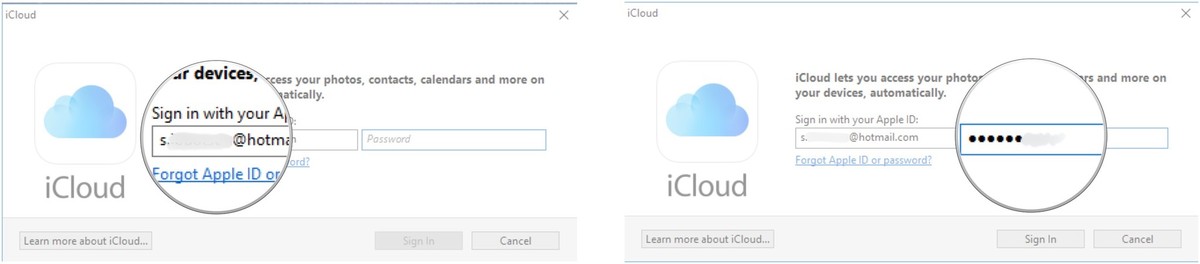
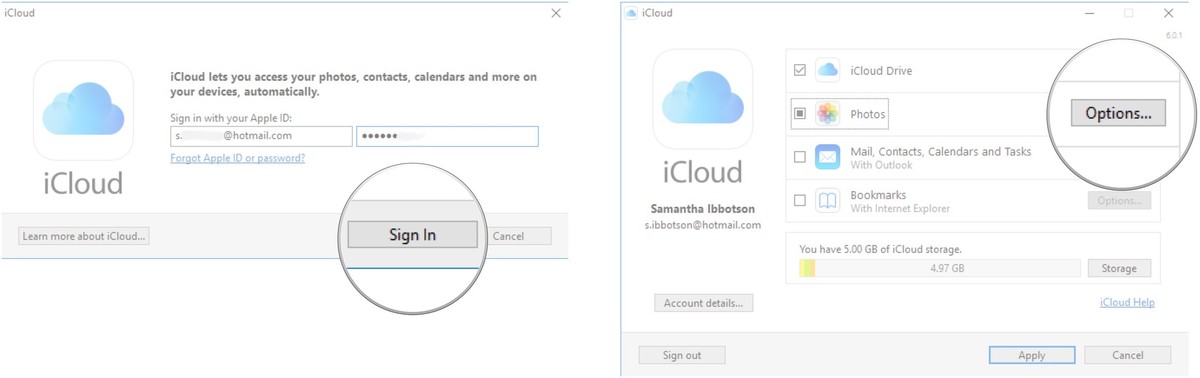
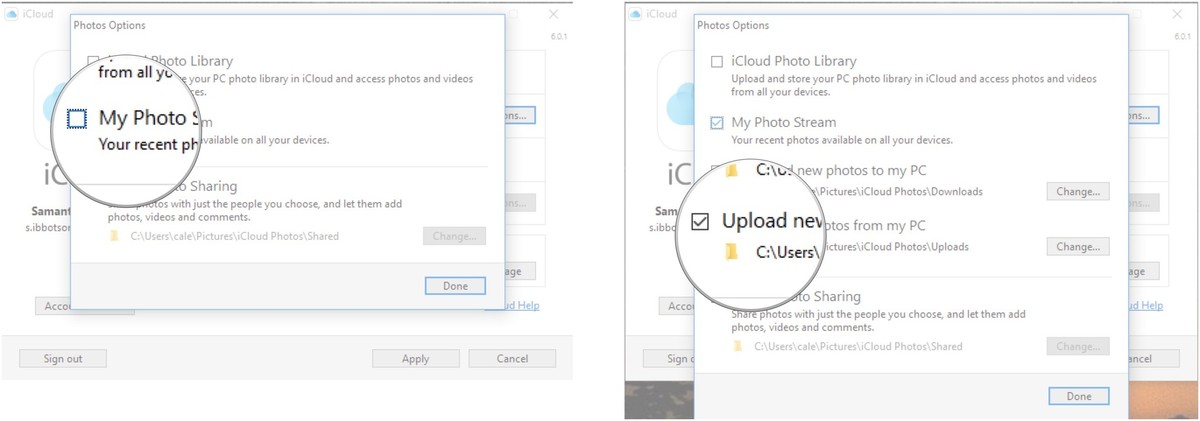
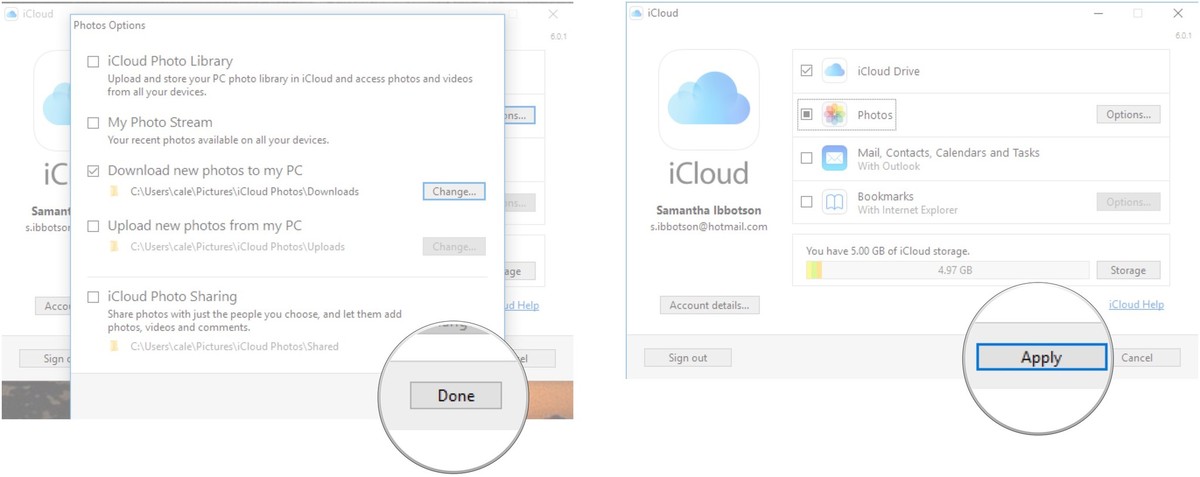

ممنون از شما ، استفاده از گزینه import در برنامه photo ویندوز 10 مشکل منو حل کرد
من میخوام عکس هامو از گوشی ایفون۴ بریزم روی لپتاپ ویندوز ١٠ ایتونز رو دانلود کردم و وقتی از Thispcگوشیم رو انتخاب میکنم و فایل DCIMرو باز میکنم فقط چندتا از اخرین عکسامو میاره و میتونم منتقل کنم نه کل عکسامو! مشکل کجاست؟!
تمام مراحل نصب آیکلود را انجام دادم و تنظیمات رو هم مو به مو چک کردم درست بود ولی متاسفانه عکس ها دانلود نشد و به سیستم منتقل نشد لطفا راهنمایی فرمایید