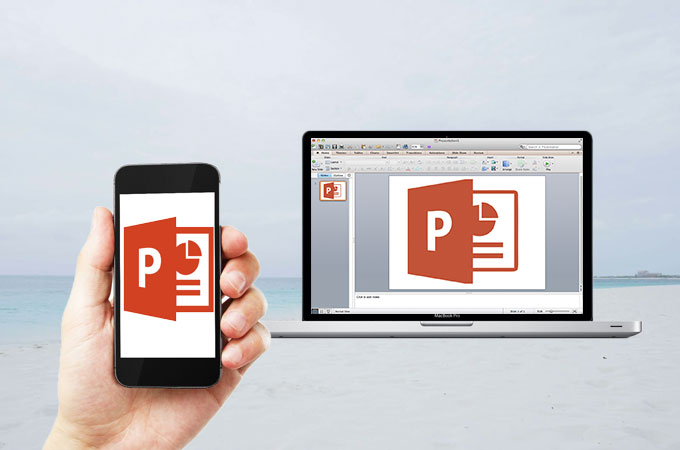پاورپوینت بهترین ابزار برای ساختن یک فایل ارائه و توسط گوشی های اندروید هم قابل پشتیبانی است. در این مطلب به آموزش کار با پاورپوینت اندروید پرداختهایم.
پاورپوینت یکی از برنامه های پرطرفدار مجموعه آفیس است. این برنامه به کاربران اجازه میدهد تا برای موضوعات مختلف اسلایدهای جذابی را تولید کنند و یکی از بهترین نرم افزارهای موجود برای انواع ارائهها محسوب میشود. برنامه پاورپوینت یکی از اپلیکیشن هایی است که مایکروسافت آن را برای گوشی های هوشمند نیز توسعه داده و شما میتوانید به راحتی این اپلیکیشن را روی گوشی هوشمند خود نصب و استفاده کنید. در این مقاله قصد داریم تا آموزش کار با پاورپوینت اندروید را از ۰ تا ۱۰۰ ارائه کنیم. با تکراتو همراه باشید.
آموزش کار با پاورپوینت اندروید
آغاز به کار با برنامه پاورپوینت در اندروید
شما میتوانید برنامه پاورپوینت را از فروشگاه گوگل پلی یا سایر فروشگاههای اپلیکیشن به راحتی دانلود کنید. حجم این برنامه حدود ۷۰ مگابایت است.
لیست پاورپوینت های جدید در بخش Recent
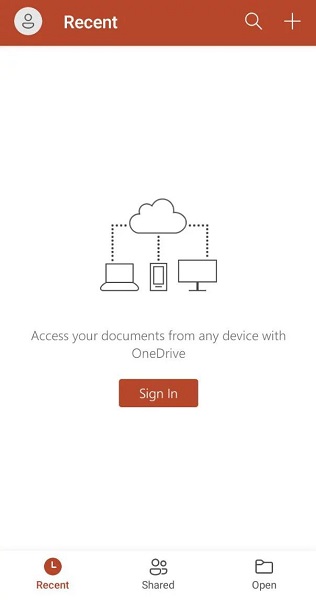
با باز شدن برنامه شما با چنین صفحهای مواجه خواهید شد که دارای سه بخش اصلی است. در پایین صفحه سه دکمه وجود دارد. در ابتدا به بررسی دکمه Recent خواهیم پرداخت. با انتخاب این دکمه شما میتوانید لیستی از پاورپوینت های اخیر خود را مشاهده کنید.
به دلیل شروع کار برنامه و همین طور عدم اتصال برنامه به حساب مایکروسافت این بخش در ابتدا خالی است، ولی با ساخت پاورپوینت این بخش فعالیت های اخیر پاورپوینتی شما را نشان میدهد.
به اشتراک گذاشتن با بخش Shared در پاورپوینت اندروید
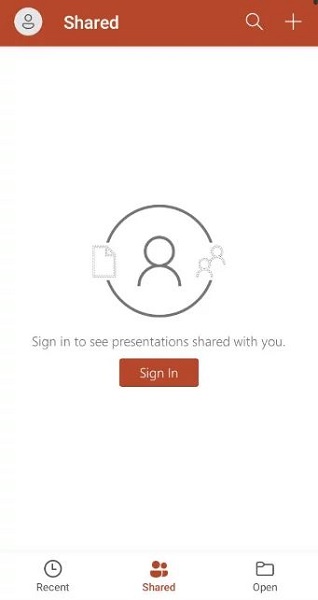
مثل دیگر برنامه های مایکروسافت، پاورپوینت اندروید نیز به کاربران اجازه میدهد تا فایلهای تولیدی را با یکدیگر به اشتراک بگذارند. در پایین با انتخاب گزینه Shared میتوانید وارد این بخش شوید و فایلهایی را که به اشتراک گذاشتهاید یا دیگران با شما به اشتراک گذاشتهاند، مشاهده کنید.
نکته بسیار مهم آن است که برای اشتراک گذاری اسلایدها، نیاز دارید تا به حساب مایکروسافت خود وارد شوید.
باز کردن فایلها

در بخش Open شما میتوانید فایلهای پاورپوینت خود را از هر نقطهای ، باز کنید. این بخش به شما این امکان را میدهد تا فایلهای اخیر، اشتراک گذاری شده، موجود در حساب OneDrive خود، موجود در گوشی و یا موجود در هر فضای ذخیره سازی ابری را باز کنید.
ساخت اسلاید جدید و انتخاب تم در پاورپوینت اندروید
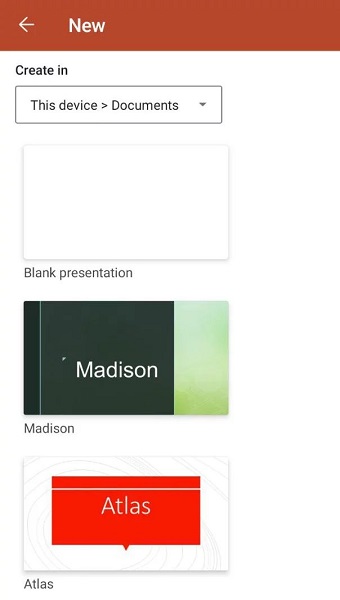
برای ساخت یک پاورپوینت جدید تنها کافیست تا در صفحه نخست و در نوار قهوهای رنگ بالا علامت + را لمس کنید، سپس با لیستی از تمهای پاورپوینت مواجه خواهید شد. در این لیست میتوانید از بین گزینههای موجود، تم (قالب) اصلی اسلایدهای خود را انتخاب کنید.
به این نکته توجه داشته باشید که امکان تغییر تم در هنگام کار با تم نیز وجود دارد؛ اما بهتر است که در همین ابتدا یک استایل درست را انتخاب کنید.
عوض کردن نام فایل در پاورپوینت اندروید

با انتخاب استایل برای اسلایدهای خود وارد بخش ویرایش پاورپوینت میشوید. در همین ابتدا کار میتوانید با ضربه زدن روی نام فایلتان در نوار بالایی، اسم فایل پاورپوینت خود را تغییر بدهید تا بعدا بتوانید به راحتی آن را پیدا و با آن کار کنید.
بخشهای اصلی اپ پاورپوینت اندروید
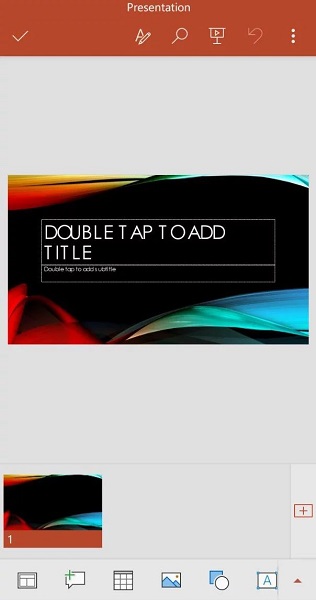
رابط کاربری اپ پاورپوینت اندروید در بخش ویرایش از ۴ قسمت تشکیل شده است:
- در بخش بالا (نوار قهوهای رنگ) شما میتوانید به بخشی از تنظیمات بسیار مهم و کاربردی دسترسی داشته باشید.
- در وسط صفحه میتوانید یک اسلاید پاورپوینت را تماشا کنید و هر ویرایشی را که نیاز دارید، روی آن انجام بدهید.
- در بخش سوم میتوانید لیستی از اسلایدهای موجود در پاورپوینتتان را مشاهده کنید که به شما این امکان را میدهد تا بین آنها به راحتی جا به جا شوید.
- در پایینترین قسمت صفحه نیز میتوانید گزینههای ویرایش را به صورت کامل مشاهده کنید.
نوار ابزار قهوهای رنگ بالا
بخشی از ابزارهای اصلی مرتبط با فایل پاورپوینت شما در نوار ابزار قهوهای رنگ بالای صفحه قرار دارد.
با انتخاب گزینه تیک، کار ویرایش شما تمام و فایل شما ذخیره میشود.
گزینه مشخص شده با آیکون A و مداد امکانات مختلف ویرایش را برای شما باز میکند تا بتوانید به تمامی امکانات موجود در برنامه دست پیدا کنید. در رابطه با هر یک از این گزینهها به تفصیل صحبت خواهیم کرد.
گزینه دارای آیکون ذره بین به شما این امکان را میدهد تا هر کلمه یا جملهای را که علاقه دارید، در فایل خود جستجو و به سرعت آن را پیدا کنید.

گزینه بعدی پاورپوینت شما را شروع به پخش میکند. پخش شدن پاورپوینت باعث میشود تا شما بتوانید تمامی انیمیشنها Transitionها و… را مشاهده کنید. این گزینه اسلایدهای شما را تمام صفحه میکند.
با زدن دکمه سه نقطه، سایر ابزارهای این بخش به شما نمایش داده میشوند که به تشریح آنها نیز میپردازیم.
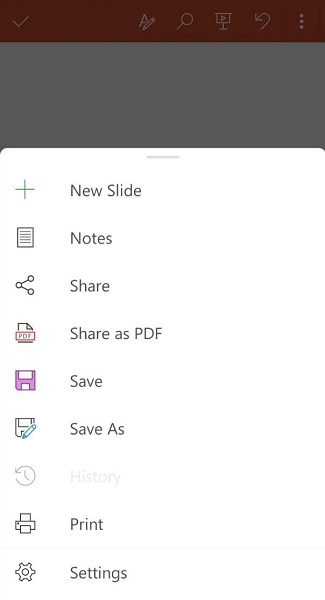
گزینه New Slide به شما این امکان را میدهد تا بتوانید یک اسلاید جدید را به پاورپوینت خود اضافه کنید.
گزینه Note به کاربر اجازه میدهد تا یک یادداشت را در رابطه با یک اسلاید بنویسد و به آن ضمیمه کنید.
گزینه Share امکان به اشتراک گذاری پاورپوینت تولید شده را برای شما فراهم میکند تا دیگران نیز از این پاورپوینت استفاده کنند.
گزینه Share as PDF فایل شما را به PDF تبدیل میکند.
گزینه Save تمامی تغییرات اعمال شده را بر روی فایل اصلی ذخیره میکند.
گزینه Save as یک ذخیره جدید با فرمت و نام دلخواه از فایل پاورپوینت شما را سیو میکند.
گزینه History تاریخچه پاورپوینت شما و تغییرات انجام شده روی آن را به شما نمایش میدهد.
گزینه Print در هنگام اتصال گوشی به یک پرینتر از پاورپوینت شما پرینت تهیه میکنید.
گزینه Settings تنظیمات کلی برنامه پاورپوینت را در اختیار شما میگذارد.
شروع به نوشتن در برنامه پاورپوینت اندروید

در پاورپوینت اندروید هم شما میتوانید با انتخاب هر کادر اقدام به نوشتن کنید. خوشبختانه پاورپوینت اندروید با زبان فارسی نیز سازگار است و شما میتوانید به زبان فارسی شروع به نوشتن درون برنامه کنید. برای نوشتن درون هر کدام از بخشها، روی آن بخش دو بار ضربه بزنید.
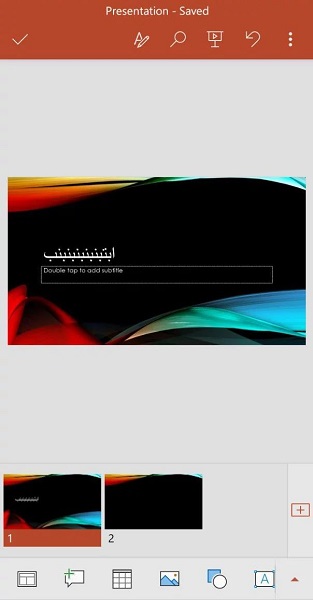
شما میتوانید در بخش لیست اسلایدها، با انتخاب آیکون + یک اسلاید جدید را در همان استایل اولیه به وجود بیاورید.
ویرایش فونت متن از بخش Home در پاورپوینت اندروید
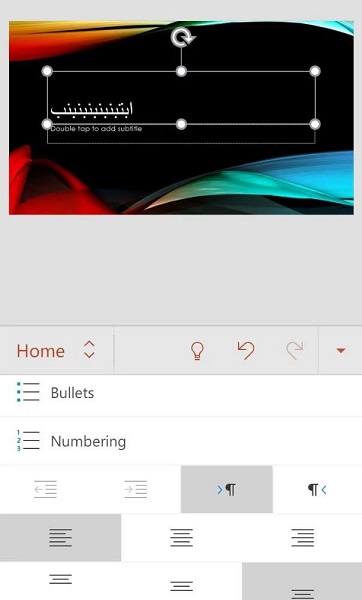
شروع کار ویرایش فایلها در برنامه پاورپوینت از این نقطه یعنی بخش Home آغاز میشود. در این بخش سعی شده تا گزینههای پرکاربرد در کنار هم قرار بگیرند تا شما بتوانید به سرعت تغییرات گوناگونی را روی فایلهای خود اعمال کنید.
در بالاترین قسمت این بخش میتوانید فونت نوشتاری خود را عوض کنید. در تصویر بالا فونت نوشتاری Century Gothic است. در حال حاضر، پاورپوینت تنها فونتهای معینی را پشتیبانی میکند و امکان استفاده از فونتهای دلخواه فارسی را ندارید.
در کنار آن شما میتوانید اندازه نوشتههای خود را بزرگ یا کوچک کنید که در حال حاضر سایز فونت ۶۰ است.
گزینه مشخص شده با آیکون B تو پر که اصطلاحا Bold گفته میشود، به کاربر امکان تو پر کردن متن خود را میدهد.
گزینه I که به Italic معروف است به کاربر امکان کج کردن متن نوشته شده را میدهد.
با انتخاب گزینه U با خط زیر آن، میتوانید زیر متنهای خود خط بکشید یا به اصطلاح Underline اضافه کنید.
گزینه ab به کاربر این امکان را میدهد تا بتواند روی بخشهایی از متن خط بکشد.
گزینه Font Color این امکان را میدهد تا رنگ متنهای خود را عوض کند. همان طور که در تصویر مشاهده میکنید، با لیست متنوعی از رنگها مواجه خواهید بود.
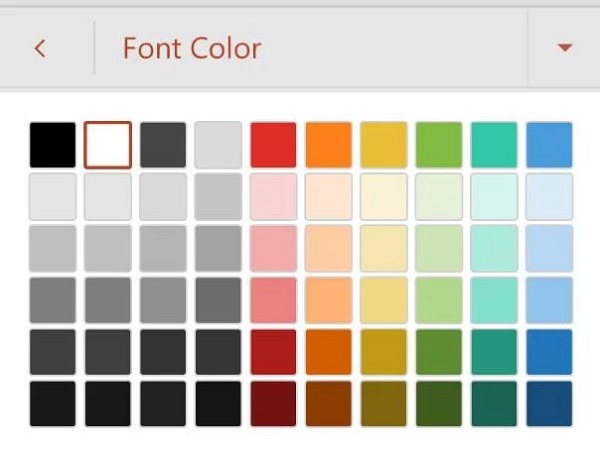
گزینه Clear Formatting فرمت قبلی یک متن کپی شده را (در صورت وجود داشتن) از متن پاک میکند تا متن با استایل فایل شما همگون شود.
گزینه Font Formatting امکان اضافه سازی پانویس (Subscript) و بالانویس (Superscript) به متن را برای شما فراهم میکند.
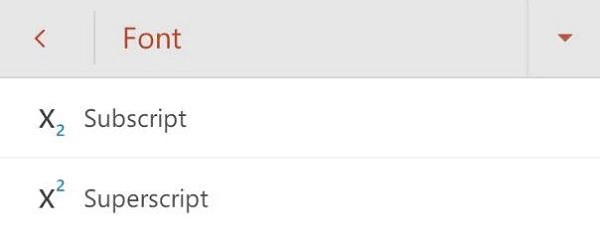
گزینه Bullets امکان بولت گذاری در متن را برای کاربر فراهم میکند.
گزینه Numbering بولتها و نشانههای شما را به صورت عددی کرده و میتوانید از آن در بخشهای مختلفی استفاده کنید.
گزینه Direction دو گزینه دارد. با انتخاب بین دو گزینه موجود در این قسمت شما میتوانید نوع نوشتار خود را مشخص کنید. این دو گزینه به شما این امکان را میدهند که متنهای خود را از راست به چپ مثل فارسی یا از چپ به راست مثل انگلیسی بنویسید.
گزینههای Align در قالب سه ابزار امکان راست چین، وسط چین یا چپ چین کردن متن را فراهم میکنند.
گزینه Justify متنهای شما را به شکل منظم و مرتب در یک پاراگراف قرار میدهد. Justify گزینههای زیادی را در اختیار شما قرار میدهد که با استفاده از آنها میتوانید به متن خود نظم و زیبایی بصری بدهید.
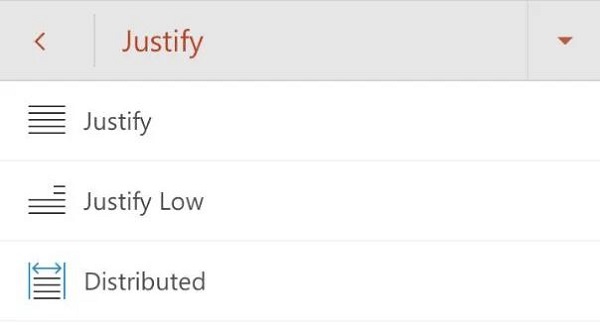
گزینه Text Direction امکان نوشتن متنها در جهتهای مختلف را فراهم میکند. این گزینهها متنهای شما را افقی، ۹۰ درجه، ۲۷۰ درجه یا عمودی مینویسد.

گزینه New Slide به شما اجازه میدهد تا اسلاید جدیدی را به پاورپوینت خود اضافه کنید. ناگفته نماند این اضافه کردن اسلاید جدید، استایل کلی را حفظ میکند.
گزینه Layout چینش اسلاید شما را تغییر میدهد. در شکل زیر، انواع چینشها را میبینید.
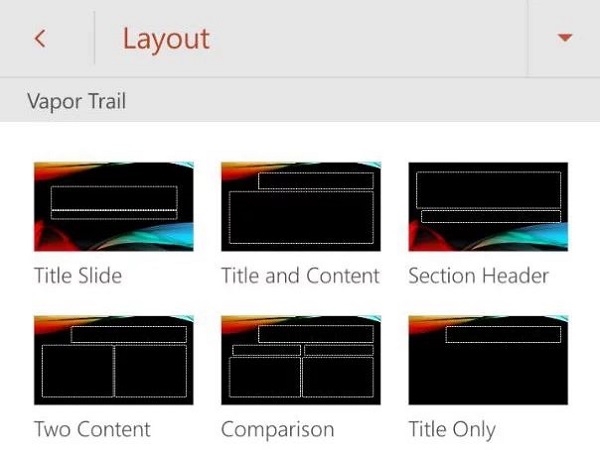
گزینه Find به شما اجازه میدهد تا کلمه یا متنی را در کل پاورپوینت جستجو کنید.
اضافه کردن المانهای جدید از بخش Insert در پاورپوینت اندروید
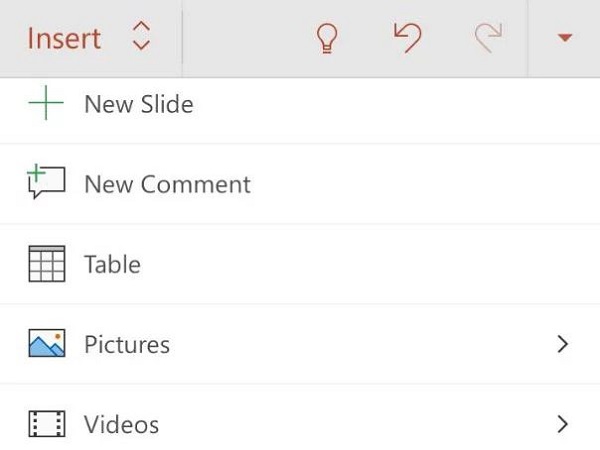
بخش Insert همان طور که از نام آن پیدا است، برای اضافه کردن المانهای جدید به پاورپوینت شما است.
گزینه New Slide: این گزینه برای اضافه کردن یک اسلاید جدید کاربرد دارد.
گزینه New Comment: با انتخاب این گزینه میتوانید یک نظر جدید به اسلاید پاورپوینت اضافه کنید. این کامنتها میتواند توضیحات اضافی در مورد هر کدام از اسلایدها باشند.
گزینه Table: این گزینه به شما امکان ساخت جدول را در پاورپوینت ارائه میدهد. در رابطه با Table بعد از معرفی این بخش به صورت کامل صحبت خواهیم کرد.
گزینه Picture: اگر میخواهید یک تصویر را به پاورپوینت خود اضافه کنید، می توانید از این گزینه بهره ببرید.
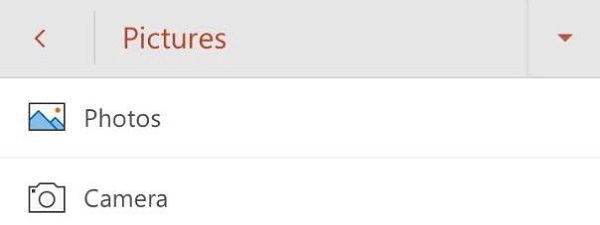
گزینه Photos: شما میتوانید با انتخاب گزینه Photos تصویری از گالری خود را روی پاورپوینت قرار بدهید.
گزینه Camera: در صورتی که میخواهید با دوربین خود تصویری را بگیرید و روی پاورپوینتتان قرار بدهید، میتوانید از این گزینه استفاده کنید.
گزینه Videos: امکان قرار دادن ویدیو روی فایل پاورپوینت را فراهم میکند.
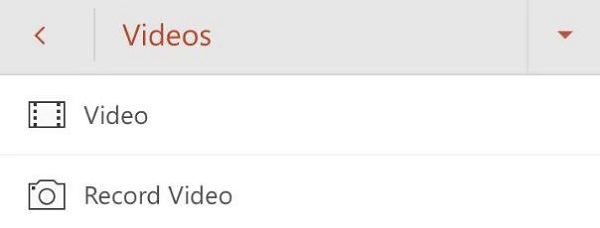
گزینه Videos: شما میتوانید با انتخاب این گزینه ویدیویی از گالری خود را روی پاورپوینت قرار بدهید.
گزینه Camera: در صورتی که علاقه دارید تا با دوربین خود ویدیو بگیرید و روی پاورپوینتتان قرار بدهید، میتوانید از این گزینه استفاده کنید.
گزینه Audio: این گزینه به شما امکان اضافه کردن صدا به پاورپوینت را میدهد.
گزینه Shapes: در صورتی که نیاز است تا اشکال مختلفی را به فایل خود اضافه کنید، میتوانید از امکانات این گزینه بهره ببرید.
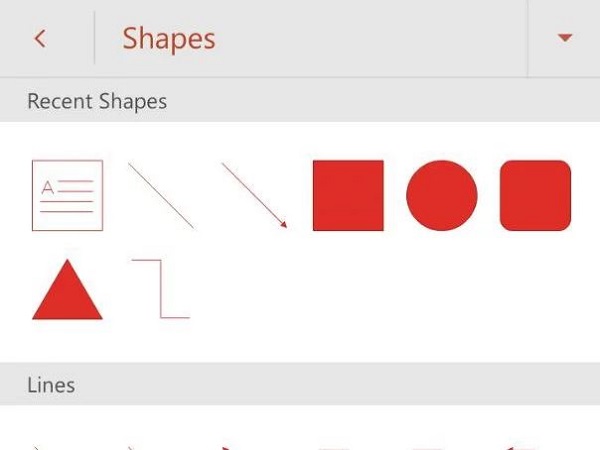
گزینه Text Box: گاهی نیاز است که در بخشهایی که کادر نوشتن وجود ندارد، بنویسید. با انتخاب این گزینه میتوانید یک باکس نوشتن جدید اضافه کنید و آن را در هر بخشی که علاقه دارید، قرار دهید.
گزینه Links: برای لینک دادن به یک آدرس Url میتوانید از این گزینه استفاده کنید.
ایجاد و ویرایش جدول در پاورپوینت اندروید
با انتخاب گزینه Table در بخش Insert میتوانید وارد بخش ایجاد و ویرایش جدول در پاورپوینت اندروید شوید. پس از ایجاد جدول، میتوانید با دو بار ضربه زدن روی هر کدام از خانهها، محتوای آن خانه را از جدول وارد یا ویرایش کنید.
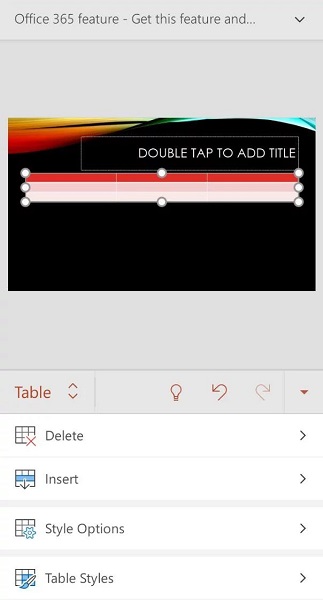
گزینه Delete: اگر نیاز است تا بخشی از جدول حذف شود، میتوانید از گزینه Delete استفاده و یک سطر، ستون یا کل جدول را حذف کنید.
گزینه Insert: این گزینه به شما اجازه اضافه کردن بخشهای مختلف به جدول را میدهد. شما میتوانید یک سطر یا ستون را در قبل یا بعد از مکان نشانگر خود اضافه کنید.
گزینه Style Option: با کمک این ابزار میتوانید استایل جدول خود را ویرایش کنید. آیا جدول شما ردیف یا ستون جمع نهایی دارد؟ آیا میخواهید رنگ ردیفهای یکی در میان عوض شود؟ و …
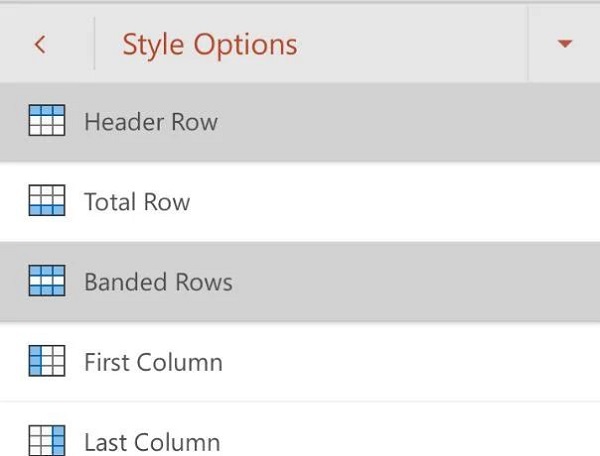
گزینه Table Styles: با این گزینه میتوانید سبک رنگ و طرح جدول را تغییر دهید.
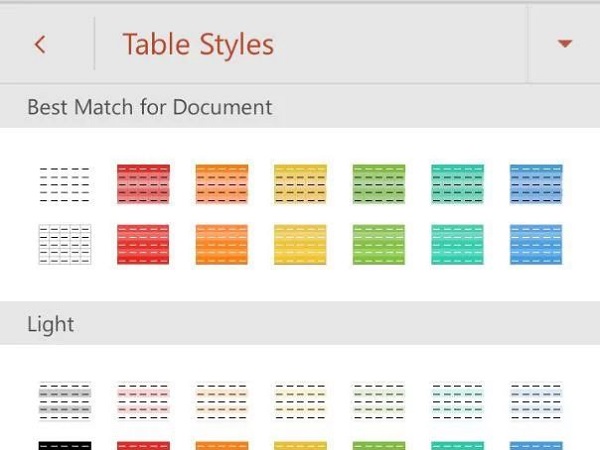
گزینه Shading: برای تغییر پس زمینه خانهها یا ردیفها است.
گزینه Text: با استفاده از این گزینه میتوانید جایگاه متن را در جدول خود مشخص کنید.
گزینه Arrange: با استفاده از این ابزار میتوانید وضعیت جدول نسبت به سایر المانها را تغییر دهید.
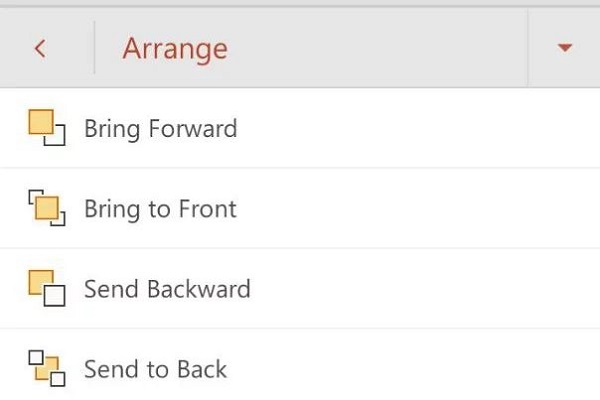
گزینه AutoFit: گاهی نیاز است تا عرض و اندازه جدول را متناسب با وضعیت اسلاید خود تنظیم کنید. با استفاده از گزینه AutoFit این امکان وجود دارد.
ترسیم در پاورپوینت اندروید به وسیله بخش Draw
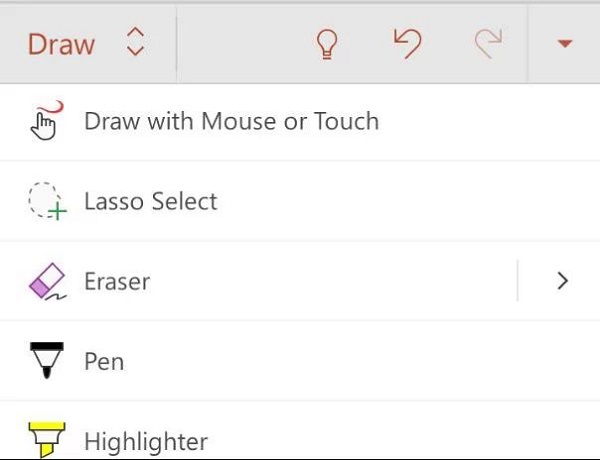
در صورتی که نیاز دارید تا روی فایل پاورپوینت خود چیزی رسم کنید یا بکشید، میتوانید از گزینه Draw استفاده کنید.
گزینه Draw With Mouse Or Touch: با این ابزار میتوانید آزادانه با انگشت یا ماوس خود روی پاورپوینت چیزی بکشید.
گزینه Lasso Select: برای انتخاب بخشهایی از پاورپوینت میتوانید از این امکان بهره ببرید.
گزینه Eraser: در صورتی که لازم باشد تا بخشهایی از پاورپوینت را پاک کنید، میتوانید از گزینه Eraser استفاده کنید.
گزینه Pen: این گزینه به شما امکان کشیدن بر روی صفحه مثل یک خودکار را میدهد.
گزینه Highlighter: برای هایلایت کردن بخشهایی از اسلایدها، میتوانید از این گزینه استفاده کنید.
گزینه Color: در این بخش میتوانید رنگ کلی مواردی را که ترسیم میکنید، مشخص کنید.
گزینه Thickness: با استفاده از این گزینه میتوانید ضخامت ترسیم خود را تعیین کنید.
عوض کردن تم پاورپوینت به کمک بخش Design
با رفتن به بخش Design، میتوانید تم و یا پس زمینه اسلایدهای خود را تغییر دهید. استفاده از تمها باعث میشود که پاورپوینت شما ظاهری یکدست و حرفهای داشته باشد.
گزینه Themes: با انتخاب این گزینه شما میتوانید تم یا استایل اصلی پاورپوینت خود را عوض کنید.
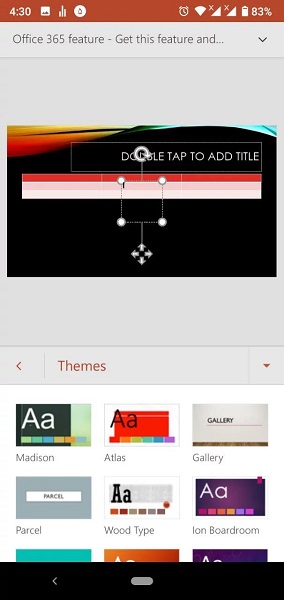
گزینه Format Background: با کمک این گزینه میتوانید رنگ پس زمینه اسلاید خود را عوض کنید.

جابجایی اسلاید با بخش Transitions در پاورپوینت اندروید
Transitionها همان بخشهایی هستند که در هنگام جا به جایی بین دو اسلاید آنها را مشاهده میکنید. این ویژگیها به شما این امکان را میدهد تا در هنگام جا به جایی بین اسلایدها شاهد افکتهای جذابی باشید.
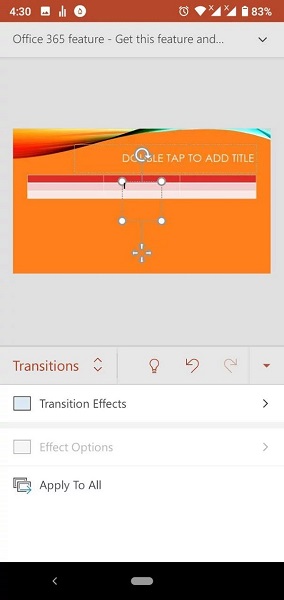
گزینه Transition Effects: با استفاده از این گزینه میتوانید به لیست Transitionها دسترسی پیدا کنید.
گزینه Effect Option: بعد از انتخاب یک Transition میتوانید افکتهای مختلفی را روی آن اعمال کنید و ویژگیهای جدیدی به Transition خود بدهید.
گزینه Apply To All: با انتخاب این گزینه میتوانید Transition انتخابی را روی تمامی اسلایدها اعمال کنید.

قابلیت انیمیشن با بخش Animations در پاورپوینت اندروید
یکی از جذابترین امکانات پاورپوینت، قابلیت انیمیشن دادن به المانهای مختلف است. شما میتوانید به هر المانی در اسلایدهای خود انیمیشن بدهید و آنها را متحرک کنید.
گزینه Entrance Effects: این گزینه به المانهای مختلف در هنگام ورود آنها به اسلاید، انیمیشن میدهد.
گزینه Emphasis Effect: در این بخش میتوانید برای تاکید روی یک المان، به آن انیمیشن بدهید و آن را متحرک کنید.
گزینه Exit Effects: این گزینه به المانها در هنگام اتمام اسلاید و خروج، انیمیشنهایی را اضافه میکند.
نمایش اسلاید با بخش Slide Show در پاورپوینت اندروید
حالا وقت آن رسیده که اسلایدی را که ساختهایم، به نمایش بگذاریم. شما از بخش Slide Show میتوانید این کار را انجام دهید. شاید بخواهید قبل از این کار تصویر گوشی خود را روی یک تلویزیون یا صفحه نمایش بیندازید.
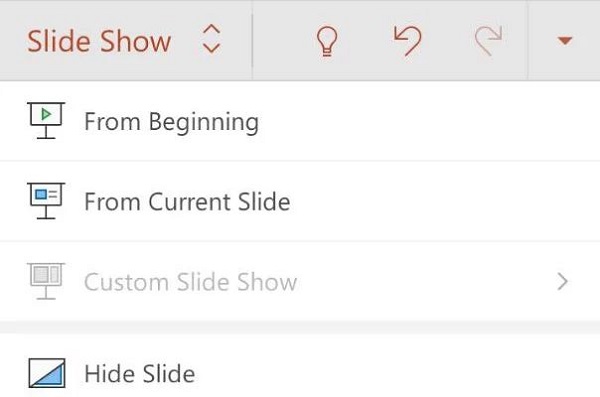
گزینه From Beginning: این گزینه پاورپوینت شما را از ابتدا به صورت اسلاید شو به نمایش میگذارد.
گزینه From current Slide: این گزینه پاورپوینت شما را از همین نقطهای که در حال ویرایش هستید، به صورت اسلاید شو به نمایش میگذارد.
زمانی که شروع به ارائه پاورپوینت روی گوشی میکنید، اسلایدها به صورت تمام صفحه (Full Screen) در میآیند و یک نوار ابزار در بالای آنها خواهید دید. شما از طریق ابزار قلم، میتوانید حین ارائه، روی اسلایدهای خود، ترسیم انجام دهید یا دور نکاتی خط بکشید. همچنین امکان Cast نیز از طریق این ابزار برای شما وجود دارد که میتواند صفحه اسلاید شما را روی صفحه نمایش تلویزیونهای هوشمند نشان دهد.
افزودن نظرات با بخش Review در پاورپوینت اندروید

گزینه New Comment: با کمک گرفتن از این گزینه، میتوانید یک نظر را به بخشی از پاورپوینت اضافه کنید.
گزینه Show Comments: برای مشاهده تمامی نظرات موجود در فایل پاورپوینت میتوانید از این گزینه بهره ببرید.
تغییر جهت اسلاید و زوم اسلاید در پاورپوینت اندروید
زبان فارسی بر خلاف انگلیسی، از راست به چپ نوشته میشود. برای این که پاورپوینت فارسی ظاهر مناسبی داشته باشد، باید جهت (direction) نمایش پاورپوینت خود را راست-به-چپ کنیم. انجام این کار از بخش Viewو با انتخاب گزینه View Direction امکان پذیر است. در بخش View، امکان زوم کردن روی بخشهای مختلف اسلاید خود را نیز دارید.
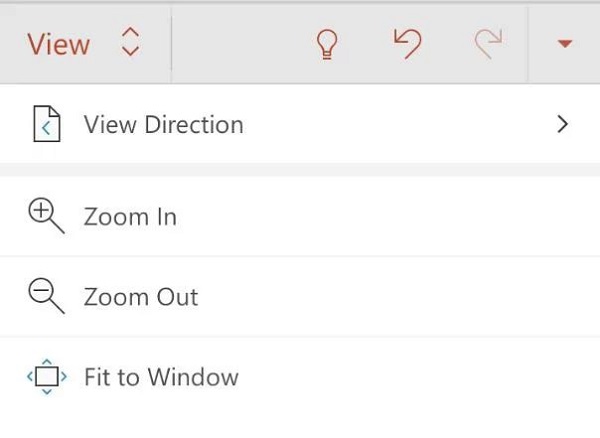
گزینه View Direction: با استفاده از این گزینه میتوانید جهت اسلایدها را مشخص کنید. این انتخاب جهت میتواند چپ به راست یا راست به چپ باشد.
گزینه Zoom In و Zoom Out: برای بزرگ کردن یا کوچک کردن اسلایدهای خود برای دید بهتر میتوانید از این دو گزینه استفاده کنید.
گزینه Fit to Window: با انتخاب این گزینه تصویر اسلاید شما به اندازهای که با صفحه نمایش شما فیت شود، بزرگ خواهد شد.
پایان کار در پاورپوینت اندروید
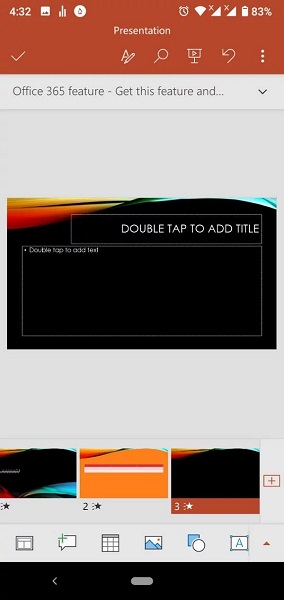
پس از ویرایش فایلهای خود میتوانید با انتخاب گزینه تیک کار خود را ذخیره کنید و هر زمانی که نیاز داشتید دوباره آن را با کمک برنامه پاورپوینت باز و تنظیمات مختلفی را روی آن اعمال کنید.
بیشتر بخوانید:
- حل مشکل تایپ عدد در ورد ؛ ظرافت مطالب خود را در برنامههای آفیس بالاتر ببرید!
- بهترین نرم افزارهای تبدیل PDF به ورد ؛ کدام کانورتر کارایی بهتری دارد؟
- بهترین روش ارائه با پاورپوینت ؛ چگونه یک کنفرانس خوب با پاورپوینت داشته باشیم؟
.
منبع: تکراتو