بسیاری از افراد، اطلاعات و دادههای مهمی را در کامپیوتر خود نگهداری میکنند که باید به بهترین شکل ممکن از این اطلاعات محافظت کرد. برای محافظت از این دادهها در سیستم عامل Windows 11 راهکارهایی وجود دارد. در این مقاله به معرفی راهکارهای افزایش امنیت ویندوز 11 میپردازیم.
آموزش بالابردن امنیت در ویندوز 11 ساده است و از طریق به کارگیری این راهکارها و روشها میتوان امنیت را افزایش داد. بسیاری از این روشها نیاز به نصب برنامه خاصی ندارند و راهکارهای موجود بسیار سادهتر از چیزی است که فکر میکنیم.
در این مقاله از آموزش تصویری افزایش امنیت Windows 11 با ما همراه باشید.
- بیشتر بخوانید: حل مشکل صدا در تماس تصویری واتساپ [آموزش 22 راه حل]
افزایش امنیت ویندوز 11
امروزه بیش از هر زمان دیگری کاربران برای امنیت کامپیوتر و دادههای خود اهمیت قائل هستند. با قابلیتهایی که مایکروسافت در ویندوز ۱۱ در اختیار کاربران قرار داده، بسیار مهم است که تمام تدابیر ممکن را جهت حفظ امنیت سیستم عامل خود در نظر بگیرید.
در ادامه با ما همراه باشید تا راههای افزایش امنیت Windows 11 را با هم بررسی کنیم. شما هم میتوانید از طریق این راهکارهای ارائه شده نسبت به ارتقا امنیت ویندوز 11 خود اقدام کنید.
راهکارهایی برای افزایش امنیت ویندوز 11
راهکار امنیتی برای ورود به سیستم
با کلیک روی نام خود در قسمت بالا سمت چپ بخش تنظیمات و سپس Sign-in options، روشهای مختلف جهت ورود یا لاگین به ویندوز 11 به شما نمایش داده میشود.
اگر گزینههای «تشخیص چهره» (Facial recognition) با استفاده از وبکم یا «تشخیص اثر انگشت» (Fingerprint recognition) با استفاده از حسگر مخصوص در دسترس است، استفاده از آنها توصیه میشود؛ چراکه امنتر از رمز عبور هستند و اکثر رایانههای مدرن از آنها پشتیبانی میکنند.
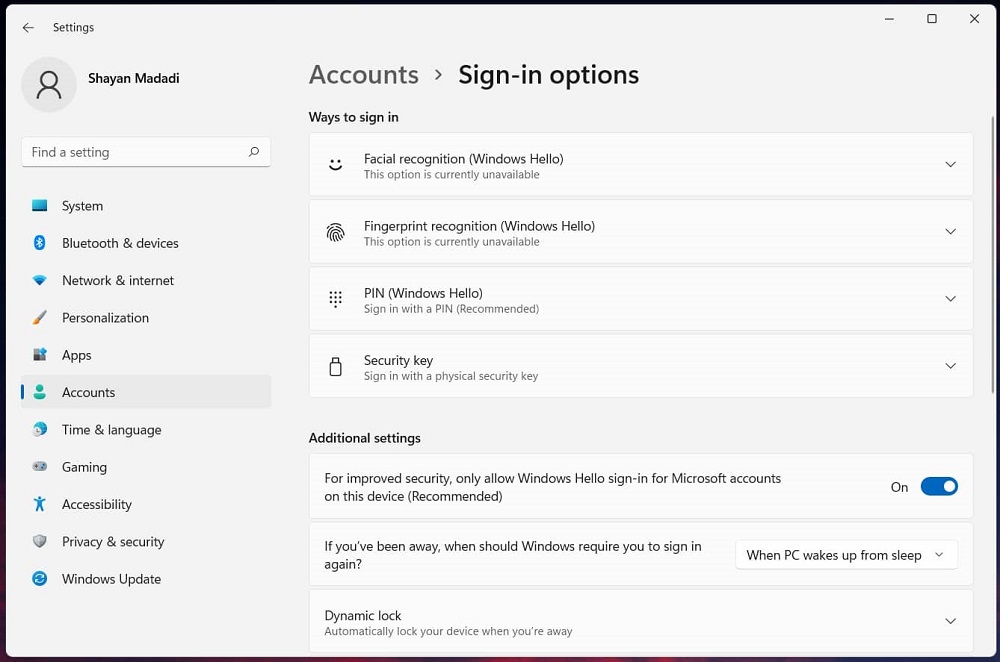
- بیشتر بخوانید: آموزش بازیابی اپل آیدی [6 روش ریکاوری Apple ID فراموش شده]
بررسی مشکلات سختافزاری
یکی از راه های افزایش امنیت ویندوز 11 بررسی مشکلات سختافزاری است. هرگونه مشکل سختافزاری در دستگاه شما مانند مشکلات در TPM و پروسهی Secure boot در صفحهی Device security بعد از باز کردن ابزار Windows Security قرار میگیرد تا در صورت نیاز اقدامات لازم جهت رفع آنها و حفاظت از سیستم عامل و دادههای خود را انجام بدهید.
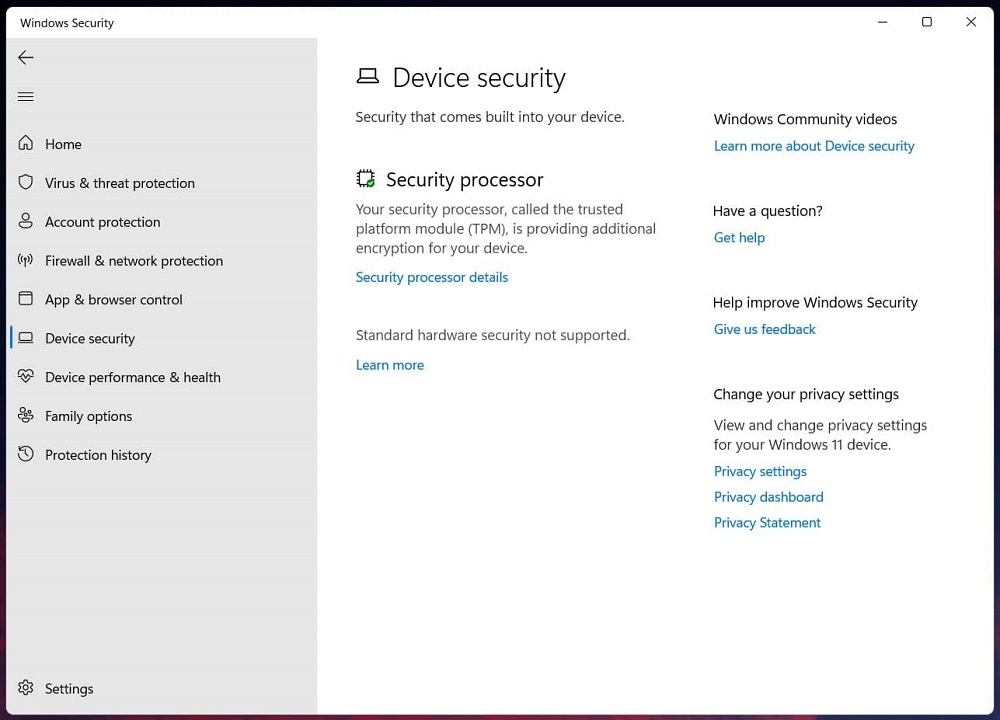
تشخیص برنامههای مشکوک و حملات امنیتی
در قسمت App & browser در Windows Security دو قابلیت گنجانده شده است؛ Reputation-based protection که سیستم عامل را در حالت جستوجو برای برنامههای مشکوک یا برنامههایی که به درستی کار نمیکنند، قرار میدهد و Exploit protection که از تاثیر حملات امنیتی و هک از راه دور میکاهد.
تشخیص موقعیت مکانی دستگاه گمشده
ویندوز 11 به شما اجازه میدهد با مراجعه به Privacy & security و انتخاب گزینه Find my device موقعیت مکانی دستگاه را بهصورت دورهای ثبت و ذخیره کنید.
این ویژگی به شما کمک میکند تا در صورت گم شدن دستگاهتان، با ورود به حساب کاربری مایکروسافت خود از طریق دستگاهی دیگر مشاهده کنید که رایانه شما آخرین بار در چه مکانی بوده است.
آپدیت کردن ویندوز
برای ایمن سازی ویندوز ۱۱ روی Start بزنید. settings را جستجو و روی آن کلیک کنید. به جای این کار میتوانید Win + I را فشار دهید تا تنظیمات باز شود. سپس روی Windows Update بزنید. حال از سمت راست، Check for updates را انتخاب کنید.
با کلیک روی گزینه Check for updates، اسکن برای پیدا کردن آپدیت انجام میشود. در صورت وجود آپدیت، تمامی موارد را به روز کنید. این مورد راهکار خوبی برای افزایش امنیت ویندوز 11 است.
فعال کردن Windows Security
برای فعال کردن Windows Security در ویندوز ۱۱ روی منوی استارت کلیک کنید. Security را جستجو کرده و روی نتیجه اول کلیک کنید. روی Virus & threat protection کلیک کنید. سپس Manage settings را انتخاب کنید.
اگر Real-time protection خاموش است، آن را روی حالت On قرار دهید.
این گونه این قابلیت همیشه فعال است و در صورت بروز مشکل در همان لحظه آن را شناسایی میکند. همچنین می توانید روی Controlled folder access کلیک کنید. سپس روی Manage Controlled folder access بزنید.
با این کار ransomware protection فعال میشود. این حالت موجب میشود تا هر گونه برنامه غیرمجازی که بخواهد تغییری روی فایلهای اساسی ایجاد کند، مسدود شود و شما نیز اعلانی دریافت خواهید کرد.
همان طور که گفتیم میتوانید برخی از بخشها را اسکن نکنید. برای جدا کردن این بخشها در Windows Security، روی Manage settings و سپس Virus & threat protection settings بزنید. حال از بخش Exclusions روی Add or remove exclusions کلیک کنید.
روی Add an exclusion بزنید.
حال می توانید فایلها و پوشههای مختلف را انتخاب کنید.
- بیشتر بخوانید: آموزش حذف تبلیغات اینستاگرام [4 روش حذف تبلیغ اینستا]
استفاده از رمز
برای افزایش امنیت ویندوز 11 بهتر است رمزی برای آن در نظر بگیرید تا هر کسی با روشن کردن کامیپوتر شما به اطلاعات و دادهها دسترسی نداشته باشد. برای این کار Win + I را فشار دهید. سپس روی Accounts کلیک کنید. حال روی Password بزنید. سپس روی Add بزنید. رمزی را وارد کنید. در کادر دوم رمز را تکرار کنید. سپس روی Finish بزنید.
حال از این به بعد وقتی قصد داشتید وارد سیستم خود شوید، باید رمز را وارد کنید. پس رمزی انتخاب کنید که فراموش نکنید.
تنظیمات امنیتی ویندوز ۱۱ در فایروال
فایروال نیز برای افزایش امنیت ویندوز 11 لازم است که همانند یک سپر عمل میکند و از ویندوز شما در برابر بدافزارها و ویروسها محافظت میکند. Win + I را فشار دهید. روی Privacy & security > Windows Security کلیک کنید. روی Firewall & network protection کلیک کنید.
حال علامت جلوی Domain network ،Private network و Public network را روشن کنید.
ساخت اکانت کاربری
اگر از کامپیوتر شما چند نفر استفاده میکنند، بهتر است برای خود اکانتی جدا بسازید. برای این کار روی منوی استارت راست کلیک کنید. سپس settings را انتخاب کنید. حال روی Accounts > Family & other users کلیک کنید. حال باید مسیر Add other user > Add account را دنبال کنید.
با وجود این که برای خود اکانتی ساختهاید و رمزی هم گذاشتهاید، میتوانید همچنان برای امنیت بیشتر قفلی دیگر را فعال کنید. در این حالت میتوانید انتخاب کنید که در صورت عدم استفاده از کامپیوتر برای مدت زمانی خاص، سیستم قفل شود و نیاز باشد دوباره با وارد کردن رمز، وارد سیستم خود شوید.
- بیشتر بخوانید: افزایش سرعت اینترنت شیائومی [آموزش تصویری 13 راهکار]
برای فعال کردن این حالت باید به Settings و سپس Accounts بروید. روی Sign-in بزنید. حال روی منوی جلوی If you’ve been away, when should Windows require you to sign in again? کلیک کنید و زمانی را انتخاب کنید. مثلا اگر برای ۱۵ دقیقه از سیستم استفاده نکردید، ویندوز قفل میشود.
راه دیگر، فعال کردن Dynamic Lock است. این قفل زمانی فعال میشود که شما گوشی خود را از کامپیوتر دور کنید. زمانی که گوشی را با بلوتوث به کامپیوتر متصل کنید، با دور شدن گوشی، سیستم قفل خواهد شد. به Settings > Bluetooth and other devices > Turn on Bluetooth and pair your device > Accounts > Dynamic lock > Allow Windows to automatically lock your device when you’re away بروید و برای آن زمانی تعیین کنید.
- بیشتر بخوانید: پاک کردن حافظه تلگرام [آموزش تصویری حذف کش Telegram]
تنظیمات آنتی ویروس ویندوز ۱۱
بهتر است برای افزایش امنیت ویندوز 11 ، سیستم خود را مدام اسکن کنید. برای این کار روی منوی استارت کلیک کنید. سپس Windows Security را جستجو و روی آن کلیک کنید.
روی Quick Scan بزنید.
برای مدیریت بهتر اسکن میتوانید روی Scan options کلیک کنید. در این بخش میتوانید نحوه اسکن و بخشهای مختلف برای اسکن شدن را انتخاب کنید.
- سه نوع اسکن در این بخش وجود دارد:
- Full scan: اسکن کامل سیستم شما
- Custom scan: در این حالت خودتان انتخاب میکنید که کدام بخش اسکن شود.
Microsoft Defender Antivirus (offline scan): در این حالت یک اسکن قوی انجام میشود. سیستم شما ری استارت میشود و تمامی ویروسها اسکن میشوند.
در دو حالت اول میتوانید روند اسکن را مشاهده کنید. در نهایت با دریافت پیام No current threats میتوانید مطمئن شوید که مشکل خاصی وجود ندارد. اگر بدافزاری پیدا شد، میتوانید انتخاب کنید که میخواهید آن را قرنطینه کنید، پاک کنید یا اجازه دهید در همان حالت بماند.
افزایش امنیت با تغییر پین
برای این کار به Settings > Accounts > Sign-in بروید. سپس روی Change pin بزنید. ابتدا باید پین کنونی را وارد کنید. سپس پین جدید را وارد کنید.
تب Security و حفاظت آنلاین و برنامهها
بهتر است امنیت آنلاین را هم فعال کنید. وارد Windows Security شوید. سپس از سمت چپ روی App & browser control بزنید.
روی Reputation-based protection settings در بخش Reputation-based protection کلیک کنید.
علامت Phishing Protection را روشن کنید.
Potentially unwanted app blocking و SmartScreen for Microsoft Store app را هم روشن کنید.
نحوه تغییر Device Security در ویندوز ۱۱
برای انجام این کار وارد Windows Security و سپس Device security شوید.
در این بخش میتوانید Core isolation را چک کنید. این قسمت، بخشهای هستهای را حفاظت میکند. از همین بخش هم میتوانید ببینید پردازنده شما میتواند از TPM پشتیبانی کند یا خیر. همچنین میتوانید Secure Boot را چک کنید که از بدافزارهایی که مانع بوت شدن ویندوز میشوند، جلوگیری میکند.
بخش Data encryption را هم مدیریت کنید تا وقتی آفلاین هستید، امکان دسترسی به درایوهای شما وجود نداشته باشد.
چک کردن سلامت سیستم
وارد Windows Security شوید و سپس روی Device performance & health کلیک کنید. در این بخش میتوان گزارشهایی مبنی بر سلامت دستگاه را مشاهده کرد.
علامت سبز به معنای آن است که مشکلی وجود ندارد. اگر علامت سبز نباشد، مشکلی وجود دارد و باید از ابزار عیب یاب برای پیدا کردن مشکل استفاده کنید.
چرا امنیت ویندوز ۱۱ بیشتر از ویندوز ۱۰ است؟
مایکروسافت به شدت روی این موضوع تاکید دارد که اگر قصد دارید ویندوز 11 را روی رایانه شخصی خود نصب کنید، مادربرد دستگاه شما باید از Trusted Platform Module (یا به اختصار TPM) نسخه 2.0 برخوردار باشد که نشان میدهد این شرکت چقدر نسبت به امنیت جدیدترین سیستم عامل خود جدی است.
TPM نسخه 2.0 قابلیتی است که هویت کاربران را بررسی و تایید میکند و دادهها را از هرگونه حمله احتمالی محافظت میکند. علاوه بر سایر محافظتها، TPM اساساً دسترسی شخصی دیگر با دستگاهی غیر از دستگاه ثبت شده را دشوارتر میسازد.
با این حال، TPM تنها بخشی از قابلیتهای امنیتی ویندوز 11 به شمار میرود که در ادامه لیستی از موردنیازترینهای آنها را مشاهده میکنید. ابتدا جهت دسترسی به بخش تنظیمات، روی آیکون استارت منو یا آیکون جستوجو در نوار وظیفه کلیک کنید و سپس در صفحهای که نمایش داده میشود گزینه تنظیمات را انتخاب کنید.
سیستم عامل Windows 11 فقط با تغییرات ظاهری نسبت به ویندوز 10 معرفی نشده و مایکروسافت امنیت این نسخه را نیز بالاتر برده است.
ویندوز ۱۰ با آسیب پذیریهای مختلفی روبرو بود؛ از اسپکتر و ملتداون گرفته تا باگ اخیر پرینت اسپولر. متاسفانه لیست آسیب پذیریها و هکهای ویندوز ۱۰ خیلی کوتاه نیست.
در یک جمله میتوان گفت که ویندوز ۱۱ از همان لحظه اول عرضه، سیستم عامل امنتری نسبت به ویندوز ۱۰ بود. مایکروسافت برای افزایش امنیت نسخه جدید سیستم عامل ویندوز روی چند بخش کلیدی تمرکز کرده است.
بیشتر بخوانید:
آموزش کار با اپلیکیشن وب مانی (WM)
آموزش کار با اپلیکیشن اینشات (InShot)
ریزتراشه TPM
چیپ رمزنگاری TPM محلی برای ذخیره کدهای رمزگذاری، گذرواژهها و تاییدیههای مختلف است. در واقع TPM از موارد ذخیره شده برای شناسایی و احراز هویت دستگاهها، نرم افزار و کاربران استفاده میکند.
مایکروسافت در توضیح چرایی استفاده از چیپ TPM 2.0 به جای نسخه قدیمیتر آن (TPM 1.2) اعلام کرد که نسخه جدید از الگوریتمهای رمزنگاری بهتری پشتیبانی میکند.
قابلیت امنیت بر پایه مجازی سازی (VBS)
مایکروسافت قابلیت امنیت بر پایه مجازی سازی را به ویندوز ۱۱ اضافه کرده است. این ویژگی میخواهد برای حفاظت از پروسهها و یا بخشی از دادهها، آنها را در بخشهای از حافظه سیستم به صورت ایزوله و امن قرار دهد.
به بیانی سادهتر، VBS بخشی از مموری سیستم را به خود اختصاص میدهد و آن را از بقیه سیستم عامل جدا میکند و سپس از فضای ایزوله شده برای نگهداری از موارد امنیتی بهره میبرد. مایکروسافت با این کار از تمهیدات امنیتی که هدف بسیاری از حملههای سایبری هستند حفاظت میکند.
قابلیت Hypervisor-Protected Code Integrity
قابلیت محافظت مجازی از یکپارچکی کد (HVCI) در واقع یکی از ویژگیهای VBS است که از محیط ایزوله ایجاد شده توسط VBS حفاظت میکند. در واقع HVCI اطمینان حاصل میکند که کرنل ویندوز (یا همان مغز سیستم عامل) در امنیت کامل به سر میبرد.
بوت امن UEFI
اگر سیستم شما پیش از بوت آلوده شود، هیچ کاری از دست ابزارهای امنیتی و پروتکلهای ویندوز برنمیآید. در واقع اگر ویندوز با یک کد مخرب بالا بیاید، آن کد میتواند از تمامی لایههای امنیتی عبور کند.
بوت امن UEFI اطمینان حاصل میکند که چنین اتفاقی رخ ندهد و تنها اجازه آغاز به کار رایانه شما را با کدهای برگرفته از منابع مورد اعتماد میدهد.
بیشتر بخوانید:
آموزش کار با اپلیکیشن پیکس آرت
دانلود و آموزش کار با اپلیکیشن کانوا (Canva)
در این مطلب به بررسی و آموزش بالابردن امنیت در ویندوز 11 پرداختیم؛ راهکارهایی بسیار مفید که شما هم میتوانید با به کارگیری آنها در افزایش امنیت ویندوز 11 خود سهیم باشید. این مطلب میتواند به خوبی به شما کمک کند تا به اهداف امنیتی خود برسید.
سوالات متداول
چگونه میتوان نسبت به افزایش امنیت ویندوز 11 اقدام کرد؟
مایکروسافت به شدت روی امنیت ویندوز 11 در رایانه شخصی تاکید دارد و نسبت به امنیت جدیدترین سیستم عامل خود جدی است. امنیت ویندوز 11 از ویندوز 10 بیشتر است و بسیاری از مشکلات امنیتی که در ویندوز 10 موجود بود در ویندوز 11 برطرف شدهاند. البته راهکارهای دیگری نیز موجود هستند که برای افزایش امنیت ویندوز 11 میتوان از آنها استفاده کرد که در این مطلب به آنها اشاره کردیم.
بیشتر بخوانید:
- آموزش کار با اپلیکیشن دیسکورد (Discord)
- آموزش کار با ادوبی کانکت (Adobe Connect)
- آموزش کار با اپلیکیشن آساتریدر کارگزاری آگاه
- آموزش کار با اسنپ چت
نظر شما در مورد افزایش امنیت ویندوز 11 چیست؟ لطفا نظرات خود رادر بخش کامنت با تکراتو و سایر کاربران در میان بگذارید.




![افزایش امنیت ویندوز 11 [آموزش تصویری 15 روش بالابردن امنیت Windows 11]](https://techrato.com/wp-content/uploads/2022/06/Keine_Update_mehr_bei_manuellem_Windows_11_Upgrade.jpg)

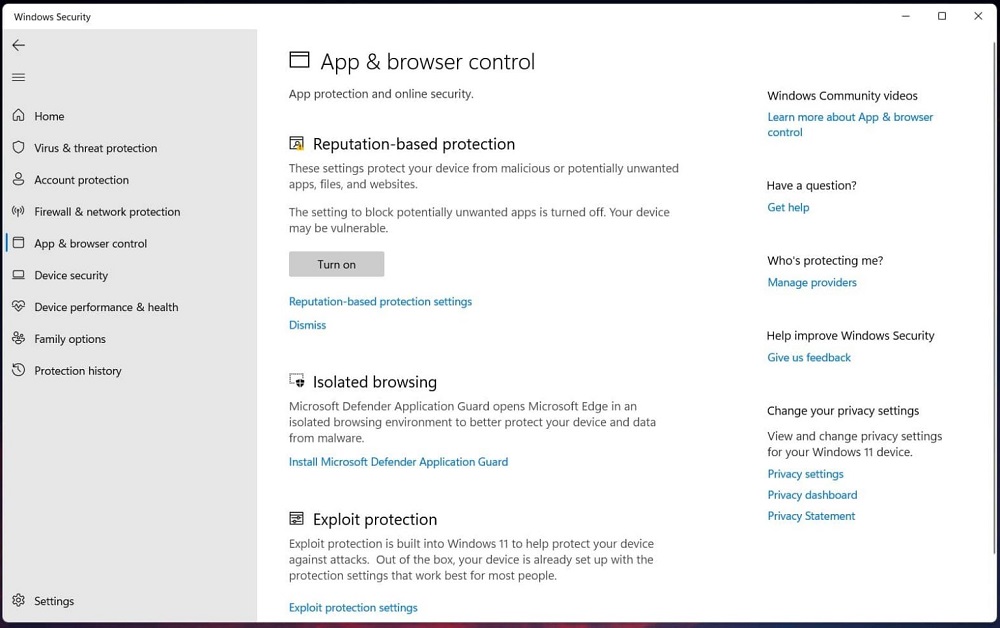
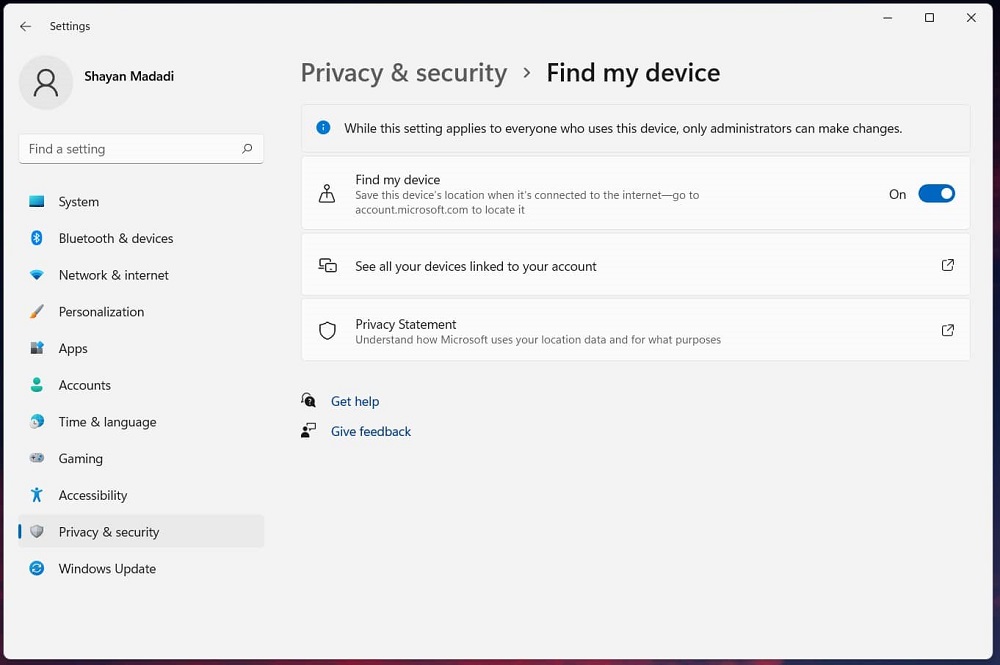

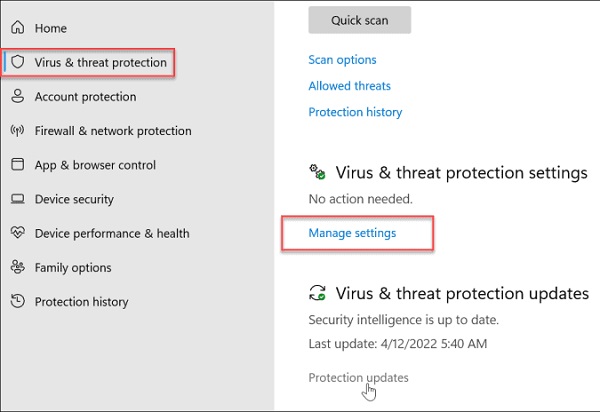
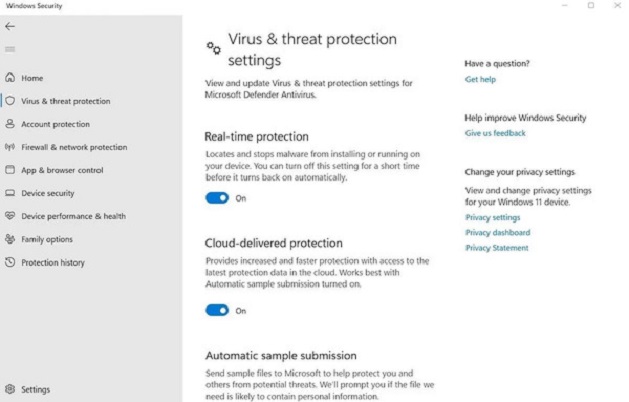
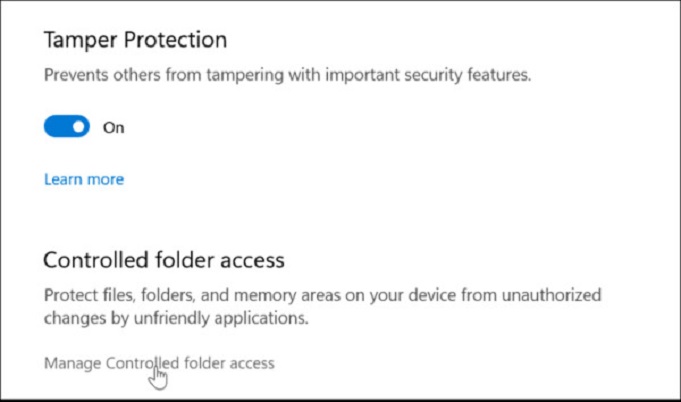

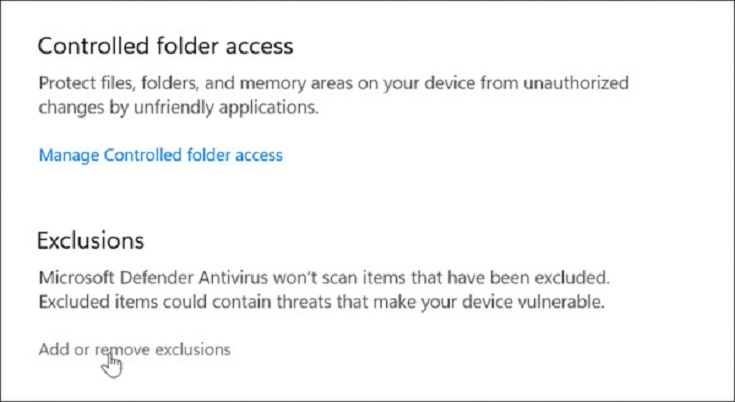
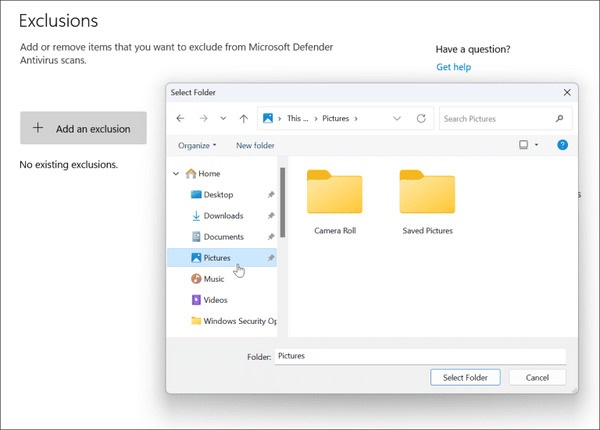
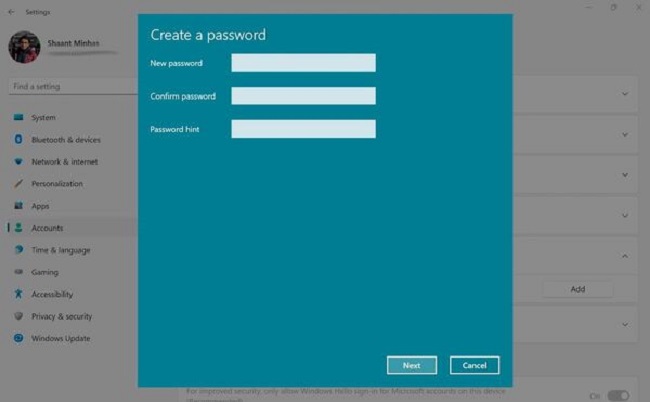
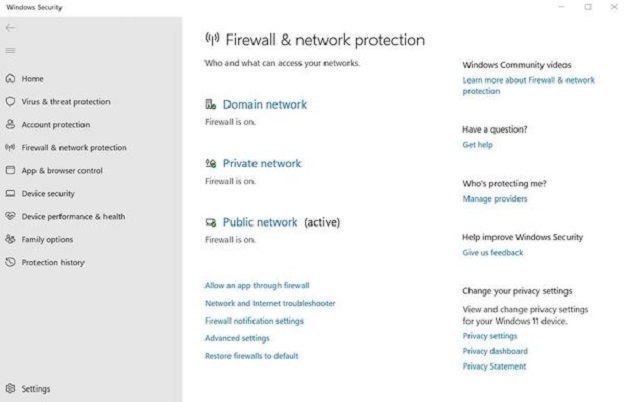
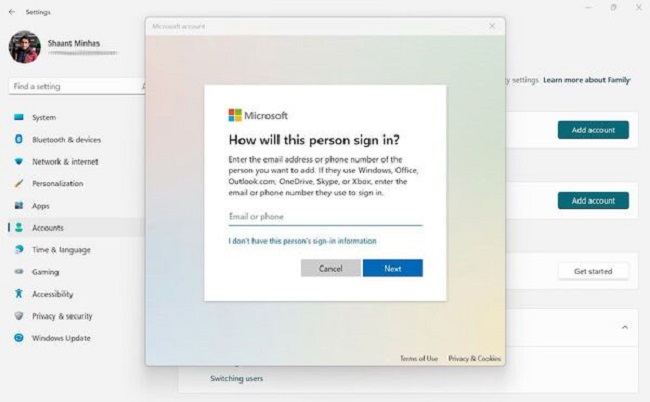
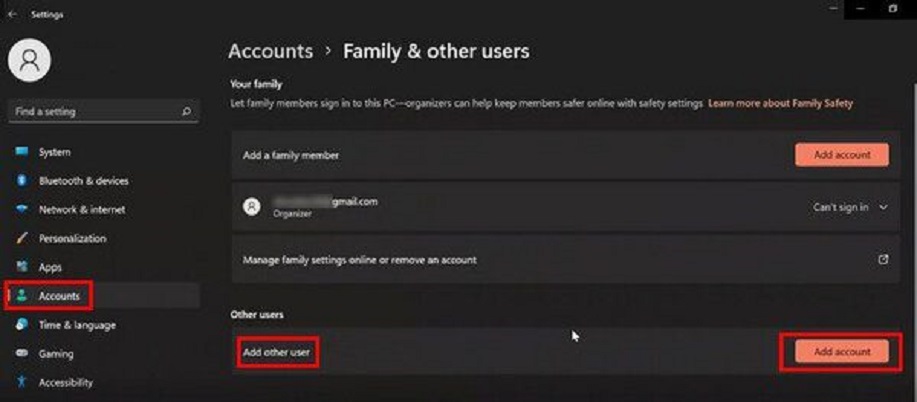
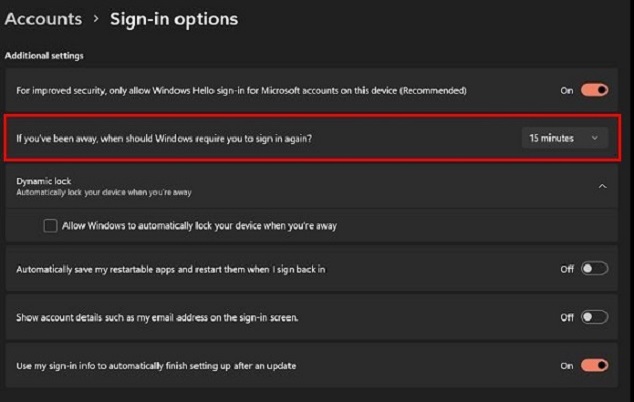
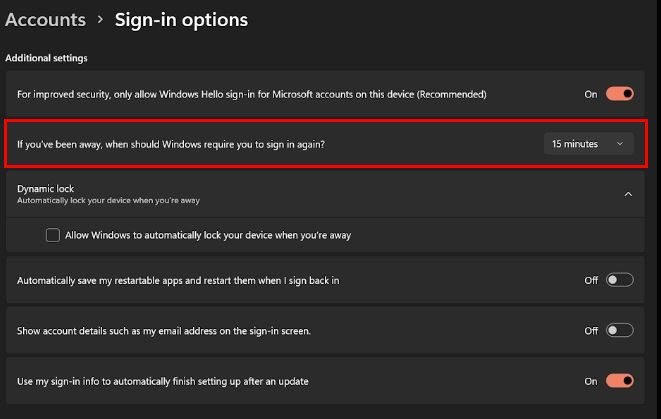
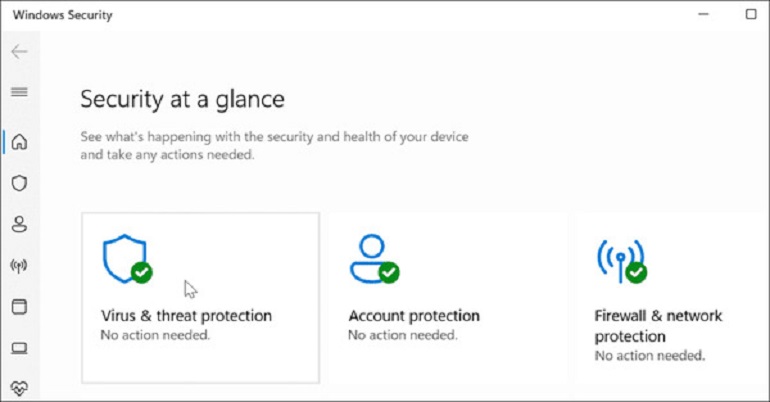
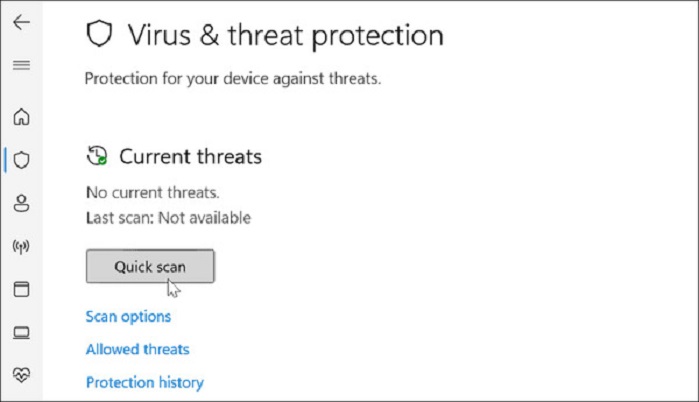
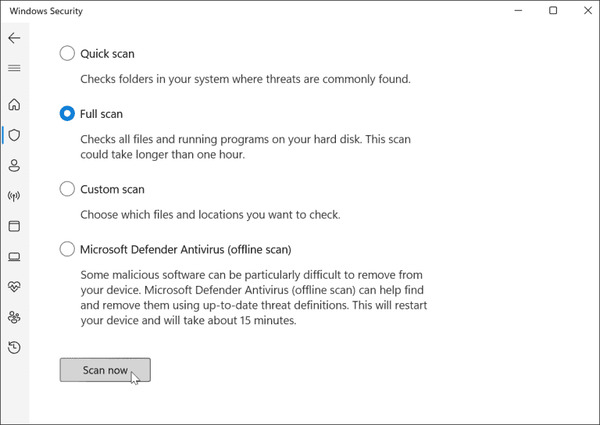
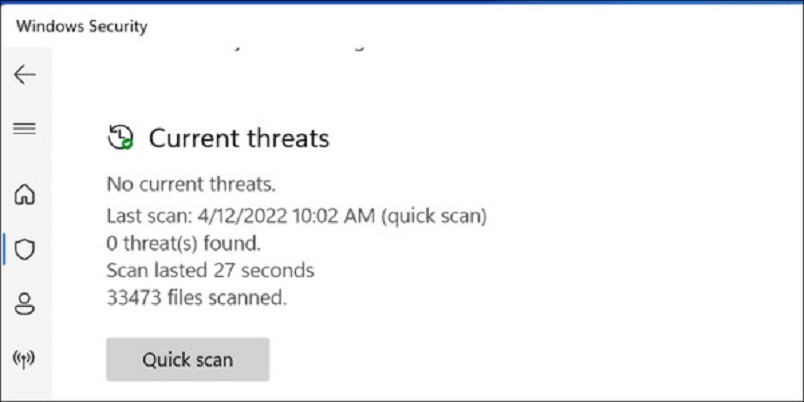
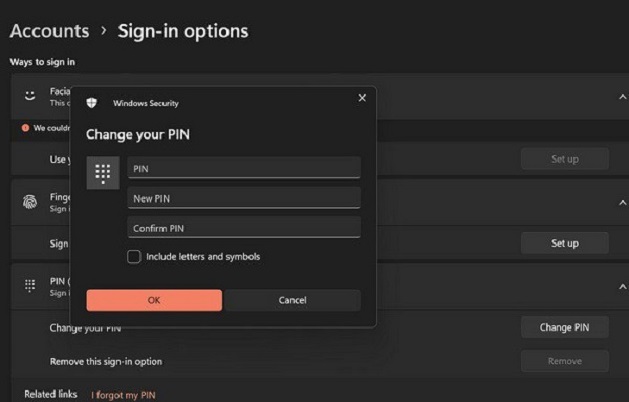
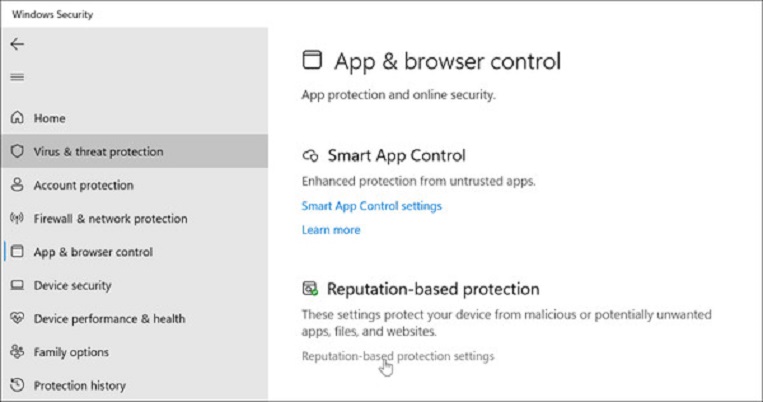
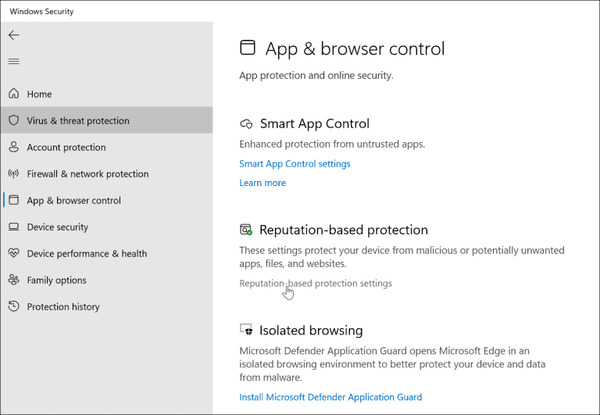
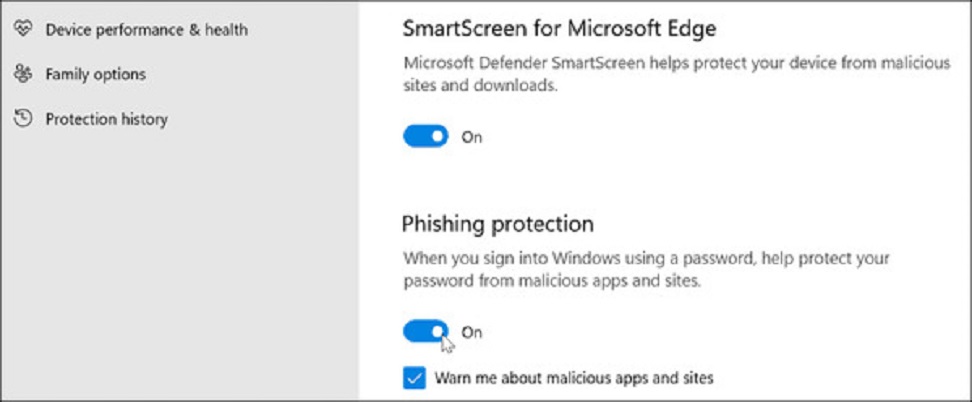
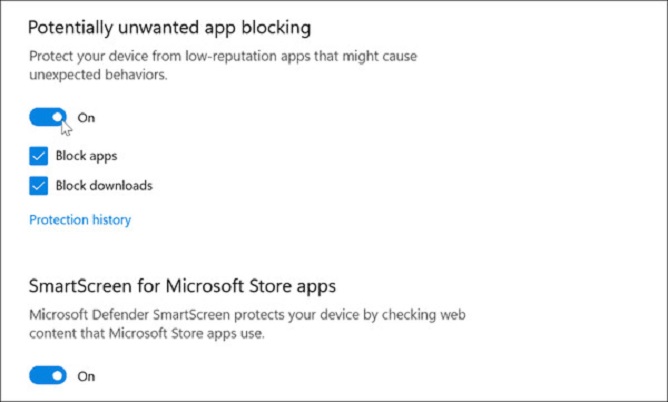
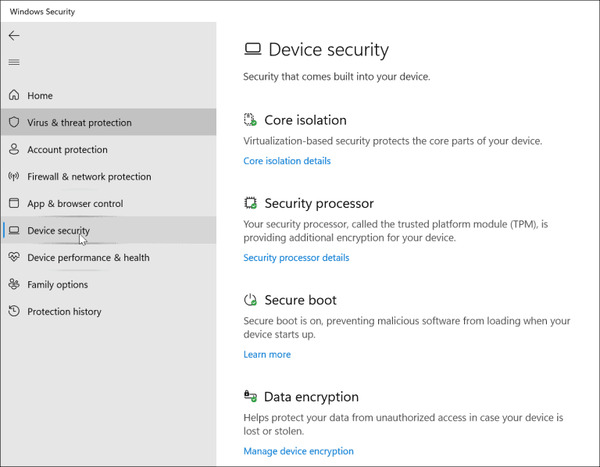
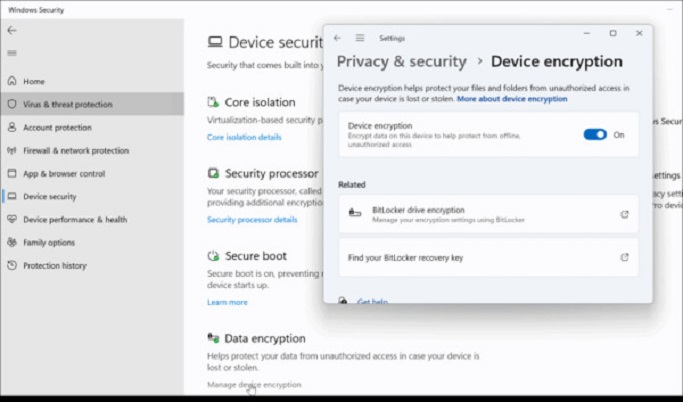
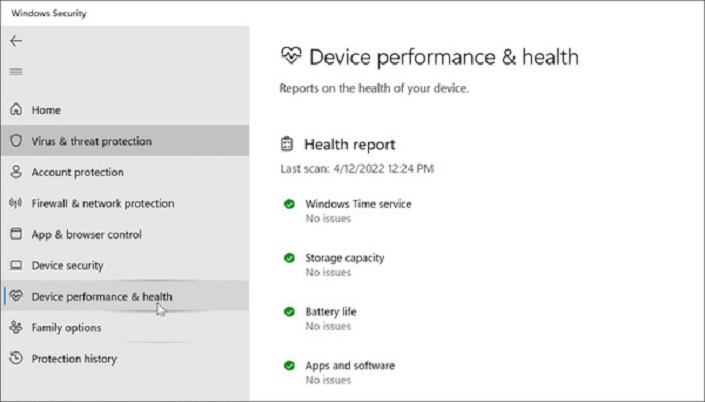


قابلیت sanbox نیز در ویندوز 11 وجود دارد تا شما بتوانید فایلهای مشکوک را ابتدا در جعبه شنی اجرا کنید و سپس در سیستم عامل با اطمینان بیشتری به اجرای آنها بپردازید
نه مشکلی نداره. اگه گیر داد میتونی allow کنی
ممنون . عالی بود
سلام. لطف کنین بفرمایین secure boot از کدوم نسل در پردازنده های اینتل اضافه شده؟
مثلا بفرمایین sky;lake نسل ششم یا هر نسلی که اضافه شده. خیلی برام مهمه. با تشکر.
عالی. فقط یه نکته که توی برنامه های کرک مشکلی ایجاد نمیکنه؟