در این مقاله به آموزش کار با ادوبی کانکت میپردازیم. محتوای این مقاله به شما آموزش میدهد که چطور در کلاس مجازی شرکت کنید، میزبان آن باشید، از پاد استفاده کنید، ورود شرکتکنندهها را مدیریت کنید و درخواست کاربران را تحت کنترل داشته باشید.
نحوه کار با ادوبی کانکت چندان پیچیده نیست. به طور کلی در روند طراحی سعی شده است محیط کاربری ساده و کاربر پسندی ایجاد شود. به همین دلیل است که می توان ادوبی کانکت را در فهرست بهترین نرم افزارهای وبینار در سال 2020 قرار داد. کمپانی ادوبی سازنده بهترین نرم افزار های جهان نظر فتوشاپ، ایلوستریتر، ایندیزاین، ادوبی فلش و افتر افکت را تولید کرده که در حوزههای مختلف نیاز کاربران را مرتفع میکنند.

آموزش کار با ادوبی کانکت
ادوبی کانکت یک مجموعه نرمافزار برای آموزش از راه دور، وب کنفرانس، ارائهی آنلاین و اشتراک گذاری اطلاعات است. تمام اتاقهای جلسه به صورت پادها سازماندهی میشوند که در ادامه بیشتر به آنها میپردازیم. هر pod یک نقش خاص را انجام میدهد (به عنوان مثال بحث، تخته سفید، یادداشت و غیره). Adobe Connect قبلاً به نام Adobe Acrobat بود و چندین بار نام خود را تغییر دادهاست. این روزها، کاربرد این نرمافزار از همیشه بیشتر شده و مخاطبان زیادی پیدا کرده است. به همین دلیل در این مقاله به آموزش کار با ادوبی کانکت میپردازیم.
شروع کلاس مجازی یا جلسه
آموزش کار با ادوبی کانکت را با شروع کلاس و جلسه آغاز میکنیم. اگر میزبان یا برگزار کنندهی جلسه یا کلاس مجازی هستید، میتوانید با ورود یا لاگین شدن به اتاق جلسه، از دیگران هم دعوت کنید که در کلاس آنلاین شرکت کنند. نرم افزار ادوبی کانکت به شما اجازه میدهد که جلسات را به صورت از پیش برنامهریزی شده یا اتفاقی برگزار کنید. دعوت از دوستان هم از طریق ایمیل و پیام فوری امکانپذیر است.
بیشتر بخوانید:
جدیدترین و بهترین گوشی های هوشمند میان رده 2020
حال در این قسمت از آموزش کار با Adobe Connect قصد داریم با امکانات اتاق جلسه و نحوهی ورود به آن آشنا شویم. زمانی که وارد اتاق جلسه میشوید، میتوانید برنامههای تنظیم وظایف را برای شرکتکنندهها اجرا کنید. برای مثال، اطلاعات جلسه یا کلاس آنلاین را مشخص کنید، درخواست ورود به جلسه را تایید یا رد کنید، پادها را مدیریت کنید و یادداشت بگذارید.
ورود به اتاق جلسه
- برای وارد شدن به اتاق جلسه باید یکی از روشهای زیر را انجام دهید:
- در صفحهی اصلی یا خانه (home page) از نرمافزار Adobe Connect Central، روی گزینهی My Meetings کلیک کنید. سپس روی گزینهی Open بزنید تا بتوانید جلسهی مورد نظر خود را برگزار کنید.
- در نرم افزار ادوبی کانکت سنترال باید در صفحهی Meeting Information، یک جلسهی مشخص را پیدا کنید و روی Enter Meeting Room کلیک کنید.
- قسمت URL یا آدرس جلسه که از طریق دعوتنامهی ایمیلی دریافت کردید، کلیک کنید. رمز عبور برای ورود به ادوبی کانکت را وارد کنید و سپس Enter Room را بزنید.
- آدرس URL جلسه را در مرورگر خود وارد کنید. رمز عبور ادوبی کانکت را هم تایپ کنید و سپس روی Enter Room کلیک کنید.
نکته: اولین باری که وارد اتاق جلسه میشوید، همان صفحه را در بروزر خود بوکمارک (bookmark) کنید تا در دفعات بعدی، سریعتر بتوانید جلسه یا کلاس مجازی برگزار کنید.
همینطور شما میتوانید اتاق جلسه ادوبی کانکت را در اپلیکیشن Adobe Connect در نسخهی دسکتاپ هم راهاندازی کنید. اگر این نرمافزار را نداشته باشید، لازم است که آن را نصب کنید. از این رو، اپلیکیشن به شما پیام میدهد و از شما میخواهد که نسخهی دسکتاپ را دانلود و نصب کنید. یک ادمین مشخص میتواند از دیگران بخواهد که برای شرکت در جلسهها، اپلیکیشن ادوبی کانکت را به صورت اجباری نصب کنند.
آموزش کار با ادوبی کانکت برای شرکتکنندهها و تازهکارها اصلا دشوار نیست. زمانی که این افراد وارد اتاق جلسه میشوند، ترفندها و روشهای استفاده از نرم افزار ادوبی کانکت به صورت انیمیشنی روی نمایشگر ظاهر میشود. نکتهی جالبتر اینکه توصیههای آموزش کار با Adobe Connect به نقش افراد در جلسه یا کلاس آنلاین بستگی دارد؛ برای مثال، نکتههای آموزشی برای میزبان یا برگزار کننده، شرکتکننده و افراد ارائه دهندهی کنفرانس متفاوت است و مناسب با نقش فعالیت آنها در کلاس، نمایش داده میشود.
بیشتر بخوانید:
درواقع، این ترفندها و توصیهها در آموزش کار با ادوبی کانکت نمایش دهندهی جریان کاری اصلی برای هر نقش است. شما میتوانید گزینهی Do Not Show This Again را انتخاب کنید تا نکتههای آموزشی روی نمایشگر شما ظاهر نشود و مزاحم کار شما نشود. برای فعال کردن دوبارهی نمایش توصیهها هم میتوانید در همان صفحهی اتاق جلسه، گزینهی Help را انتخاب کرده و پس از آن، روی Show Tips for Adobe Connect کلیک کنید.
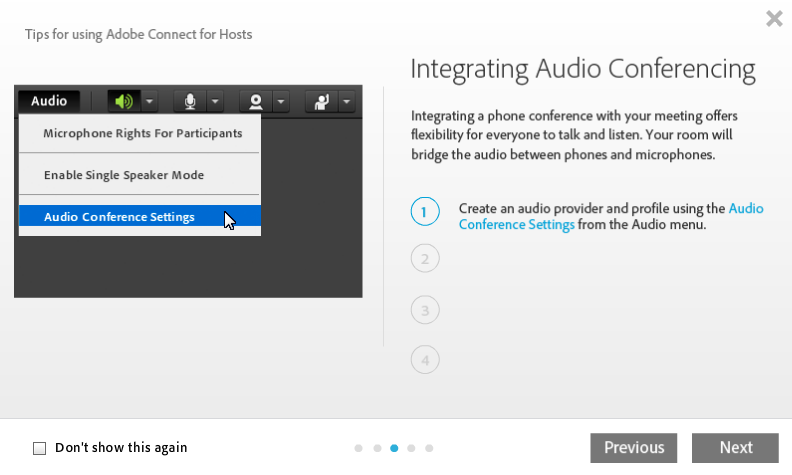
اگر قسمت Don’t show this again را کلیک کردهاید، باز هم میتوانید از طریق مسیر بالا، نمایش توصیهها را دوباره اجرا کنید و راهنماییهای آن را مرور کنید.
دعوت از شرکتکنندهها، تایید یا رد درخواست ورود
در این بخش از آموزش کار با ادوبی کانکت به مراحل بعد از ورود به اتاق جلسه میپردازیم. میزبان یا برگزار کننده میتواند از دیگران دعوت کند که در جلسه یا کلاس حاضر شوند. این میزبان میتواند دسترسی به جلسه را بلاک کند، اجازهی ورود برخی افراد را بدهد یا اینکه درخواست ورود برخی دیگر را به جلسههای بلاک یا محدود شده، رد کند.
دعوت از شرکتکنندهها پس از شروع جلسه
اگر برگزار کنندهی یک جلسه هستید و آموزش کار با Adobe Connect را میخوانید، میتوانید از داخل همان اتاق جلسه، دیگران را دعوت کنید که در کلاس شرکت کنند. تنها کافیست مراحلی که در زیر به آنها اشاره کردیم را دنبال کنید.
- در قسمت منو، گزینهی Meeting را انتخاب کنید. سپس به Manage Access And Entry بروید و روی Invite Participants کلیک کنید.
- در باکس مشخص شده در قسمت Invite Participants باید یکی از دو راه زیر را انجام دهید:
- گزینهی Compose Email را بزنید تا اپلیکیشن ایمیل پیشفرض شما باز شود. با این کار، یک ایمیل که آدرس URL جلسه در آن ثبت شده، به صورت اتوماتیک برای افراد ارسال میشود.
- آدرس URL جلسه را از باکس مشخص در قسمت Invite Participants کپی کنید و آن را به صورت ایمیل یا پیام فوری برای افراد مورد نظر بفرستید. به اتاق جلسه برگردید و گزینهی Cancel را بزنید تا باکس بسته شود.
ورود شرکت کنندهها بدون نیاز به اجازهی میزبان
در این بخش از نحوه کار با ادوبی کانکت یاد میگیرید که چطور اتاق جلسهای برگزار کنید که برای ورود شرکتکنندهها به اجازهی میزبان نیازی نداشته باشد. برای برگزاری کلاس مجازی در چنین حالتی باید در بخش Access، گزینهی Anyone who has the URL را انتخاب کنید. اگر کلاس مجازی یا جلسه در حال برگزاری است، باید به قسمت Edit Information بروید و سپس گزینهی Anyone who has the URL را بزنید.
نکته: فراموش نکنید که با انتخاب گزینهی Anyone who has the URL، اتاق جلسهی شما عمومی میشود و هر محتوایی میتواند در این فضا، آپلود شود. هر کاربری که آدرس URL را داشته باشد میتواند بدون اطلاع میزبان، به محتواهای آپلود شده دسترسی داشته باشد.
بلاک کردن شرکتکنندههای ورودی
- به قسمت منو بروید و گزینهی Meeting را انتخاب کنید. سپس روی Manage Access and Entry کلیک کنید و بعد از آن Block Incoming Attendees را بزنید.
- برای اینکه به شرکتکنندههای ورودی اجازه دهید که برای ورود به جلسه، درخواست بدهند باید گزینهی Incoming Attendees Can Request Entry را انتخاب کنید.
- میتوانید در در باکس متن، پیام پیشفرض برای ورود شرکتکنندهها را ویرایش کنید. گزینهی Save Message را بزنید تا پیام شما ذخیره شود. این مرحله اجباری نیست.
بلاک کردن مهمانهایی که اکانت تایید شده در ادوبی کانکت ندارند
- در قسمت منو باید گزینهی Meeting را بزنید. سپس Manage Access and Entry را انتخاب کرده و در آخر روی Block Guest Access کلیک کنید.
پاد در نحوه کار با ادوبی کانکت
در این بخش از آموزش کار با ادوبی کانکت به نحوه کار کردن با پادها میپردازیم. میزبانها در ادوبی کانکت اجازهی نمایش دادن، پنهان کردن، اضافه یا حذف و مدیریت پادها را دارند. میتوانید در کلاس های مجازی بیش از یک پاد را در یک لحظه به نمایش بگذارید؛ البته به جز پادهای شرکت کننده، پادهای پرسش و پاسخ، پادهای ویدیویی و Engagement Dashboard.
نکته: ادمینهای ادوبی کانکت میتوانند پادها را تغییر دهند، به اشتراک بگذارند و تنظیمات دلخواه را انجام دهند. این تنظیمات بر چیدمان اتاق جلسه و کارهایی که میتوان در این فضا انجام داد، تاثیر میگذارد.
نمایش و پنهان کردن پادها
- به منظور نمایش دادن یک پاد، باید به قسمت منوی Pods بروید. برای پادهایی که چندین نمونه دارند باید اسم نمونه را از زیرمنو انتخاب کنید. یک علامت تیک در کنار اسم پاد ظاهر میشود که در اتاق جلسه قابل مشاهده است.
- برای پنهان کردن پاد هم باید باز هم به منوی پادها بروید. یعنی روی آیکون منو در بالا و قسمت راست پاد کلیک کرده و گزینهی Hide را بزنید.
اضافه کردن پاد
- به نوار منو بروید. گزینه Pods را انتخاب کنید و سپس روی the name of the pod کلیک کنید.
- در زیرمنوی پادها باید گزینهی New Pod (اسم پاد) را انتخاب کنید.
جابهجایی و تغییر سایز پادها
- در نوار منو، گزینهی Pods را انتخاب کنید و روی Move And Resize Pods کلیک کنید. زمانی که روی این گزینه کلیک میکنید، یک علامت تیک در کنار آن ظاهر میشود.
- برای تغییر مکان یا جابهجایی پادها باید از قسمت نوار عنوان (title bar) درگ کنید. برای تغییر سایز هم باید از گوشهی پایینی سمت راست درگ کنید.
نمایش پاد در بزرگترین اندازه
در آموزش کار با ادوبی کانکت زمانی که یک پاد را در بزرگترین حالت تنظیم میکنید، پاد شما تمام فضای پنجرهی مرورگر را میپوشاند. برای این کار باید مراحل زیر را انجام دهید.
- در گوشهی بالایی سمت راست پاد باید روی آیکون منو (
) کلیک کنید و گزینهی Maximize را انتخاب کنید.
- برای بازگردانی به حالت اول و در اندازهی استاندارد پاد هم باید دوباره به قسمت منو بروید و روی Restore کلیک کنید.
نکته: اگر میخواهید پاد اشتراک گذاری شده را در اندازهای بزرگتر از پنجرهی مرورگر مشاهده کنید، باید گزینهی Full Screen را انتخاب کنید.
مدیریت و سازماندهی پادها
- در نوار منو به قسمت Pods بروید و گزینهی Manage Pods را انتخاب کنید.
- در این مرحله میتوانید یکی از روشهای زیر را به کار بگیرید:
- برای حذف پادها باید پادهای مورد نظر را از روی لیست انتخاب کنید و گزینهی Delete را بزنید.
- برای تغییر اسم پادها هم باید پاد مورد نظر را انتخاب کرده و Rename را بزنید.
- برای اینکه بدانید بعضی از پادها که استفاده نشدهاند، در کدام قسمت قرار دارند، باید گزینهی Select Unused را بزنید. با این کار، تمام پادهای استفاده نشده به صورت هایلایت شده در لیستی که سمت چپ قرار دارد، نمایش داده میشوند. اگر میخواهید آنها را حذف کنید، باید گزینهی Delete را بزنید.
در مرحلهی آخر هم قسمت Done را انتخاب کنید تا مراحل طی شده ذخیره شود.
آموزش کار با ادوبی کانکت به عنوان کاربر تازهکار
هر کدام از کاربران که میخواهند برای نخستین بار آموزش کار با ادوبی کانکت را شروع کنند، بسته به نوع فعالیتی که در جلسه یا کلاس مجازی دارند، نقش مشخصی دارند. همانطور که در بالا گفته شد، توصیهها و ترفندهای استفاده از ادوب کانکت برای هر نقش یا هر نوع کاربر در اتاق جلسه به نمایش گذاشته میشود.
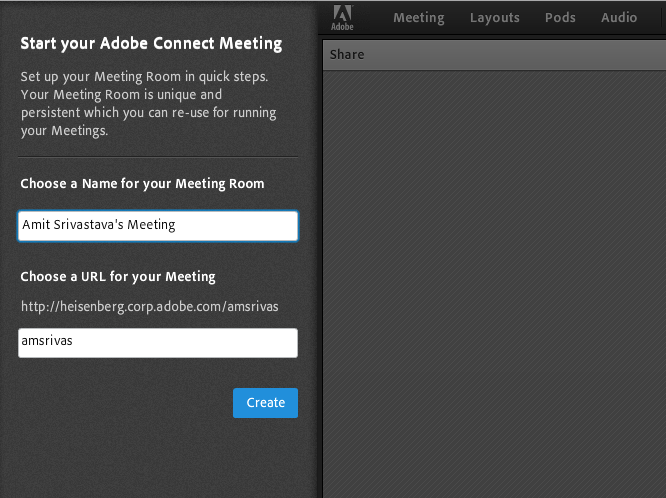
زمانی که کاربر جدید به قسمتی از اتاق جلسه که برای او در نظر گرفته شده، وارد میشود، این کاربر میتواند یک اسم مشخص و آدرس URL مشخصی را برای اتاق جلسه انتخاب کند. البته این کار اجباری نیست و کاربر میتواند با همان اسمهایی که از قبل وجود دارند هم به کار خود ادامه دهد. کاربر همچنین میتواند روی More Settings کلیک کند و صفحهی Adobe Connect Central را باز کند تا بتواند اتاق جلسه را پیکربندی کند.
نکته: اگر جلسه در حساب کاربری یک کاربر جدید، در فولدر My Meetings ایجاد شده باشد، کابر جدید به جای ورود به اتاق جلسهای که سیستم تنظیم کرده، به فولدر My Meetings هدایت میشود.
اضافه شدن به جلسه یا کلاس مجازی
در این بخش از نحوه کار با ادوبی کانکت یاد میگیرید که چطور به جلسهها اضافه شوید. شرکت کنندهها در دو حالت، یعنی به صورت کاربر ثبت شده یا مهمان میتوانند به جلسه یا کلاس انلاین ملحق شوند. نقش این شرکت کنندهها به انتخاب میزبان بستگی دارد.
بیشتر بخوانید:
بهترین کشورهای دانشجویی جهان در سال 2020
اگر ارتباط شما با سرور قطع شود، ادوب کانکت یک پیام خطا را نمایش میدهد. در این پیام، یک لینک را مشاهده میکنید که شما را برای تست وضعیت ارتباطی راهنمایی میکند.
1. برای این کار باید یکی از روشهای زیر را انجام دهید:
- اگر شما از طرف یکی دیگر از اعضا به جلسه دعوت شدهاید، باید در قسمت Adobe Connect Home، روی قسمت My Meetings کلیک کنید. در لیست جلسههایی که در سمت چپ نمایش داده میشود، جلسهای که میخواهید در آن شرکت کنید را پیدا کرده و سپس گزینهی Enter را بزنید.
- روی آدرس URL جلسه کلیک کنید. این آدرس به صورت ایمیل یا پیام فوری برای شما ارسال میشود.
2. برای ورود به اتاق جلسه به عنوان مهمان یا کاربر ادوبی کانکت مراحل زیر را انجام دهید:
- گزینهی Enter As A Guest را انتخاب کنید. اسم خود یا هر اسمی را تایپ کنید که هویت شما در جلسه را تعیین میکند. اطلاعات قسمت دسترسی مهمان مثل ایمیل و شماره تماس را وارد کنید و سپس روی Enter Room کلیک کنید.
- گزینهی Enter With Your Login And Password را انتخاب کنید. نام کاربری و رمز عبور را بزنید و روی Enter Room کلیک کنید.
در نهایت سیستم از شما میپرسد که میخواهید اتاق جلسه از طریق نرمافزار راهاندازی شود یا مرورگر.
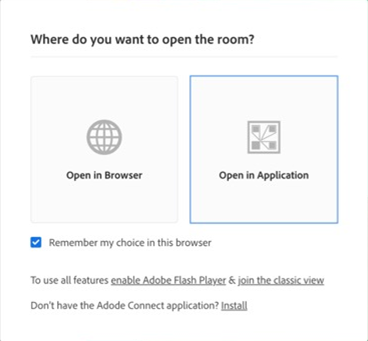
اگر میخواهید اتاق جلسه در HTML اجرا شود باید گزینهی Open in Browser را انتخاب کنید. یک نکته مهم در آموزش کار با ادوب کانکت برای راهاندازی اتاق جلسه در نرمافزار نسخه دسکتاپ هم باید روی Open in Application کلیک کنید. اگر هنوز نرمافزار را نصب نکردهاید، میتوانید با کلیک روی Install، نرمافزار را نصب کنید.
اگر ادمین یک حساب کاربری میزبان هستید، مشاهده میکنید که ادوبی کانکت، پنجرهی شرایط استفاده از خدمات (ToS) را به صورت پیشفرض برای شما نمایش میدهد. بنابراین، برای لاگین شدن به جلسه باید تایید کنید که شرایط استفاده از خدمات را مطالعه کرده و قبول دارید.
اما اگر کاربر هستید، پیام شرایط استفاده از خدمات برای حسابهای کاربری میزبان نمایش داده نمیشود. بنابراین شما میتوانید قبل از انقضای پیام ToS، به اتاق جلسه وارد شوید؛ حتی اگر ادمین هنوز پیام ToS را تایید نکرده باشد.
حالت انتظار و پایان جلسه
در ادامه آموزش کار با ادوب کانکت یادآور میشویم که میزبانها میتوانند دسترسی شرکت کنندهها به اتاق جلسه را بهطور موقت، در حالت انتظار بگذارند تا شرایط لازم برای ورود به جلسه آماده شود. تماسهای کنفرانسی یا مکالمههای گروهی صوتی را میتوان در حالت انتظار قرار داد.
میزبانها همچنین میتوانند جلسهها را تمام کنند و افراد را از گروه خارج کنند. مکالمههای صوتی گروهی هم قطع میشوند.
قرار دادن در حالت انتظار
- در قسمت نوار منو، گزینهی Meeting را بزنید و سپس Manage Access And Entry را انتخاب کنید. در آخر روی Place Participants On Hold کلیک کنید.
- میتوانید پیام به شرکت کنندهها را بازنویسی کنید و بعد از آن، OK را بزنید تا حالت انتظار فعال شود.
شرکت کنندههایی که در حالت انتظار قرار میگیرند، پس از شروع جلسه، به صورت اتوماتیک به اتاق جلسه وارد میشوند.
پایان جلسه
- در نوار منو روی گزینهی Meeting بزنید و پس از آن، End Meeting را انتخاب کنید.
- در صورت تمایل میتوانید پیام ارسالی به شرکتکنندهها را بازنویسی کنید و سپس، روی OK کلیک کنید تا جلسه تمام شود.
ذخیرهی پیام حالت انتظار و پایان جلسه برای آینده
در این قسمت از آموزش کار با ادوبی کانکت یاد میگیرید که چطور پیامهایی برای حالت انتظار و پایان جلسه بنویسید و آن را ذخیره کنید. با این ویژگی میتوانید در جریان جلسهها، پیامهایی را یادداشت و ذخیره کنید و آنها را در زمان مناسب، برای شرکت کنندهها بفرستید.
- به قسمت نوار منو بروید و مسیر زیر را دنبال کنید: Meeting> Manage Access And Entry> Place Participants On Hold.
- پیام را در باکس مخصوص بازنویسی کنید.
- گزینهی Save Message را بزنید تا پیام مورد نظر شما ذخیره شود. سپس میتوانید دوباره به اتاق جلسه برگردید.
ریاستارت کردن جلسهای که در حالت انتظار قرار گرفته یا تمام شده
- در گوشهی بالایی سمت راست در اتاق جلسه، گزینهی Start Meeting در پنجرهی Participants On Hold را بزنید.
نکته: اگر این پنجره را بستهاید، میتوانید به قسمت Meeting بروید و روی Manage Access And Entry کلیک کنید. سپس Place Participants On Hold را بزنید.
کار با اعلانها و درخواستها
درخواستها در انتظار و اعلانها (Notification) در نوار منو نمایش داده میشوند. کار با اعلانها و درخواستها بخش مهمی از نحوه کار با ادوبی کانکت است. این ویژگی درواقع به شما نشان میدهد که چه تعداد درخواست و اعلان (نوتیفیکیشن) دارید.

- A: درخواست ورود کاربر
- B: دست بلند کردن
- C: اعلانها
- D: اعلانهای در حال ضبط
روی درخواست یا اعلان مورد نظر کلیک کنید تا جزییات مربوط به هرکدام از آنها، به نمایش گذاشته شود. درخواست دست بلند کردن و درخواست ورود به صورت مجزا نمایش داده میشوند. انواع دیگر نوتیفیکیشنها را در قسمت آیکون i نمایش داده میشود.
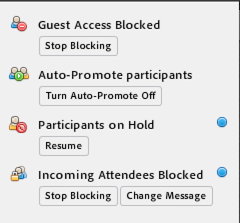
بیشتر بخوانید:
- بهترین نرم افزارهای ادیت فیلم 2020
- بهترین نرم افزارهای ریکاوری 2020
- بهترین نرم افزارهای طراحی لوگو 2020
- بهترین افزونه های گوگل کروم در سال 2020
.
منبع: helpx.adobe
نظر شما در خصوص آموزش کار با ادوبی کانکت چیست؟ نظرات خود را در بخش کامنت ها با تکراتو در میان بگذارید.




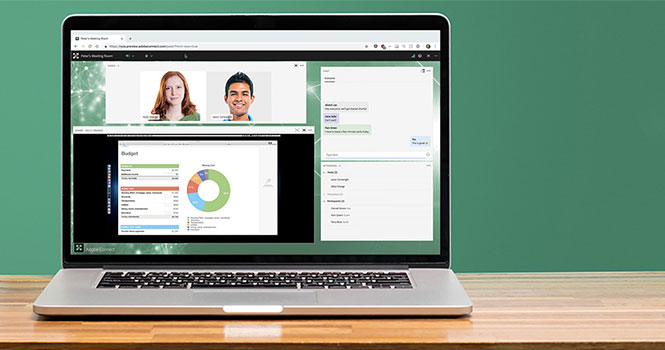

سلام، بنده یک اکانت تریال سه ماهه ایجاد کردم
و یک حساب کاربری هم بعنوان سازنده در اختیار دارم
هنگامی که یک virtual class ایجاد میکنم و به اکانتی که برای یک مربی دیگر ساخته ام دسترسی host میدم، پس از ورود به کلاس با اکانت مربی (حتی در ساعتی که برای زمان کلاس تعریف شده)، اون اکانت با دسترسی participant درنظر گرفته میشه
اما زمانی که اون اکانت سازنده وارد بشه و حضور داشته باشه، اکانت مربی هم در لحظه به host تغییر میکنه
در رابطه با presenter هم همینطور
در واقع اعمال دسترسی های بالاتر از participant منوط به حضور اکانت سازنده هست
میخواستم ببینم که آیا روش برنامه همینطوره، یا به تریال بودن برنامه مربوطه، یا اینکه نیاز به تنظیمات دیگری هست.
سپاس فراوان از شما