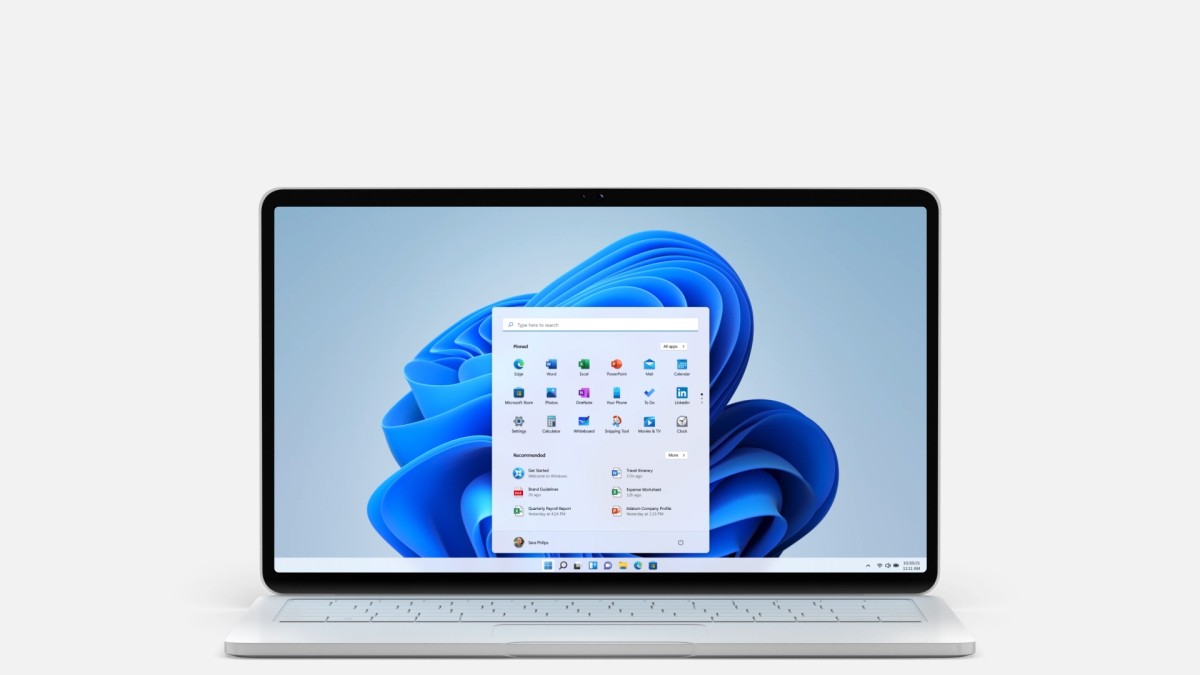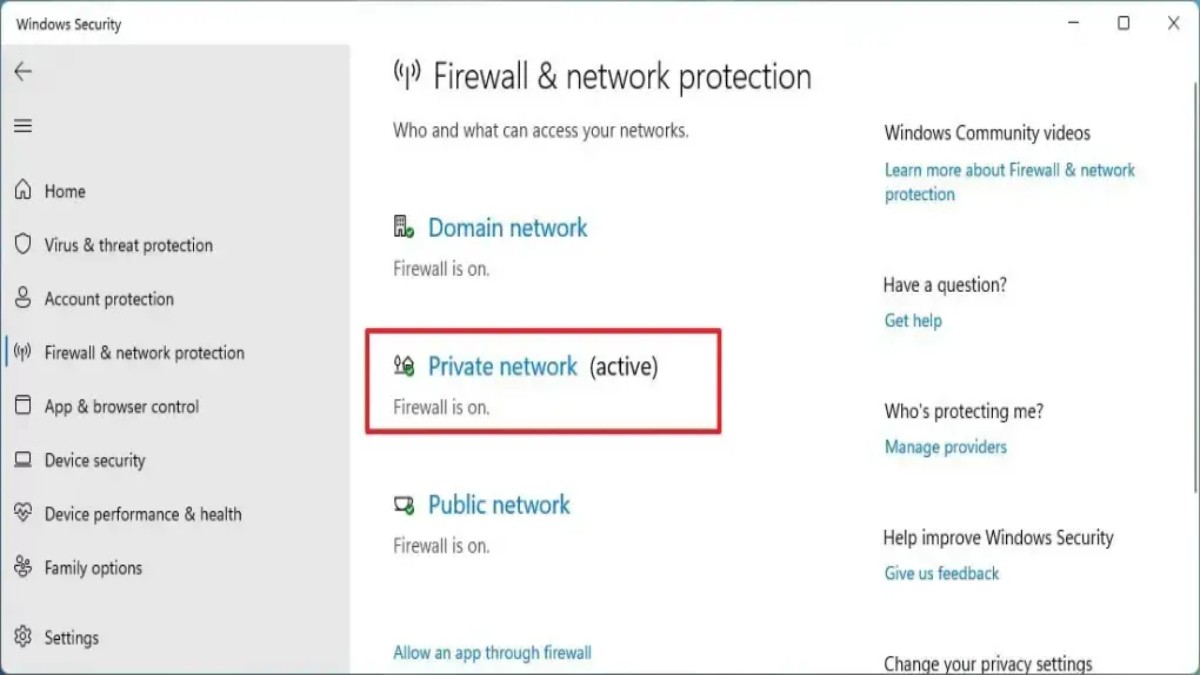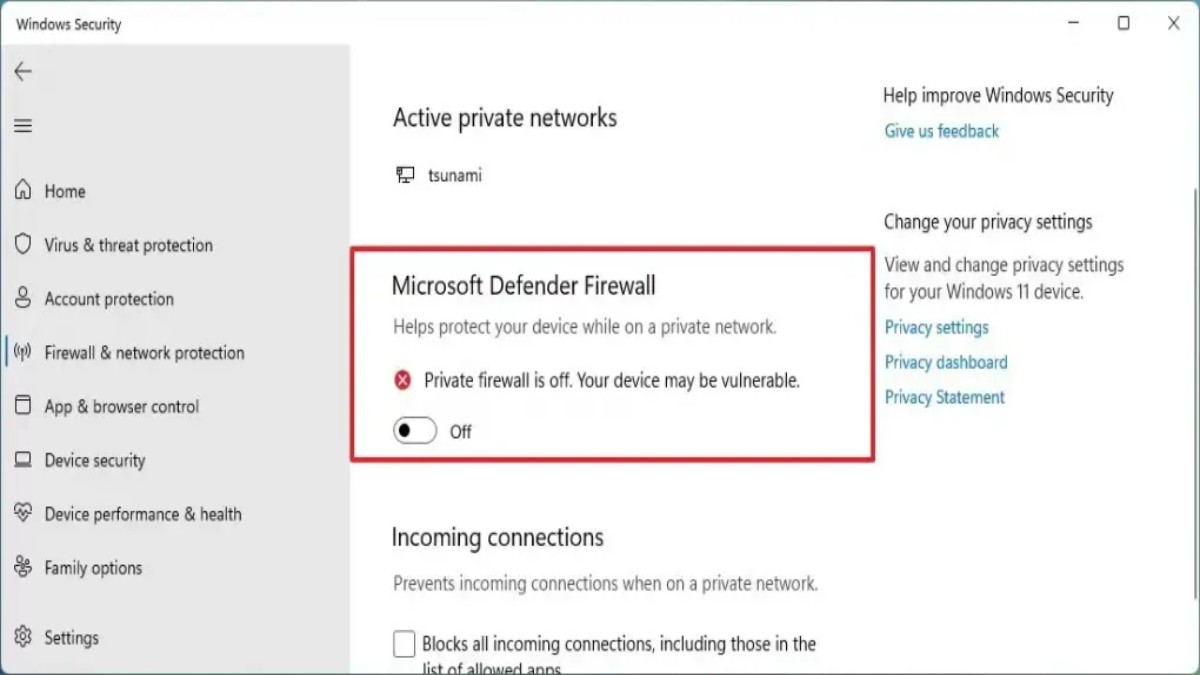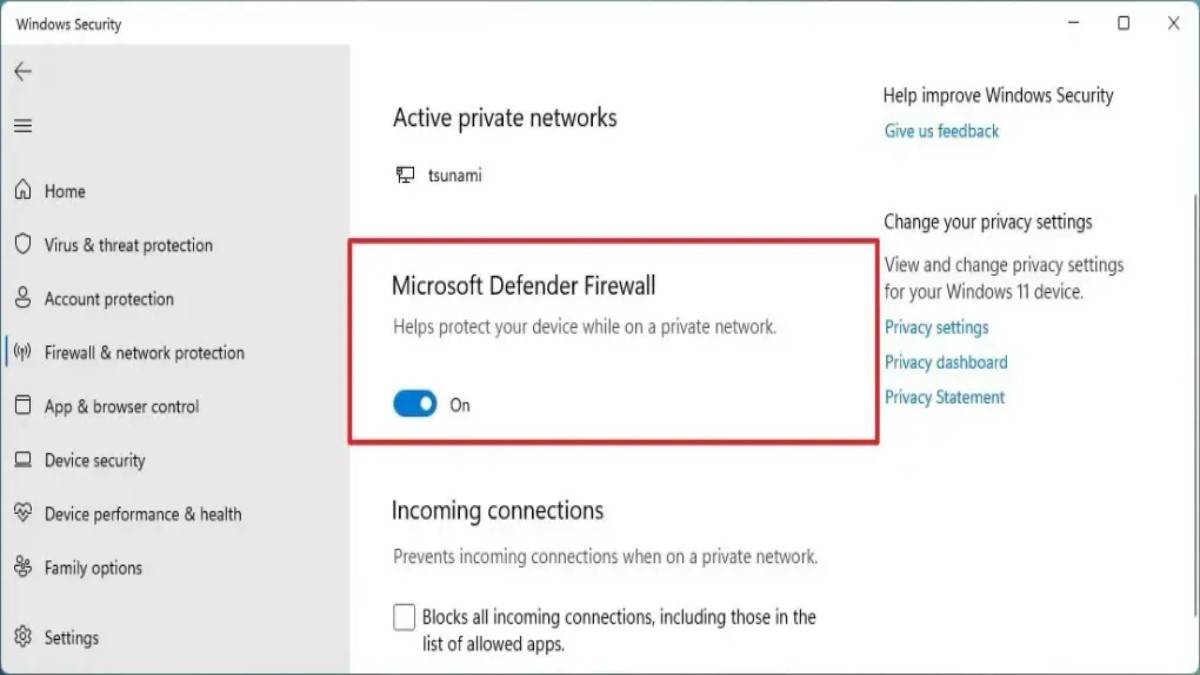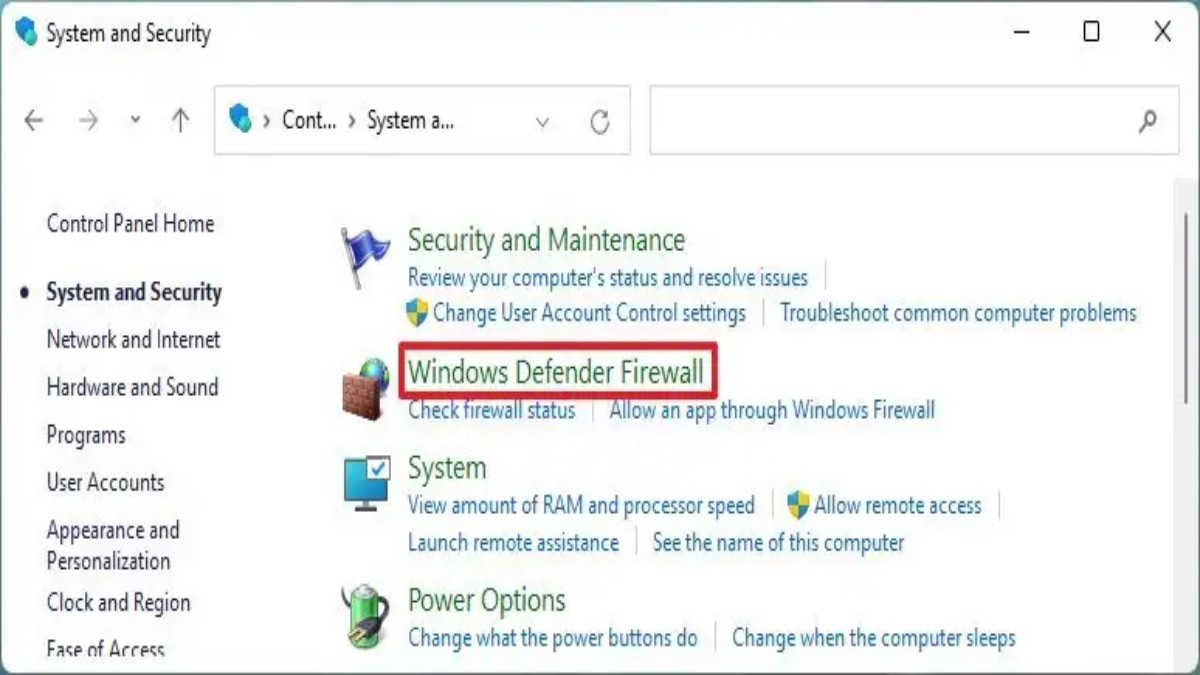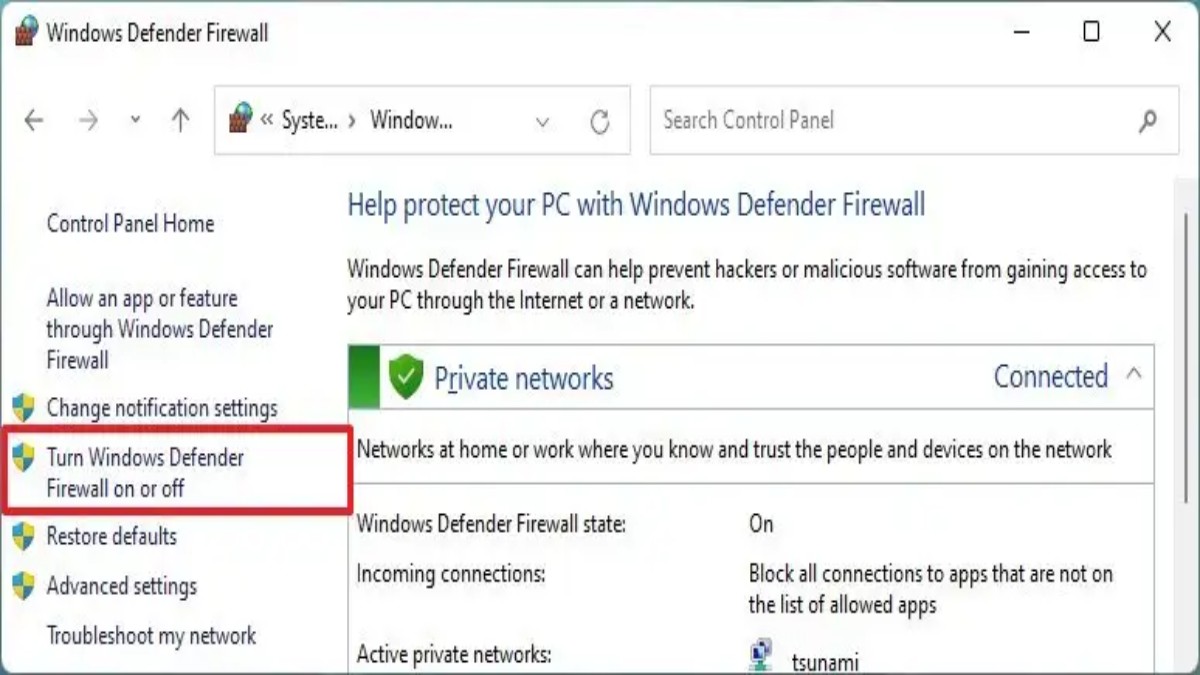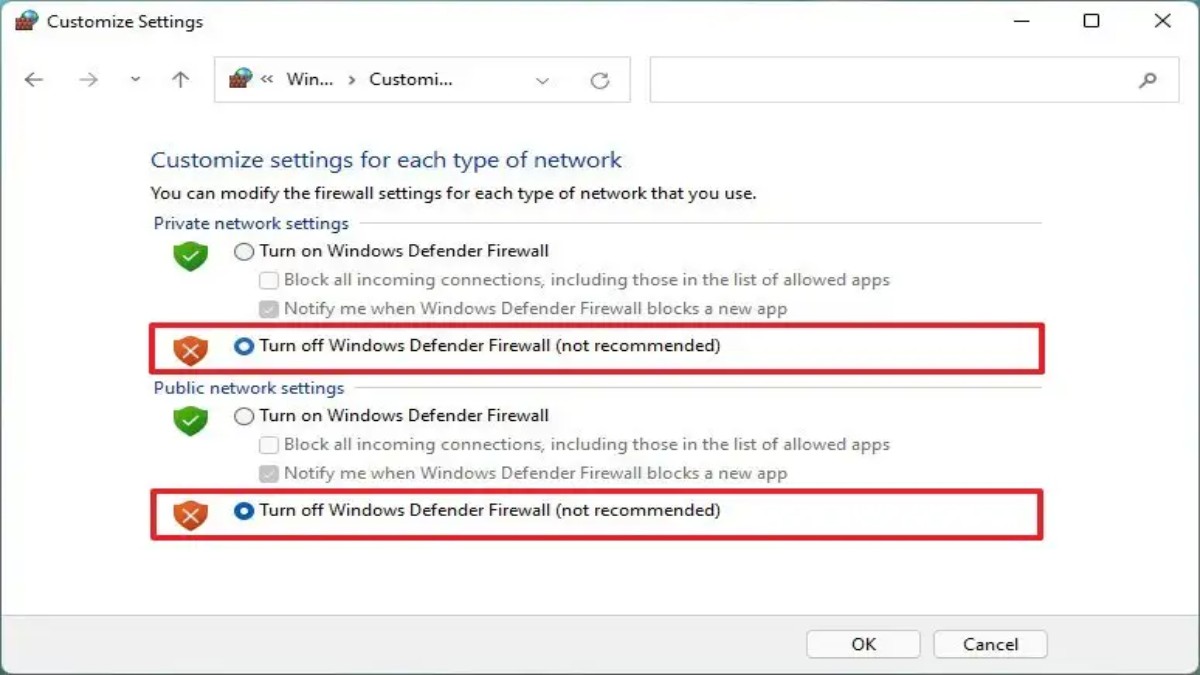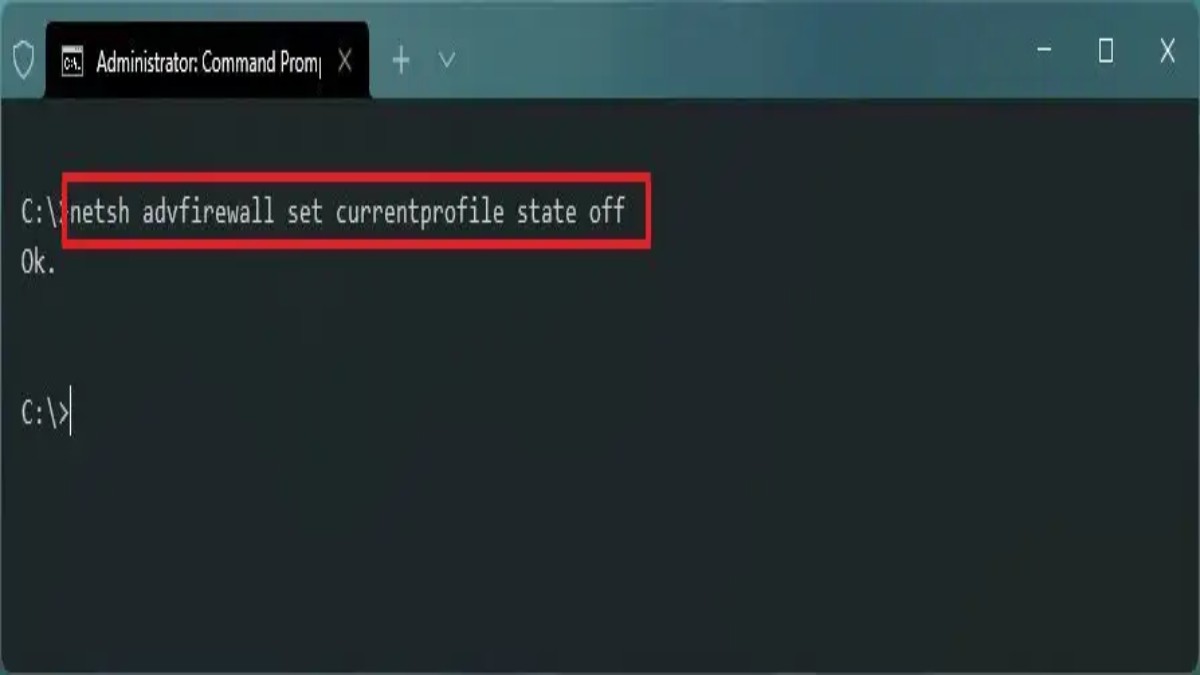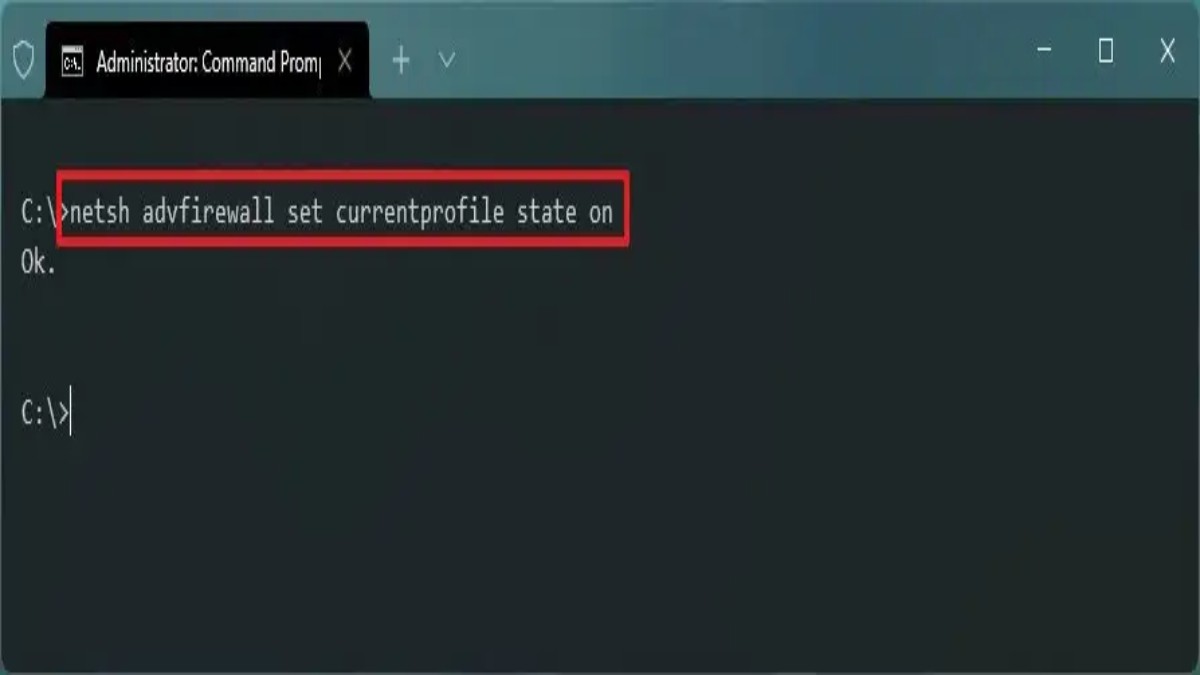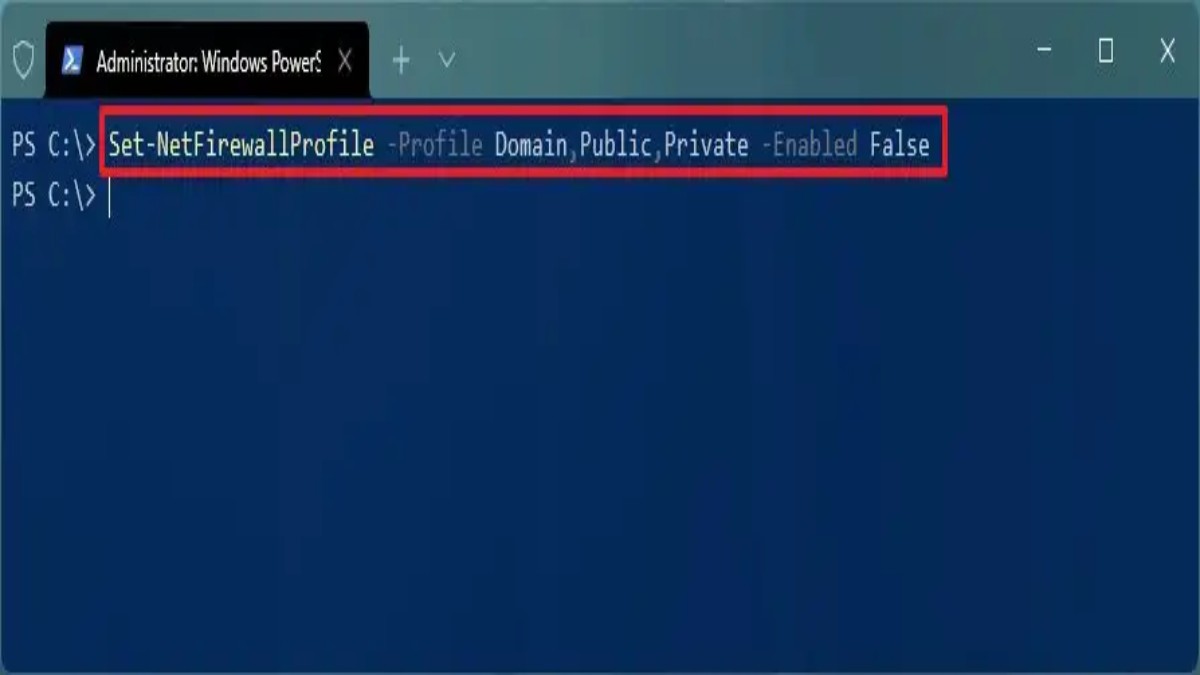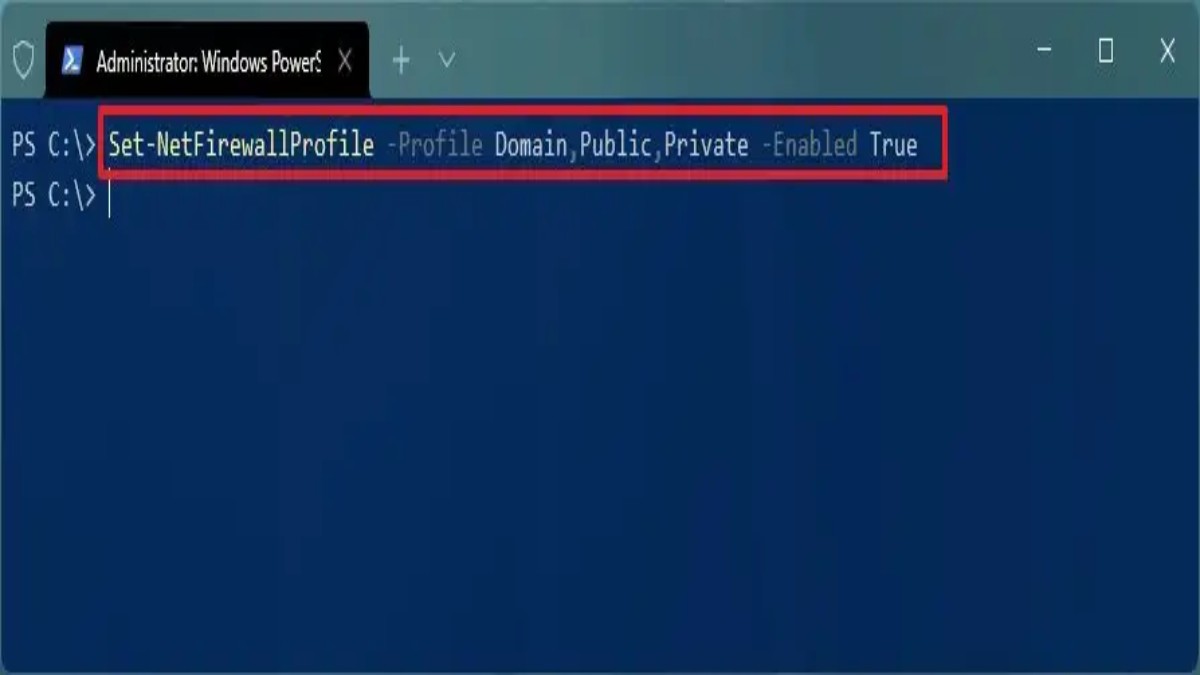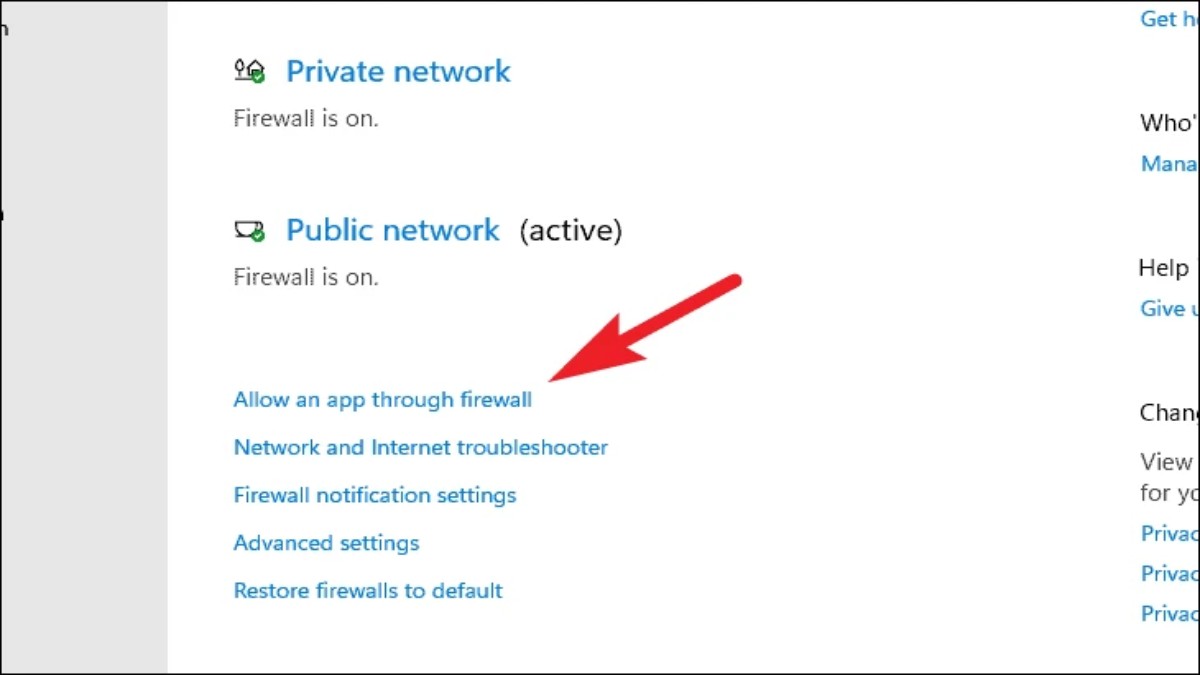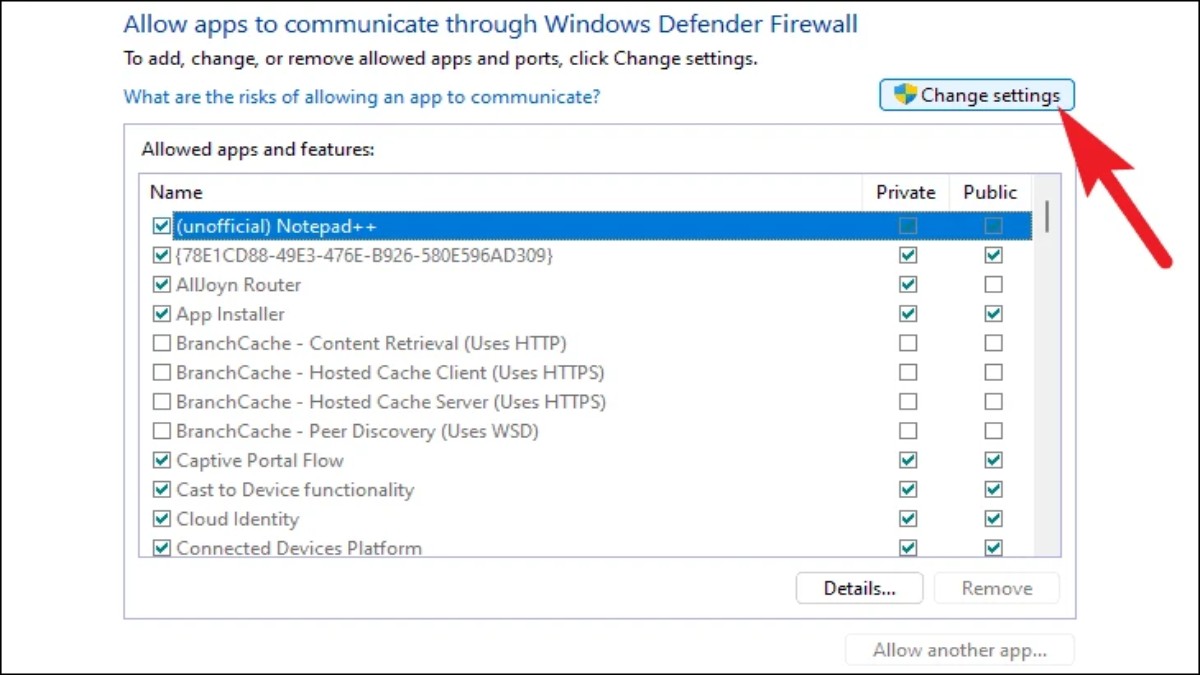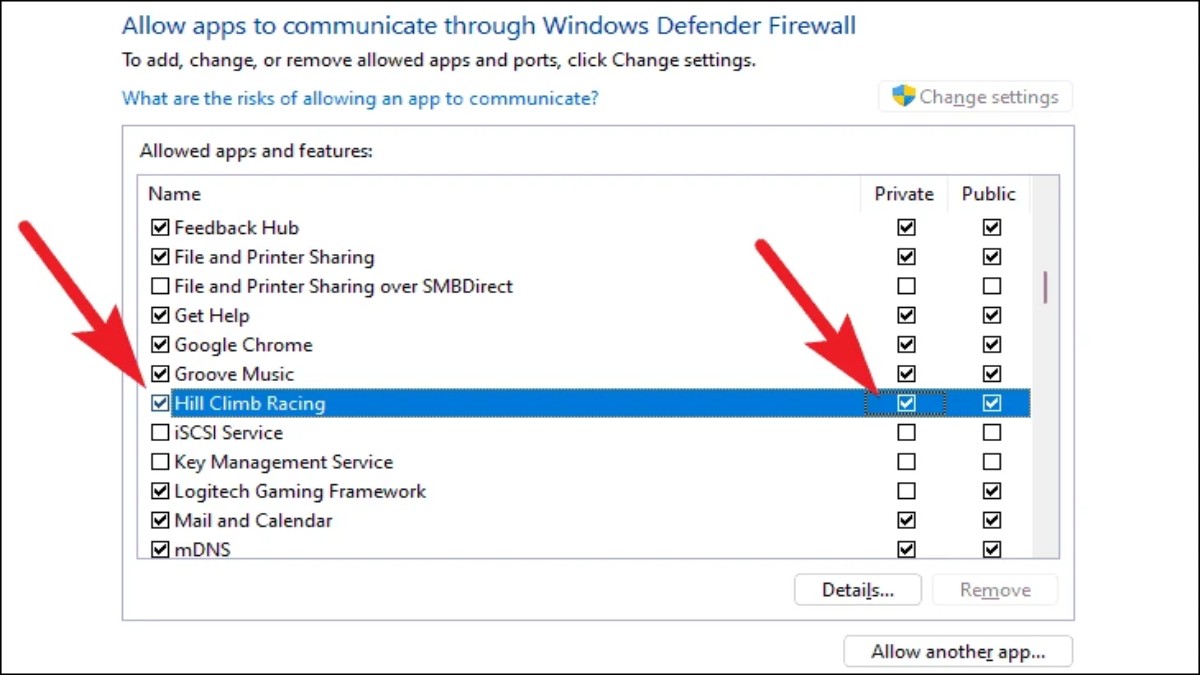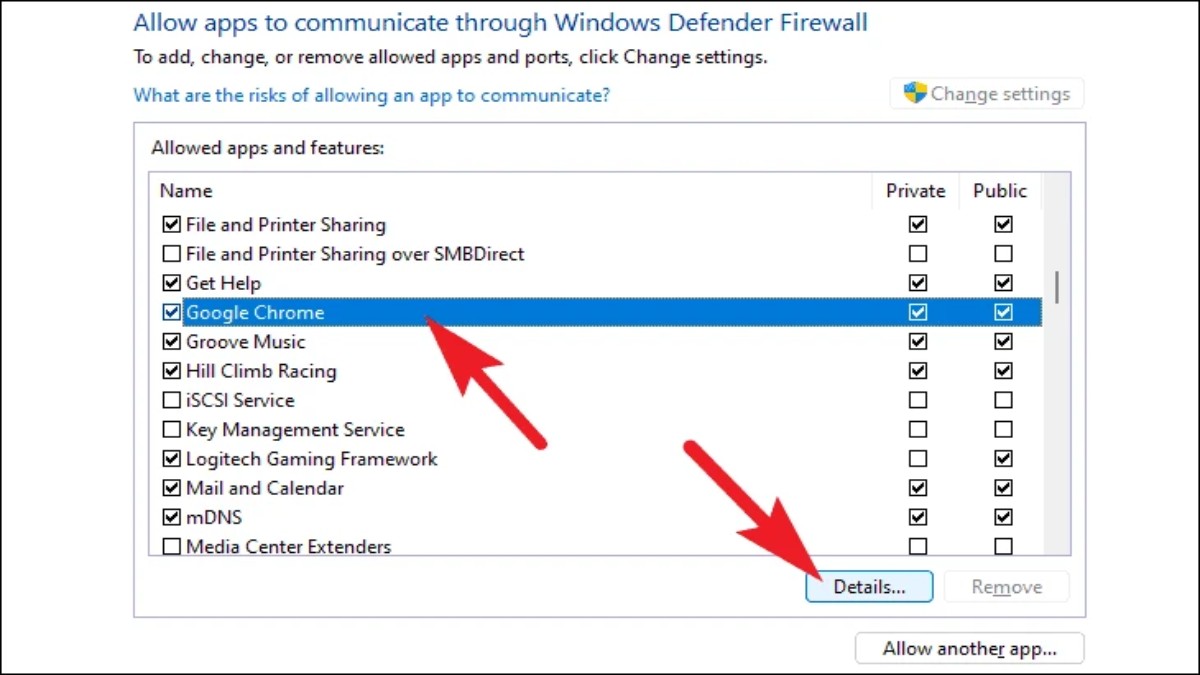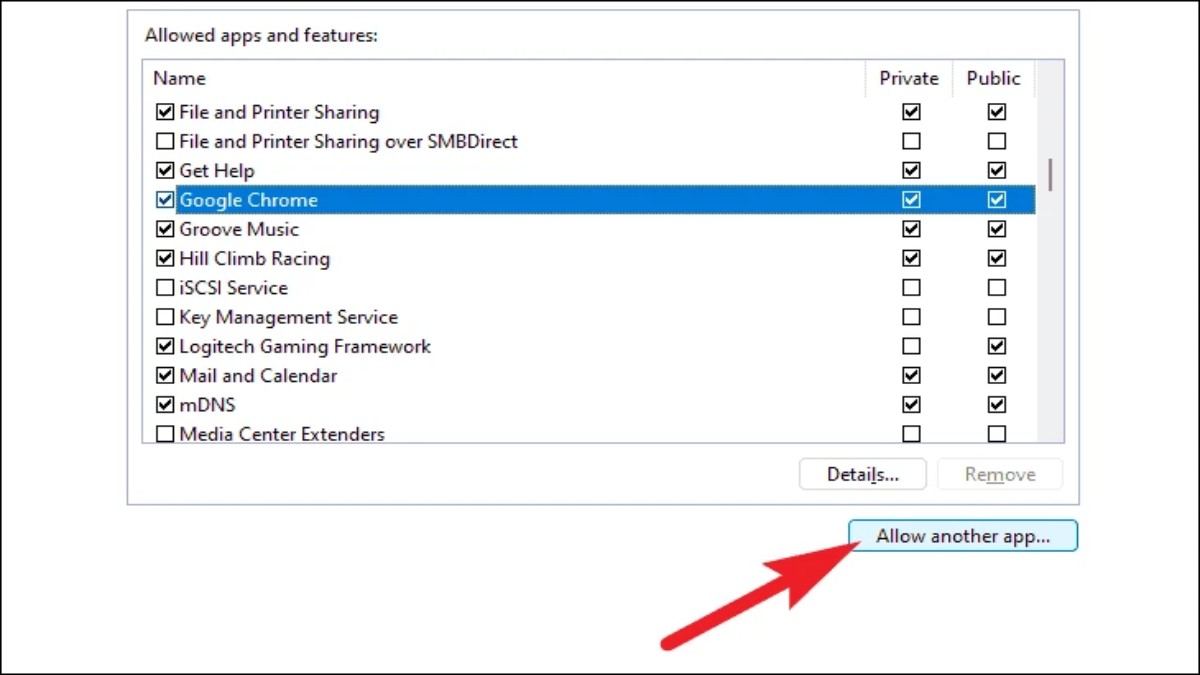در مواقعی لازم است فایروال ویندوز که یک برنامه امنیتی بوده را خاموش کنیم. اما نحوه بستن و خاموش کردن فایروال ویندوز 11 چگونه است؟
بستن و خاموش کردن فایروال ویندوز 11 یکی از موضوعاتی است که افراد زیادی قصد دارند آن را یاد بگیرند. برای انجام این کار مهم، شما باید چند مرحله را پشت سر گذاشته و سپس فایروال ویندوز 11 خود را غیرفعال یا خاموش کنید. به همین دلیل ما تصمیم گرفتیم در این نوشتار از تکراتو، به بررسی این امر بپردازیم و تمام مراحل لازم را به صورت تصویری برای شما شرح دهیم.
اگر شما نیز از سیستمعامل ویندوز استفاده میکنید و قصد نصب برنامههای مختلفی را دارید، احتمالاً با ارورهایی مواجه شدهاید. این بدان معنی است که ویندوز 11 به شما امکان و اجازه نصب برخی از اپلیکیشنها و برنامهها را نمیدهد. تمام این ارورها و هشدارها به دلیل وجود فایروال داخلی ویندوز است.
برخی از افراد گمان میکنند که فایروال داخلی ویندوز فقط از نصب برنامهها جلوگیری میکند و هیچ مزیتی ندارد. این در حالی است که هرگز اینچنین نبوده و فایروال یکی از مهمترین بخشهای امنیتی ویندوز محسوب میشود که از تمام اطلاعات شما در برابر برنامههای مخرب محافظت میکند.
البته این امکان هم وجود دارد که فایروال اشتباهاً برخی از نرمافزارها را بهعنوان برنامههای مخرب شناسایی کند. در این مواقع، شما میتوانید این فایروال را غیرفعال یا خاموش کنید تا بتوانید برنامه موردنظر خود را نصب نمایید. پس تا پایان نحوه خاموش کردن Firewall ویندوز 11 همراه ما باشید.
بیشتر بخوانید:
حل مشکلات و خطاهای رایج ویندوز 11
بستن و خاموش کردن فایروال ویندوز 11
طبق اطلاعاتی که در بالا ذکر کردیم، بستن و خاموش کردن فایروال ویندوز 11 میتواند کمک زیادی به شما کند تا بتوانید برنامههای موردنیاز خود را روی لپتاپ خود نصب کنید. البته توجه داشته باشید که بهتر است از برنامههایی استفاده کنید که کاملاً بیخطر هستند و به اطلاعات شما صدمهای وارد نکنند.
همان طور که پیشازاین نیز گفتیم، فایروالها نقش بسیار مهمی در افزایش امنیت سیستم شما دارند و به همین دلیل هم باید به آنها توجه زیادی داشته باشید. البته برای افزایش امنیت ویندوز 11 راههای دیگری نیز وجود دارد که میتوانید از آنها استفاده کنید
از سوی دیگر، ممکن است برخی از افراد با ارورهای دیگری در ویندوز مواجه شوند که در ادامه به بررسی آن میپردازیم. برای مثال، ممکن است شما با هشداری مبنی بر This PC Can’t Run Windows 11 مواجه شوید و نتوانید به ادامه کار خود بپردازید. برای حل این مشکل، پیشنهاد میکنیم که سری به نوشتار مربوط به رفع ارور This PC Can’t Run Windows 11 ویندوز 11 بزنید و با مشاهده آموزش تصویری آن، این مشکل را حل کنید.
روشهای مختلفی برای بستن و خاموش کردن فایروال ویندوز 11 وجود دارد که شما میتوانید بهراحتی از آنها استفاده کنید. فایروال، سیستمی است که برای نظارت بر شبکههای ورودی و خروجی لپتاپ شما طراحی شده است. مهمترین کاری که فایروال انجام میدهد، این است که بر اساس قوانین ازپیشتعیینشدهای که وجود دارد، برنامههای مجاز یا غیرمجاز را تشخیص داده و بر این اساس، اجازه نصب این اپلیکیشن را به شما داده یا نمیدهد.
اگرچه کارشناسان و متخصصان پیشنهاد میکنند که بهتر است همیشه فایروال ویندوز 11 خود را فعال نگه دارید، ممکن است به دلایل مختلفی برای غیر فعال کردن آن داشته باشید. برای مثال، شاید شما قصد نصب برنامهای را دارید که هیچ ضرری برای سیستم شما ندارد، اما فایروال آن را غیرمجاز تشخیص میدهد. در اینجاست که اهمیت نحوه خاموش کردن Fireeall ویندوز 11 به میان میآید. برای خاموش یا غیرفعال کردن فایروال ویندوز 11 خود با روشهای متفاوت، تا انتهای مطلب همراه ما باشید.
غیرفعال کردن فایروال با استفاده از امنیت ویندوز
در مرحله اول نحوه غیرفعال کردن فایروال ویندوز 11 ، دکمه استارت را زده و وارد تنظیمات شوید. سپس به بخش امنیت رفته و روی فایروال و محافظت از شبکه (Firewall & network protection) کلیک کنید. سپس گزینه فعال کردن شبکه را انتخاب کنید.
سپس برای بستن و خاموش کردن فایروال ویندوز 11 شما میتوانید گزینه Microsoft Defender Firewall را غیرفعال کنید. سپس اگر میخواهید فایروال را برای تمام شبکههای سیستم خود غیرفعال کنید، گزینه امنیتی همه پروفایلها از جمله شبکه دامنه (Domain network)، شبکه خصوصی (Private network) و شبکه عمومی (Public network) را خاموش کنید.
فعال کردن فایروال با استفاده از امنیت ویندوز
بعد از اینکه شما فایروال سیستم خود را غیرفعال کردید، این احتمال وجود دارد که بخواهید آن را مجدداً فعال نمایید. برای انجام این کار، باید مراحل بالا را مجدداً طی کنید. برای فعال کردن فایروال در ویندوز 11، در ابتدا باید گزینه تنظیمات را باز کرده و وارد امنیت ویندوز (Windows Security) شوید. سپس روی گزینه (Firewall & network protection) کلیک کنید (مانند مراحل بالا).
در اینجا شما میتوانید گزینه خاموش یا روشن برای پروفایل شبکه را مشاهده کنید. پس اگر فایروال خود را غیرفعال کردهاید، باید روی دکمه Turn On بزنید. علاوه بر این، شما میتوانید دکمه بازیابی تنظیمات (Restore settings) را نیز انتخاب نمایید. بعد از طی مراحل ذکر شده، فایروال ویندوز 11 مجدداً روی سیستم شما فعال خواهد شد.
بیشتر بخوانید:
آموزش حل مشکل زیرنویس فارسی در اندروید در VLC و Mx Player و KMPlayer
بهترین لپ تاپ های 2022 ؛ قیمت، مشخصات فنی و راهنمای خرید
غیرفعال کردن فایروال در ویندوز 11 با استفاده از کنترل پنل
یکی دیگر از روشهایی که در نحوه غیرفعال کردن فایروال ویندوز 11 مشاهده میکنیم، استفاده از کنترل پنل است. در این روش، برای غیرفعال کردن فایروال ویندوز 11 ، در ابتدا باید کنترل پنل را باز کرده و روی سیستم و امنیت (system and Security) کلیک کنید. سپس گزینه مربوط به فایروال با عنوان Windows Defender Firewall را انتخاب کنید.
بعد از انجام مراحل بالا برای بستن و خاموش کردن فایروال ویندوز 11 میتوانید گزینه روشن یا خاموش کردن فایروال را بهراحتی مشاهده و انتخاب کنید. برای درک بهتر این بخشها، میتوانید تصاویر زیر را مشاهده کنید. البته هنوز کار شما برای خاموش کردن یا بستن فایروال ویندوز 11 به اتمام نرسیده است.
در ادامه، شما میتوانید گزینه تنظیمات شبکه خصوصی (Private network settings) را مشاهده نمایید. در زیر این بخش، دکمه خاموش کردن فایروال ویندوز را انتخاب کنید. علاوه بر این، باید فایروال بخش تنظیمات شبکه عمومی (Public network settings) را نیز غیرفعال نمایید. در نهایت برای بستن و خاموش کردن فایروال ویندوز 11 گزینه OK را انتخاب کرده و در اینجا، کار شما به پایان میرسد. بعد از انجام این مراحل، دیگر فایروال در برابر نصب برنامههای مخرب هم واکنشی نشان نمیدهد.
فعال کردن فایروال با استفاده از کنترل پنل
بعد از اینکه نحوه خاموش کردن Firewall ویندوز 11 با استفاده از کنترل پنل را مشاهده کردید، احتمالاً بخواهید بعد از مدتی آن را مجدداً فعال کنید. برای انجام این کار هم باید مراحل بالا را مجدداً انجام دهید. در ابتدا مانند مراحل بالا، کنترل پنل را باز کرده و روی سیستم و امنیت (System and Security) کلیک کنید. بعد هم باید گزینه فایروال ویندوز (Windows Defender Firewall) را انتخاب نمایید.
سپس باید روی گزینه روشن یا خاموش کردن فایروال ویندوز (Turn Windows Defender Firewall on or off) که در پنجره سمت چپ قرار دارد، کلیک کنید. در قسمت تنظیمات شبکه خصوصی، گزینه فعالسازی فایروال ویندوز (Turn on Windows Defender Firewall) را انتخاب نمایید همچنین این گزینه را در بخش تنظیمات شبکه عمومی نیز فعال کنید. پس از انجام مراحل بالا، کافی است که گزینه تأیید را فشار دهید. بعد از تکمیل این مراحل، فایروال داخلی در لپتاپ شما فعال خواهد شد.
غیرفعال کردن فایروال با استفاده از Command Prompt در ویندوز 11
علاوه بر نکاتی که در بالا ذکر کردیم، روش دیگری نیز برای غیرفعال کردن فایروال ویندوز 11 وجود دارد که در این بخش به بررسی آن میپردازیم. برای بستن و خاموش کردن فایروال ویندوز 11 شما میتوانید از گزینه Command Prompt در ویندوز 11 استفاده کنید. برای انجام این کار، در ابتدا روی دکمه استارت زده و Command Prompt را جستجو کنید.
قدم بعدی این است که روی نتیجهای که در بالا مشاهده میکنید، کلیک راست کرده و گزینه Run as administrator را انتخاب نمایید. پس از انجام این کار، باید عبارت netsh advfirewall set currentprofile state off را تایپ کرده و سپس گزینه Enter را فشار دهید.
علاوه بر این، برخی کارهای اختیاری نیز وجود دارند که شما میتوانید برای غیرفعال کردن فایروال انجام دهید. برای غیرفعال کردن فایروال ویندوز روی تمام شبکهها (دامنه، خصوصی و عمومی)، میتوانید عبارت netsh advfirewall set allprofiles state off را تایپ کرده و Enter را بزنید. همچنین برای غیرفعال کردن فایروال در پروفایل شبکههای دامنه، میتوانید عبارت netsh advfirewall set domainprofile state off را تایپ و سپس Enter را فشار دهید.
همچنین ممکن است شما بخواهید فایروال ویندوز را تنها برای پروفایل شبکه خصوصی غیرفعال کنید. برای انجام این کار، شما باید عبارت netsh advfirewall set privateprofile state off را وارد و سپس گزینه Enter را بفشارید. در نهایت، برای غیرفعال کردن فایروال در پروفایل شبکه عمومی، عبارت netsh advfirewall set publicprofile state off را تایپ و Enter را بزنید. بعد از اینکه تمام مراحل را انجام دادید، فایروال ویندوز 11 شما غیرفعال خواهد شد.
بیشتر بخوانید:
بهترین لپ تاپ های گیمینگ 2022 ؛ لپ تاپ های جدید مخصوص بازی
بهترین لپ تاپ های دل 2022 ؛ لپ تاپ DELL جدید چی بخریم؟
فعال کردن فایروال ویندوز با استفاده از Command Prompt
بعد از اینکه کار بستن و خاموش کردن فایروال ویندوز 11 شما با استفاده از روش Command Prompt به اتمام رسید، این امکان وجود دارد که شما بخواهید آن را مجدداً فعال کنید. برای انجام این کار هم در ابتدا باید مانند مراحل بالا عمل کنید. این بدان معنی است که در ابتدا روی گزینه استارت کلیک کرده و Command Prompt را جستجو کنید. روی نتیجهای که در بالا سمت راست مشاهده مینمایید، کلیک راست کرده و روی گزینه Run as administrator بزنید.
برای فعال کردن فایروال ویندوز با استفاده از این روش، در این بخش باید عبارت متفاوتی را وارد نمایید. در این مرحله، شما باید عبارت netsh advfirewall set currentprofile state on را وارد کرده و گزینه Enter را فشار دهید. برای درک بهتر این موضوع، میتوانید به تصویر هم نگاه کنید.
برای فعال کردن فایروال بخشها و شبکههای دیگر ویندوز که کاملاً اختیاری هستند، مانند شبکه دامنه، شبکه خصوصی و عمومی، باید عبارت دیگری را وارد کنید. برای فعالسازی این مرحله، میتوانید عبارت netsh advfirewall set allprofiles state on را وارد کرده و گزینه Enter را بزنید.
برای فعال کردن فایروال برای پروفایل شبکه دامنه، میتوانید netsh advfirewall set domainprofile state on را تایپ کرده و Enter را بزنید. همچنین اگر میخواهید فایروال پروفایل شبکه خصوصی را فعال کنید، باید عبارت netsh advfirewall set privateprofile state on را تایپ و سپس روی گزینه Enter کلیک کنید.
در نهایت بعد از بستن و خاموش کردن فایروال ویندوز 11 اگر میخواهید فایروال سیستم خود برای پروفایل شبکه عمومی را فعال نمایید، باید عبارت netsh advfirewall set publicprofile state on را در این بخش وارد کرده و سپس روی دکمه Enter کلیک کنید. بعد از اینکه تمام مراحل بالا را به اتمام رساندید، میتوانید مطمئن شوید که فایروال روی تمام شبکههای سیستم شما فعال میشود.
غیرفعال کردن فایروال ویندوز با استفاده از PowerShell
تاکنون اطلاعاتی درباره نحوه بستن و غیرفعال کردن فایروال ویندوز 11 کسب کردید و با سه روش متفاوت برای انجام این کار آشنا شدید. برای اینکه نحوه خاموش کردن فایروال در ویندوز 11 با استفاده از PowerShell را بدانید، باید مراحل زیر را بهدقت انجام دهید.
برای انجام این کار، در ابتدا روی گزینه استارت کلیک کرده و PowerShell را جستجو کنید. نتیجه این جستجو را در بخش بالا سمت راست مشاهده خواهید کرد. روی این نتیجه کلیک راست کرده و گزینه Run as administrator را انتخاب نمایید. سپس برای غیرفعال کردن فایروال ویندوز برای پروفایل شبکه فعلی خود، عبارت Set-NetFirewallProfile -Profile Domain,Public,Private -Enabled False را تایپ کرده و سپس روی Enter کلیک کنید.
توجه داشته باشید که برای غیرفعال کردن فایروال برای یک پروفایل مخصوص، پراید نام پروفایل دامنه، عمومی یا خصوصی را از عبارت اصلی حذف کنید. پس از انجام تمام مراحل بالا، فایروال روی سیستم شما غیرفعال خواهد شد.
فعال کردن فایروال با استفاده از PowerShell
از بعد از اینکه کار بستن و خاموش کردن فایروال ویندوز 11 با استفاده از PowerShell به اتمام رسید، شاید شما بخواهید آن را مجدداً فعال کنید. برای فعال کردن فایروال ویندوز 11 با استفاده از همین روش، باید مراحل بالا را مجدداً انجام دهید و تنها یک تفاوت در آن مشاهده میشود.
یعنی در ابتدا، روی گزینه استارت کلیک کرده و PowerShell را جستجو کنید. روی نتیجه حاصله کلیک راست کرده و گزینه Run as administrator را انتخاب نمایید. سپس شما باید عبارت Set-NetFirewallProfile -Profile Domain,Public,Private -Enabled True را تایپ کرده و گزینه Enter را بزنید تا فایروال روی سیستم شما مجدداً فعال شود.
همان طور که در بالا گفتیم، شما میتوانید با یک بار پروفایل بخش خصوصی را نیز مجدداً فعال کنید. برای انجام این کار، باید نام پروفایل (دامنه، عمومی یا خصوصی) را از عبارت اصلی حذف کنید. هنگامی که تمام این مراحل را به ترتیب انجام دادید، فایروال مجدداً روی سیستم شما فعال خواهد شد و ورودیها و خروجیهای لپتاپ شما را تحتنظر قرار میدهد.
غیرفعال کردن فایروال ویندوز برای هر برنامه جداگانه
شاید برای شما جالب باشد که شما این امکان را دارید که فایروال ویندوز 11 را برای هر برنامه بهصورت جداگانه غیرفعال کنید. این ویژگی میتواند برای بسیاری از افراد جذاب باشد؛ زیرا این امکان وجود دارد که شما با فایروال سیستم خود در یک برنامه بهخصوص مشکل داشته باشید و در سایر بخشهای کامپیوتر، مشکلی مشاهده نکنید. برای بستن و خاموش کردن فایروال ویندوز 11 برای هر برنامه بهصورت جداگانه، به این بخش توجه کنید.
برای انجام این کار، وارد تنظیمات شده و گزینه فایروال و حفاظت شبکه را انتخاب و سپس روی عبارت Allow an app through firewall کلیک کنید. با انجام این کار، یک پنجره جداگانه برای شما باز شده و میتوانید آن را مشاهده کنید.
پس از این پنجره، شما میتوانید برنامههای مجاز را در بخش Allowed apps مشاهده کنید. برای غیرفعال کردن فایروال در هر برنامه بهصورت جداگانه، روی گزینه تغییر تنظیمات (Change settings) که در سمت راست پنجره قرار دارد کلیک کنید.
در مرحله بعد، روی بخش قبل از برنامه یا نام ویژگی در لیست مشاهدهشده، کلیک کنید تا اجازه دسترسی به اینترنت برای پروفایل پیشفرض خود را داشته باشید. اگر میخواهید به بخش خصوصی دسترسی داشته باشید، روی بخشی که در ستون مربوط به برنامه موردنظر شما قرار دارد، کلیک کنید.
علاوه بر این، شما این امکان را دارید که اطلاعات بیشتری درباره هر برنامه یا سرویس به دست بیاورید. برای دسترسی به این اطلاعات بیشتر، میتوانید روی دکمه جزئیات (Details) کلیک کنید و تمام اطلاعات موردنیاز خود درباره هر برنامه را مشاهده نمایید.
از سوی دیگر، ممکن است شما برای پیدا کردن برنامههایی که قصد بستن و خاموش کردن فایروال ویندوز 11 برای آن را دارید، با مشکل مواجه شده و آنها را پیدا نکنید. برای یافتن این اپلیکیشنها، میتوانید روی دکمه Allow another app کلیک کنید تا به سایر فایلها نیز دسترسی داشته باشید و برنامه موردنظر خود را از میان این لیست، پیدا کنید.
سپس بعد از انجام تمام مراحلی که در بالا ذکر کردیم، به نظر میرسد که کار شما به اتمام رسیده است. پس بعد از انجام تمام تغییرات ذکرشده، باید روی گزینه تأیید یا OK کلیک کنید. پس از انجام این کار، این پنجره بسته خواهد شد و فایروال در برنامه موردنظر شما غیرفعال میشود.
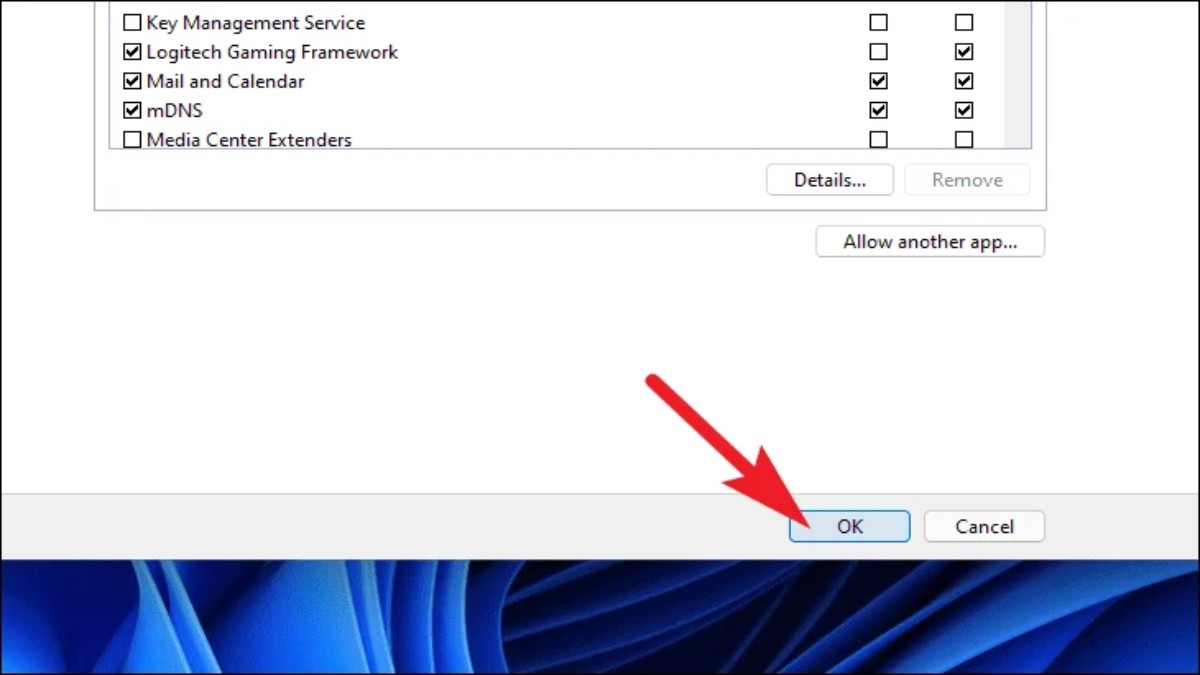
کلام آخر
در این گفتار به نحوه بستن و خاموش کردن فایروال ویندوز 11 پرداختیم. اگرچه فایروال ویندوز یکی از بخشهای امنیتی مهم این سیستمعامل محسوب میشود، اما در بسیاری مواقع هم این سیستم باعث بروز مشکلاتی میشود. به همین دلیل هم بسیاری از افراد قصد دارند بدانند که چگونه میتوان فایروال ویندوز 11 را غیرفعال کرد. با مطالعه مقاله بالا، میتوانید با استفاده از چهار روش مختلف، فایروال ویندوز خود را غیرفعال و سپس فعال کنید.
سؤالات متداول
فایروال ویندوز چیست؟
فایروال ویندوز یکی از بخشهای مهم در کامپیوتر است که با استفاده از مجموعهای از قوانین ازپیشتعیینشده، به افزایش امنیت سیستم شما کمک میکند. مهمترین کاری که فایروال انجام میدهد، این است که اجازه نصب برنامههای مخرب را به شما نمیدهد.
چرا برخی از افراد میخواهند فایروال ویندوز خود را غیرفعال کند؟
اگرچه فایروال برنامههای مخرب را تشخیص داده و اجازه نصب آنها را نمیدهد، اما برخی مواقع، فایروال بهاشتباه برخی از برنامهها را تشخیص میدهد. در نتیجه، برخی از افراد نمیتوانند برنامه موردنظر خود که کاملاً سالم است را روی سیستم خود نصب کنند. با غیرفعال کردن فایروال ویندوز، آنها میتوانند هر برنامهای را بهراحتی روی سیستم خود نصب کنند.
چگونه با استفاده از امنیت ویندوز، فایروال را غیرفعال کنیم؟
برای غیرفعال کردن فایروال ویندوز با استفاده از امنیت ویندوز، باید به بخش محافظت از شبکه رفته و سپس گزینه فعال کردن شبکه را انتخاب کنید. همچنین برای بستن و خاموش کردن فایروال ویندوز، میتوانید گزینه Microsoft Defender Firewall را انتخاب کنید.
بیشتر بخوانید:
- بهترین لپ تاپ های ایسوس 2022 ؛ لپتاپ ASUS جدید چی بخریم؟
- بهترین لپ تاپ های HP در سال 2022 ؛ قیمت و مشخصات فنی
- بهترین لپ تاپ برای کارهای گرافیکی
- بهترین لپ تاپ برای برنامه نویسی 2022
- بهترین لپ تاپ با پردازنده Core i3 کدام است؟
منبع:
نظر شما درباره این آموزش چیست؟ نظرات خود را در بخش کامنت ها با تکراتو در میان بگذارید.