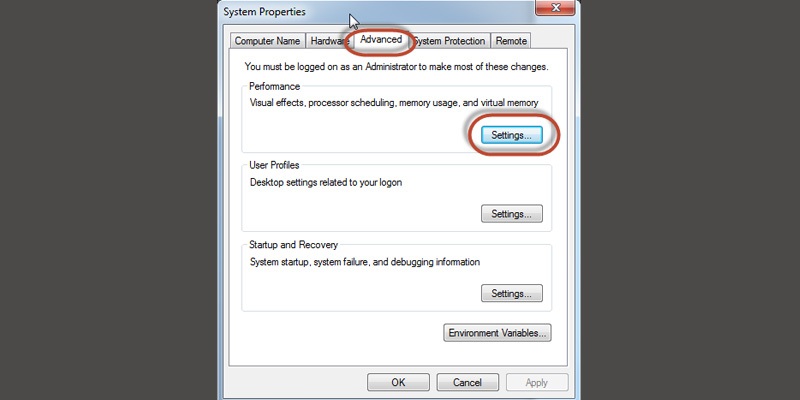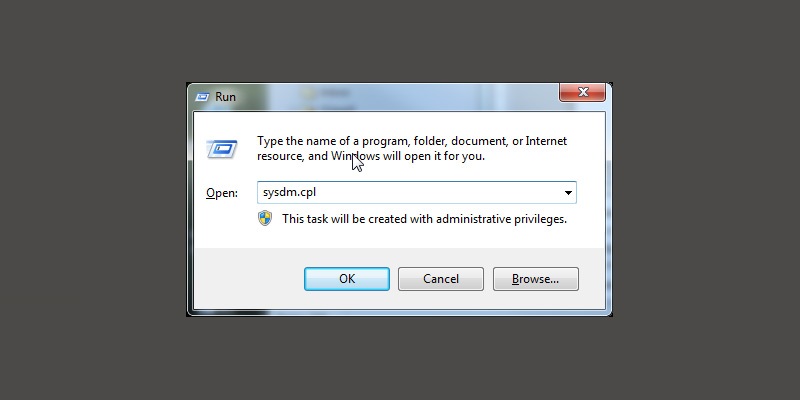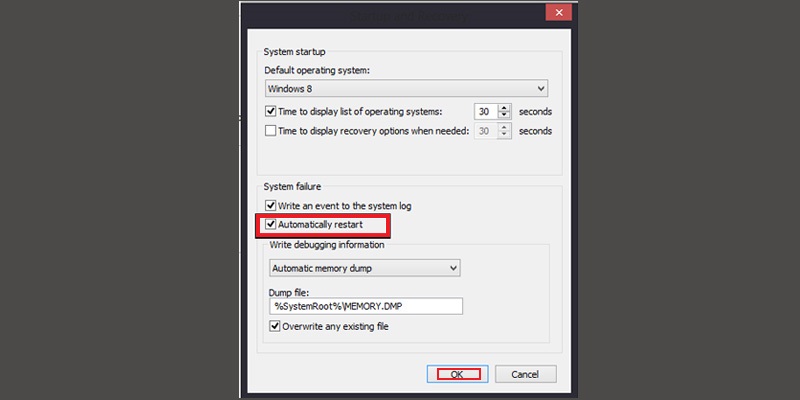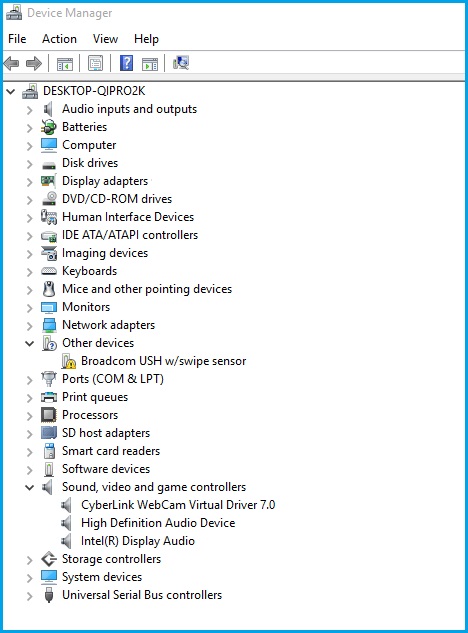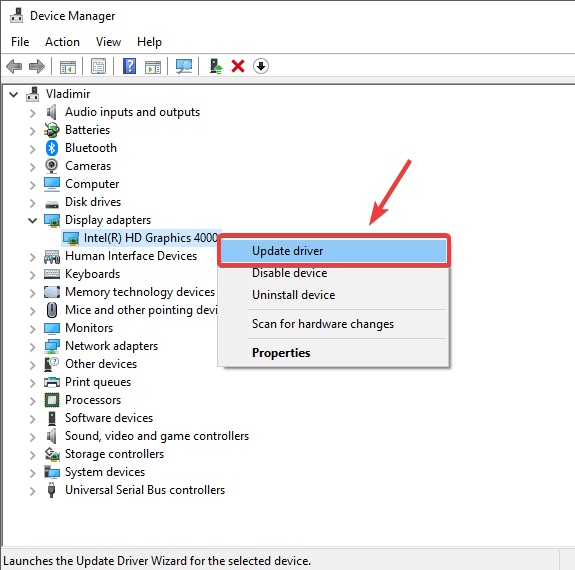بسیاری از کاربران ویندوز 10 و 11 با مشکلاتی روبهرو هستند که مهمترین آن ریستارت شدن ویندوز است. اما حل مشکل ریستارت شدن ویندوز 10 و ویندوز 11 ساده است و میتوان از طریق راهکارهایی نسبت به حل آن اقدام کرد.
ویندوز یکی از سیستم عاملهای محبوب است که تقریبا بر روی لپ تاپ یا کامپیوتر تمامی کاربران نصب است و از آن استفاده میکنند. اما چندی است که کاربران در رابطه با این سیستم عامل دچار مشکلاتی شدهاند.
ممکن است بعد از آپدیت ویندوز یا درایورهای خود با مشکل ریستارت شدن ویندوز 10 و 11 مواجه شوید. در چنین مواقعی سیستم شما 5 تا 10 ثانیه پس از خاموش شدن مجددا راهاندازی میشود. در این حالت، حتی زمانی که سیستم خود را به حالت Sleep ببرید، بعد از 5 تا 10 ثانیه استفاده نکردن از سیستم، کامپیوتر شما دوباره شروع به کار میکند.
بیشتر بخوانید:
حل مشکل ریستارت شدن ویندوز 10 و ویندوز 11
اگر شما هم یکی از کاربران نسخههای مختلف سیستم عامل ویندوز در لپتاپ هستید، به احتمال زیاد با مشکل ریستارت شدن ویندوز 10 و ویندوز 11 رو به رو شدهاید؛ مخصوصاً وقتی که در حال انجام پروژهای مهم هستید و به صورت ناگهانی سیستم شما ریستارت میشود.
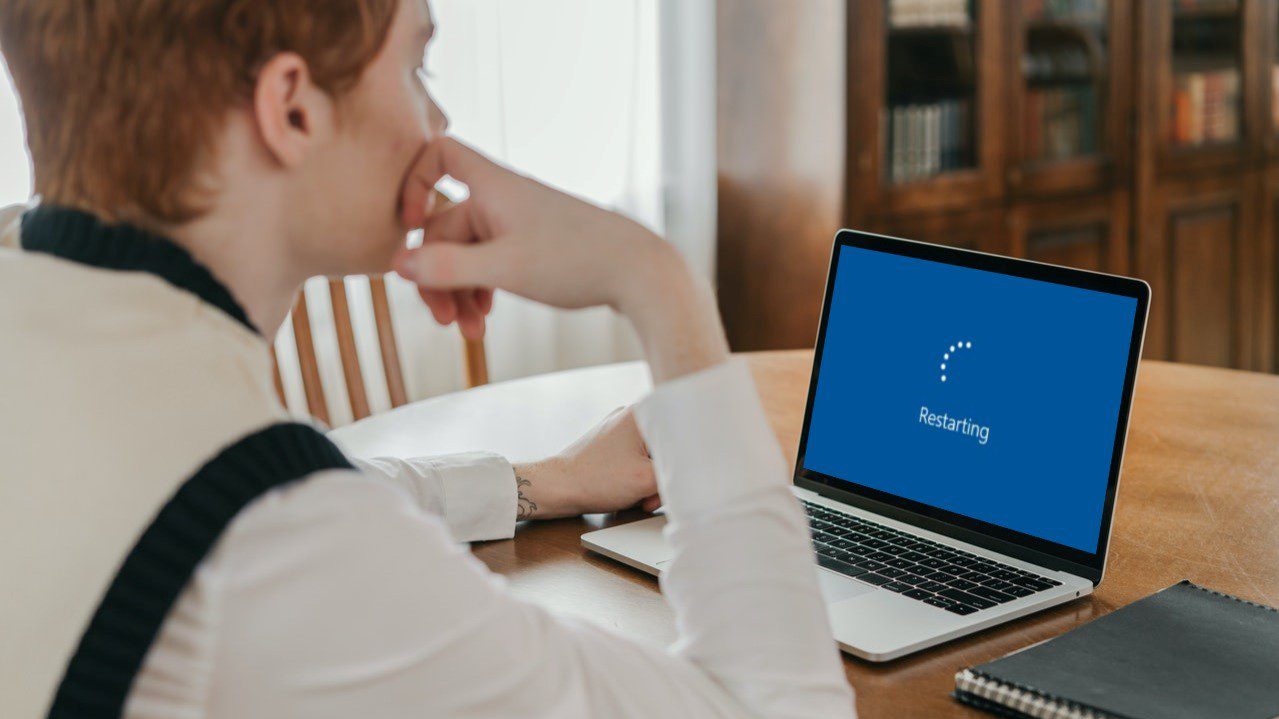
دلایل ریستارت شدن در ابتدا به صورت دقیق مشخص نیست، اما از طریق انجام بررسیهایی میتوان به دلیل این امر پی برد. پس نیازی به نگرانی نیست. برای حل مشکل ریستارت شدن ویندوز 10 و ویندوز 11 راهکارهایی که در ادامه به شما معرفی شده است را انجام دهید تا مشکل برطرف شود.
در ابتدا به بررسی و حل مشکل ریستارت شدن ویندوز 10 میپردازیم و در ادامه در مورد ویندوز 11 صحبت خواهیم کرد.
دلایل ریستارت شدن ناگهانی ویندوز 10 و 11
بهتر است قبل از بررسی راهکارهایی برای حل مشکل ریستارت شدن ویندوز 10 و ویندوز 11 ، دلایل بروز این مشکل مهم را بررسی کنیم.
- آیا سیستم شما بیش از حد گرم میشود؟ اگر هر یک از دستگاههای سخت افزاری آسیب ببیند یا به درستی کار نکنند، ممکن است با گرم شدن بیش از حد سیستم مواجه شوید و سیستم شما به طور مداوم ریستارت شود.
- درایور خود را به تازگی بروزرسانی کردهاید؟ اگر به تازگی درایورهای سیستم خود را بروزرسانی کردهاید و بعد از آن، مشکل ریستارت شدن لپ تاپ یا سیستم دسکتاپ شما رخ داده است، مشکل ناسازگاری درایور وجود دارد.
- چند آپدیت ویندوز را نصب کردهید؟ اگر مشکل ریستارت شدن ویندوز بعد از آپدیتهای اخیر ویندوز رخ میدهد، ممکن است آپدیت به درستی نصب نشده باشد یا آپدیت مورد نظر با سیستم ویندوزی شما سازگار نباشد.
- آیا صفحه آبی را مشاهده کردهاید؟ اگر با خطای صفحه آبی مرگ مواجه شدید و بعد از آن سیستم به طور مداوم ریستارت میشود، ابتدا شناسایی کنید که این خطا چه موقع روی داده است؛ بعد از نصب آپدیت اخیر، بعد از نصب سخت افزار جدید، بعد از نصب درایور دستگاه جدید و غیره.
بیشتر بخوانید:
راهکارهایی برای حل مشکل ریستارت شدن ویندوز 10
ابتدا به بررسی و ارائه راهکارهایی برای حل مشکل ریستارت شدن ویندوز 10 میپردازیم و در ادامه به حل مشکلات ویندوز 11 میپردازیم.
غیر فعال کردن ریستارت اتوماتیک
با استفاده از روش زیر، ریستارت اتوماتیک در لپ تاپ خود را غیرفعال کنید. با اینکار مشکل ریستارت شدن ناگهانی لپ تاپ رفع میشود و شما فرصت پیدا میکنید تا به عیبیابی خطای پیش آمده بپردازید. هرچند در مواقعی که دمای لپ تاپ بالا رفته، بهتر است هر چه سریعتر سیستم را خاموش کنید تا از آسیب به بخشهای مختلف لپتاپ جلوگیری شود.
برای اینکار با استفاده از دکمههای ویندوز و حرف R دیالوگ Run را باز کنید. sysdm.cpl را وارد کنید و دکمه Enter را بزنید و یا بر روی ok کلیک کنید.
پنجره System Properties باز میشود.
زبانه Advanced را در بالا انتخاب کنید و در قسمت Startup and Recovery با کلیک بر روی دکمه Settings وارد بخش تنظیمات شوید.
در بخش تنظیمات تیک گزینه Automatically Restart را بردارید و دکمه ok را بزنید.
بررسی تطبیق سختافزارها
در رابطه با لپتاپ، عدم تطابق سختافزاری رم و یا دستگاههای متصل از طریق پورت USB میتواند باعث ریستارت شدن ناگهانی لپ تاپ شود و یا حتی بروز مشکلات سخت افزاری در BIOS، مادربرد و منبع تغذیه نیز نتایج مشابهی را در بر خواهد داشت.
برای رفع این مشکل، رم و یا دستگاههای USB را از دستگاه جدا کنید. بهتر است برای اضافه کردن رم به لپتاپ خود و یا تعمیر لپتاپ به یک متخصص مراجعه کنید تا رم منطبق با دستگاه شما را شناسایی و نصب و یا لپ تاپ شما را تعمیر کند.
پاکسازی گرد و غبار از سیستم
برخلاف سیستمهای دسکتاپ و جریان قویتر هوا در آنها بواسطه فن و سیستمهایخنک کننده، جریان ورودی هوا در لپتاپها بسیار ضعیفتر است. وجود گرد و غبار و جرم میتواند مسیر ورودی هوا را مسدود کند و نتیجه آن، داغ شدن بیش از حد لپتاپ خواهد بود.
در این زمان سیستم عامل اقدام به ریستارت بدون اخطار لپتاپ میکند تا از آسیب به دستگاه شما جلوگیری کند. برای رفع مشکل ریستارت شدن ناگهانی لپتاپ لازم است گرد و غبار و یا ضایعات موجود در مسیر جریان هواکش لپتاپ را بررسی کنید.
از آنجایی که قطعات لپتاپ برعکس سیستم دسکتاپ بهصورت فشرده و در ابعاد کوچک طراحی شدهاند و قابل تعویض نیستند، کوچکترین فشار میتواند به دستگاه شما آسیب جدی و جبرانناپذیری وارد کند. بهتر است برای اینکار به یک متخصص مراجعه کنید.
رفع مشکلات مربوط به درایور با آپدیت کردن آنها
کلید Win + X را با هم فشار دهید و Device Manager را انتخاب کنید.
روی دسته مورد نظر خود کلیک کنید تا دستگاههای زیر مجموعه را مشاهده کنید. سپس روی موردی که میخواهید آپدیت شود کلیک راست کنید.
Update Driver را انتخاب کنید.
همچنین میتوانید Uninstall را انتخاب کنید تا بعد از حذف، درایورها دوباره نصب شوند سپس سیستم خود را ریستارت کنید. کار دیگری که میتوانید انجام دهید این است که تمام درایورهای تمام قطعات سخت افزاری که در Device Manager نمایش داده میشوند را آپدیت کنید.
بیشتر بخوانید:
- آموزش حل مشکل زیرنویس فارسی در اندروید در VLC و Mx Player و KMPlayer
- بهترین لپ تاپ های 2022 ؛ قیمت، مشخصات فنی و راهنمای خرید
خاموش کردن سخت افزاری
دلایل ریستارت شدن ویندوز 10 میتواند متنوع باشد. با این حال، در اکثر مواقع میتوان این مشکل را با خاموش کردن سخت افزاری حل کرد. برای انجام این کار دکمه پاور را برای حداقل ۶ ثانیه فشار دهید تا زمانی که سیستم خاموش شود.
پایان دادن به فرایندهای بی پاسخ
برای حل مشکل ریستارت شدن ویندوز ۱۰ دکمههای Ctrl+Alt+Del را فشار دهید تا Task Manager باز شود. روی هر فرایندی که پاسخی نمیدهد و یا به آن نیاز ندارید کلیک کنید و End task را انتخاب کنید.
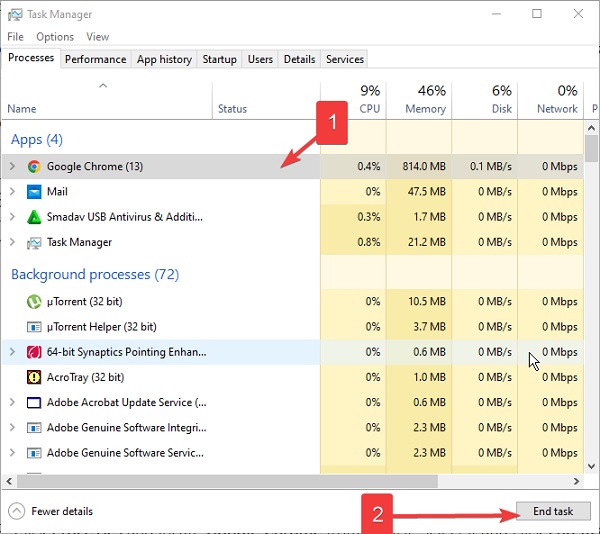
Task Manager را ببندید.
دلیل ریستارت شدن ویندوز ۱۰ میتواند یک فرایند بی پاسخ در حال اجرا در پس زمینه باشد. به عنوان مثال، سیستم ویندوز در تلاش است تا یک آپدیت جدید را اعمال کند اما در طول عملیات ریستارت چیزی به درستی کار نمیکند.
حل مشکل ریستارت شدن ویندوز 11
مشکلات ریستارت شدن ناگهانی که در ویندوز 10 بررسی شد در مورد ویندوز 11 نیز صدق میکند. یعنی کاربران ویندوز 11 نیز با مشکل مورد بحث رو به رو هستند. برای حل مشکل ریستارت شدن ویندوز 11 نیز راهکارهایی وجود دارد که میتوان از طریق آنها این مشکل را حل کرد.
اگر در ویندوز 11 با مشکل ریستارت شدن ویندوز رو به رو هستید میتوانید از راهکارهایی که برای ویندوز 10 گفته شد، برای ویندوز 11 نیز استفاده کنید. البته روشهای دیگری نیز برای حل مشکل ریستارت شدن ویندوز 11 وجود دارد که با هم در ادامه بررسی میکنیم.
خطای صفحه مرگ
اگر شما هم از کاربران نسخههای مختلف ویندوز هستید، به احتمال زیاد با خطای صفحه آبی مرگ و در ادامه ریستارت شدن ناگهانی لپ تاپ خود را رو به رو شدهاید. دلایل مختلفی برای این مشکل وجود دارد، اما میتوان آنها را به دو دسته سختافزاری و نرمافزاری تقسیم کرد.
این ویژگی در ویندوز طراحی شده است تا در صورت بروز مشکلات سختافزاری از آسیب بیشتر به دیگر قطعات جلوگیری کند، اما در حقیقت گاهی اوقات بخش کنترلکننده این ویژگی در سیستم عامل ویندوز دچار مشکل شده و باعث میشود شما با ریستارت شدن ناگهانی لپ تاپ خود مواجه شوید.
در چنین شرایطی برای رفع مشکل و مشخص شدن دلیل آن بهتر است به کارشناس تعمیر لپتاپ مراجعه شود.
بیشتر بخوانید:
- بهترین لپ تاپ های گیمینگ 2022 ؛ لپ تاپ های جدید مخصوص بازی
- بهترین لپ تاپ های دل 2022 ؛ لپ تاپ DELL جدید چی بخریم؟
حل مشکل ریستارت شدن ویندوز هنگام بازی
اول:
برای رفع مشکل راه اندازی مجدد و ریستارت شدن کامپیوتر هنگام بازی در ویندوز 11 باید به صورت زیر عمل کرد.
برای رفع مشکل ریستارت شدن کامپیوتر هنگام بازی باید سیستم مورد نیاز بازی را بررسی کرد. اگر رایانه شخصی شما این شرایط را برآورده نمیکند، ممکن است دستگاه شما به طور تصادفی در حین انجام بازی مجدداً راه اندازی شود.
بنابراین، قبل از دانلود و نصب هر یک از بازیهای مورد علاقه خود بر روی سیستم با ویندوز 11، مشخصات فنی را بررسی کنید. مطمئن شوید که دستگاه شما حداقلها را برای اجرای بازی دارد.
دوم:
برای رفع مشکل ریستارت شدن سیستم هنگام بازی درایور گرافیک را به روزرسانی کنید. درایور گرافیک خراب یکی دیگر از دلایل رایج راه اندازی تصادفی دستگاه شما در حین بازی است. برای بهروزرسانی دستی درایورهای گرافیک ویندوز 11 باید کلیدهای ترکیبی Windows + R را فشار دهید تا کادر محاورهای Run باز شود.
سپس Devmgmt.msc را تایپ کرده و Enter را بزنید.
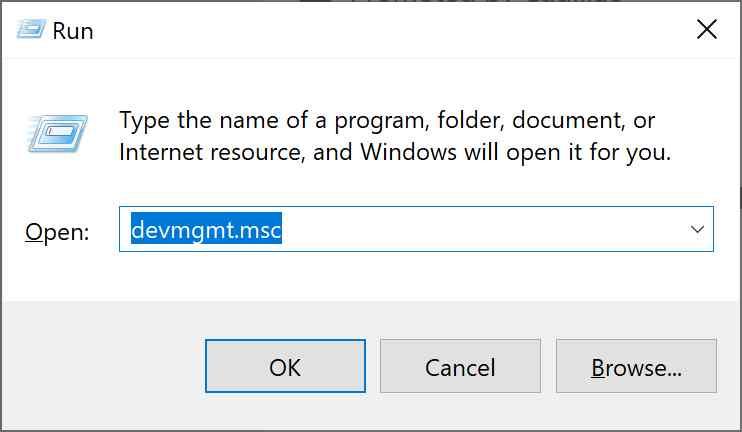
در display adapters بخش Device manage را انتخاب کنید.

روی درایور گرافیک کلیک راست کرده و Update Driver را انتخاب کنید.
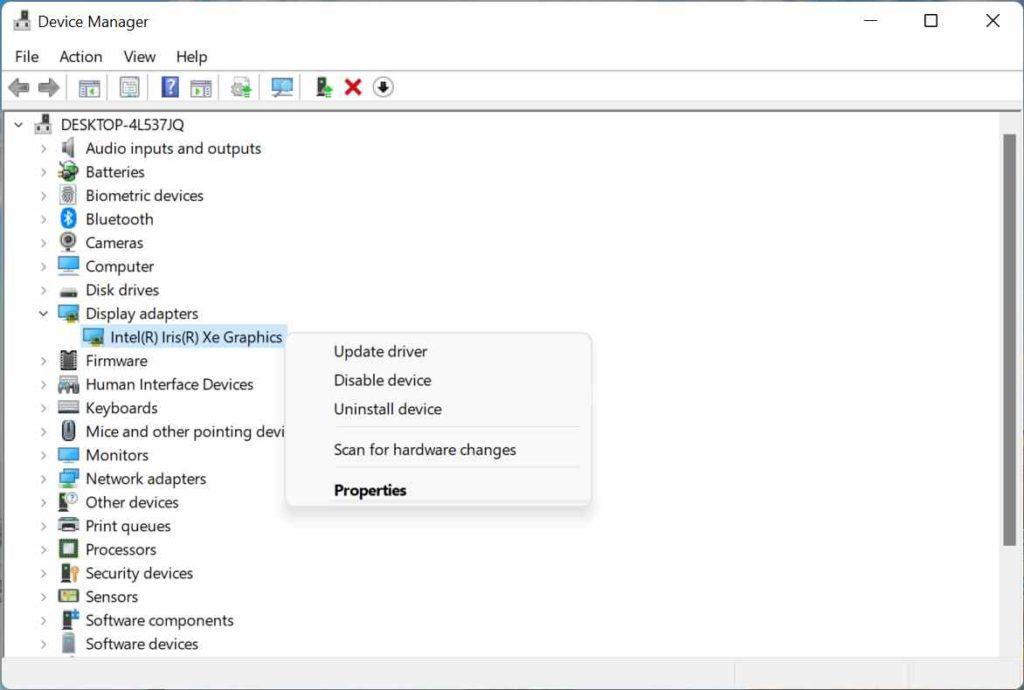
روی search automatically for drivers کلیک کنید و دستورالعملهای روی صفحه را دنبال کنید تا درایورهای گرافیکی دستگاه خود را به روز کنید.
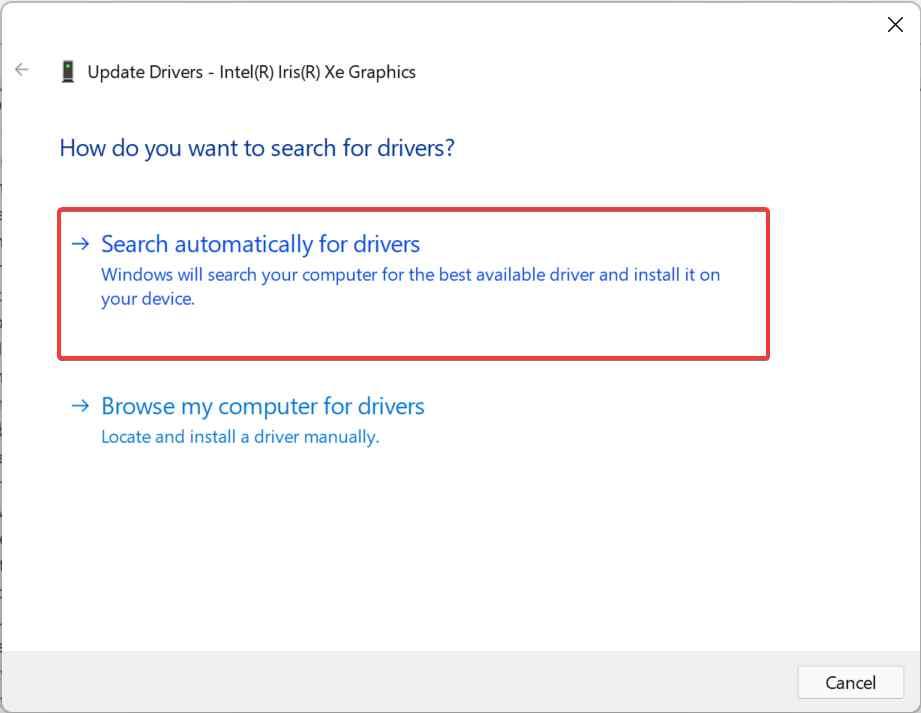
پس از به روز رسانی درایورهای گرافیک، دستگاه خود را مجددا راه اندازی کنید و بررسی کنید که آیا مشکل حل شده است یا خیر.
استفاده از حالت Safe Mode
در این روش شما باید برای رفع مشکل ریست شدن مداوم سیستم قبل از بالا آمدن ویندوز آن را در حالت Safe Mode قرار دهید. با بوت شدن از Safe Mode تنها سرویسهای ضروری اجرا میشوند و همین ویژگی حالتی امن برای شما فراهم میکند تا بتوانید به رفع اشکالات سیستم بپردازید.
ورود به این وضعیت در سیستمها و ویندوزهای مختلف تفاوت دارد؛ برای مثال با نگه داشتن کلید F8 در زمان بوت شدن و یا نگه داشتن Shift در زمان ریستارت کردن سیستم میتوانید به این مد دسترسی پیدا کنید.
اگر با ورود به این مد باز هم با مشکل ریستارت شدن مداوم کامپیوتر روبرو شدید به احتمال زیاد سیستم شما با اشکال سخت افزاری مواجه شده است و باید به تعمیرکاران مجاز مراجعه کنید.
اسکن رم با نرم افزار MemTest86
حل مشکل ریستارت شدن ویندوز 11 ممکن است با اسکن رم امکان پذیر باشد. شما میتوانید به کمک نرم افزار MemTest86 رم کامپیوتر خود را بررسی کنید تا از سالم بودن آن اطمینان حاصل کرده و در صورت وجود مشکل برای برطرف کردن آن اقدام کنید.
برای این کار برنامه را دانلود کنید، سپس آن را روی USB و یا CD رایت کرده و بوت کنید. این نرم افزار قدرتمند به کمک الگوریتمهای جامع خود رم شما را تست و عیب یابی میکند.
لازم به ذکر است که راههای حل مشکل ریستارت شدن ویندوز 10 و ویندوز 11 که در اینجا بررسی شدند را میتوانید به صورت کلی در هر دو ویندوز اجرا کنید.
بیشتر بخوانید:
در این مطلب به بررسی و حل مشکل ریستارت شدن ویندوز 10 و ویندوز 11 پرداختیم. بسیاری از کاربران نسخههای مختلف ویندوز تا امروز چندین بار با این مشکل رو به رو شدهاند. ریستارت شدن ناگهانی سیستم یک موضوع مهم است که میتواند کار کردن با سیستم را مختل کند. راهکارهایی برای حل این مشکل وجود دارد که شما از طریق آنها قادر به رفع این مشکل جدی خواهید بود.
سوالات متداول
چگونه مشکل ریستارت شدن ویندوز 10 و ویندوز 11 را حل کنیم؟
مدتی است که کاربران در مورد ریستارت شدن ناگهانی ویندوز 10 و ویندوز 11 دچار مشکل شدهاند. در ابتدا بهتر است دلایل بروز این مشکل بررسی شود و در ادامه بتوان با توجه به دلیل به وجود آمده نسبت به حل آن اقدام کرد. راهکاهایی چون رفتن به حالت Safe Mode، اسکن رم، غیرفعال کردن ریستارت اتوماتیک و … میتوانند به شما کمک کنند.
بیشتر بخوانید:
| بهترین لپ تاپ های HP در سال 2022 ؛ قیمت و مشخصات فنی |
| بهترین لپ تاپ برای کارهای گرافیکی |
| بهترین لپ تاپ برای برنامه نویسی 2022 |
| بهترین لپ تاپ با پردازنده Core i3 کدام است؟ |
نظر شما در مورد حل مشکل ریستارت شدن ویندوز 10 و ویندوز 11 چیست؟ لطفا نظرات خود را در بخش کامنت با تکراتو و سایر کاربران در میان بگذارید.





![حل مشکل ریستارت شدن ویندوز 10 و ویندوز 11 [آموزش تصویری]](https://techrato.com/wp-content/uploads/2022/09/windows-10-laptop.jpg)